Oglas
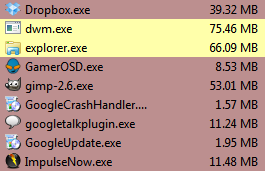 Windows Task Manager Prilagodite upravitelja opravil Windows tako, da vam je všeč s programom upravitelja opravil Preberi več se je razvil v dokaj dobro uporabnost. Ponuja veliko informacij o tem, kaj računalnik počne v določenem trenutku; prikazani so programi, ki se izvajajo, obremenitev procesorja in omrežna dejavnost.
Windows Task Manager Prilagodite upravitelja opravil Windows tako, da vam je všeč s programom upravitelja opravil Preberi več se je razvil v dokaj dobro uporabnost. Ponuja veliko informacij o tem, kaj računalnik počne v določenem trenutku; prikazani so programi, ki se izvajajo, obremenitev procesorja in omrežna dejavnost.
Obstaja omejitev, kaj lahko upravitelj opravil Windows naredi za vas. Če vas zanimajo resnični detajli notranjega delovanja računalnika, boste potrebovali nekaj boljšega, močnejšega, hitrejšega - nekaj takega Procesni heker.
Spremljanje procesov
Ko namestite in odprete Process Hacker, se vam prikaže okno s tremi jezički. So - od leve proti desni - Procesi, storitve in Omrežje.
Procesi 3 Orodja za boljše upravljanje procesov Windows Preberi več je jeziček, ki bo prvi privzeto odprt. Tako kot Windows Task Manager prikazuje tudi ta zavihek Process Hacker vse programe in aplikacije, ki se trenutno izvajajo v vašem računalniku. To vključuje programe, ki se izvajajo v ospredju in tiste, ki se izvajajo v ozadju.
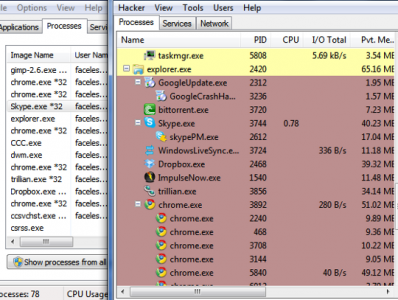
Tu je nekaj funkcij, zaradi katerih je Process Hacker uporabnejši od upravitelja opravil Windows. Informacije, ki se pojavljajo v Procesornem hekerju, so organizirane v drevesa (morate jih omogočiti Prikaži vse procese za prikaz tega), ki prikazujejo, kateri trenutno odprti procesi se med seboj zanašajo.
Na primer, zapiranje explor.exe v sistemu Windows običajno povzroči, da se številni drugi programi tudi ustavijo in znova zaženejo. Ti programi so navedeni pod explor.exe v Process Hackerju, tako da na prvi pogled veste, da se izklop explor.exe bi verjetno te programe prenehali.
Procesni heker tudi barvno kodira procese. Tabela barvnih kod je na voljo na Heker -> Možnosti -> Označevanje. S tem lahko hitro ugotovite, ali je program sistemski postopek, prednostni program itd. Te informacije so lahko koristne pri iskanju programov, ki niso bistveni.
Dobra storitev
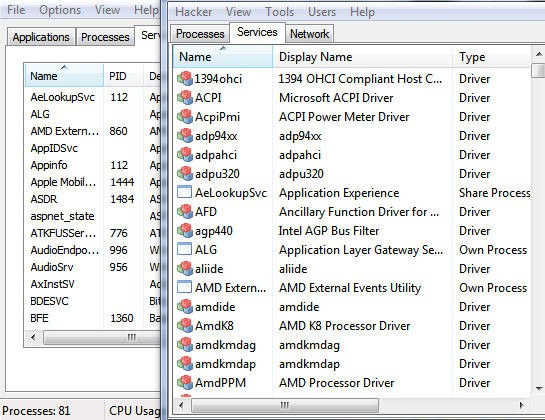
The Storitev na kartici Process Hacker prikazuje vse različne storitve Windows (večina je gonilnikov), ki so na vašem računalniku. Je zelo podroben in nabira podatke, ki jih Windows Task Manager ne bo prikazal. Procesni heker ponuja tudi koristne informacije o trenutnem stanju storitve. Informacije na desni podrobno opisujejo vrsto storitve (gonilnik ali postopek) trenutno stanje storitve (zagnano ali zaustavljeno) in način, kako se storitev začne (zagonski, povpraševalni ali samodejni).
V procesorju Hacker je toliko informacij o storitvah, da so, če sem odkritosrčen, lahko začudljive celo za na splošno uporabnika računalnika, ki je zelo znan. Predlagam, da razvrstite zavihek Storitve po zagonu / zaustavitvi, preden se poglobite v njega, saj so storitve, ki se izvajajo, običajno najpomembnejše.
Podrobnosti o omrežju
Morda je najjasnejša prednost, ki jo ima Process Hacker pred upraviteljem opravil Windows, na voljo v Omrežje zavihek. Seveda ima Windows Task Manager tudi zavihek Network, vendar prikazuje le splošno izkoriščenost omrežja.
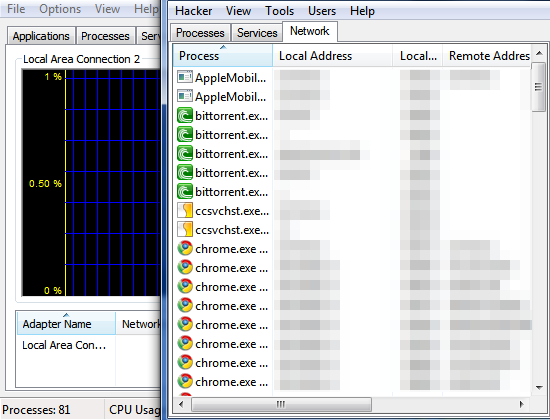
Procesni heker sega veliko globlje. Namesto splošne uporabe omrežja prikazuje poglobljene informacije o omrežju povezave, ki jih je računalnik trenutno odprl, vključeni IP naslovi in protokol rabljen. Zavihek se - tako kot vsi zavihki - posodablja v realnem času in Process Hacker poudarja povezave, ki so povsem nove ali pred kratkim prekinjene.
Tu je funkcionalnost napredna, vendar je lahko uporabna za odpravljanje težav z omrežjem ali iskanje programa, za katerega sumite, da dostopa do interneta brez vašega dovoljenja.
Druge uporabne funkcije
Ena izmed mojih najljubših funkcij v Programu Hacker je možnost iskanja procesa po njegovem imenu. Recimo na primer, da iz nekega razloga želim v računalniku najti vse, kar je povezano z zagonom Dropboxa. To lahko storim tako, da grem Hacker -> Poiščite ročaje in DLL-je in nato vtipkate Dropbox. Vsi procesi, povezani z njim, se bodo pojavili!
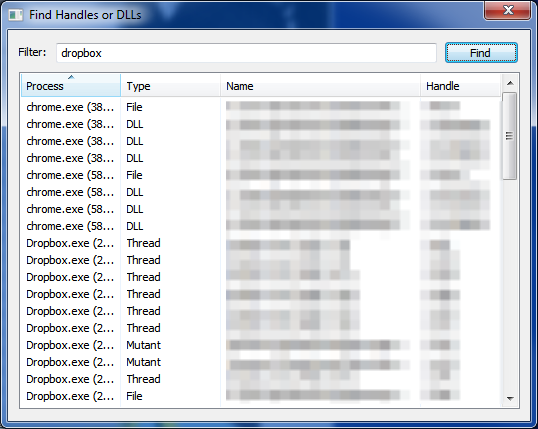
Procesni heker lahko tudi najde in zaključi procese, ki se poskušajo skriti v računalniku, na primer Trojanci ali Rootkit programska oprema Kako se znebiti virusa trojanskega konja, ki ne bo izginil Preberi več . Do tega pripomočka lahko dostopate s klikom na Orodja -> skriti procesi. Vsi aktivni skriti procesi so označeni z rdečo barvo, nato pa jih lahko izberete in jih poskusite zaključiti. To ni ravno varnostna zbirka, zato je ne priporočam kot edino sredstvo za boj proti zlonamerni programski opremi, vendar je lahko priročen.
Končno, Process Hacker vključuje grafikone, kot je Windows Task Manager. Do njih lahko dostopate s klikom na Pogled -> Podatki o sistemu. To je eno področje, kjer je upravitelj opravil Windows dejansko boljši, saj so grafi večji in jasnejši.
Zaključek
Process Hacker je odličen program in veliko bolj sposoben kot Windows Task Manager. Uporaba je lahko zmeda zaradi stopnje podrobnosti, ki jo zagotavlja, zato bodite pripravljeni na obravnavo krivulje učenja, če še niste dobro seznanjeni s tem, kaj počnejo „procesi“ in „storitve“. Ko pa se vseeno lotite stvari, boste skoraj na vsak način ugotovili, da je Process Hacker boljši od upravitelja opravil Windows.
Matthew Smith je svobodni pisatelj, ki živi v Portlandu Oregon. Prav tako piše in ureja za Digital Trends.


