Oglas
 Datotečni sistem Windows je lahko zapleten, saj so mape raztresene povsod in celo zakopane globoko pod druge, skrite mape. Če potrebujete hiter dostop do različnih map, ki so raztresene po vašem datotečnem sistemu - ali preprosto želite lažji dostop do ene ali dve mapi, ki ju pogosto uporabljate - na različne načine lahko te mape označite in jih olajšate dostopno.
Datotečni sistem Windows je lahko zapleten, saj so mape raztresene povsod in celo zakopane globoko pod druge, skrite mape. Če potrebujete hiter dostop do različnih map, ki so raztresene po vašem datotečnem sistemu - ali preprosto želite lažji dostop do ene ali dve mapi, ki ju pogosto uporabljate - na različne načine lahko te mape označite in jih olajšate dostopno.
Windows je poln številnih različnih načinov za to, in to brez štetja aplikacij drugih proizvajalcev, ki ponujajo svoje načine za hiter dostop do datotek. Ne glede na to, ali uporabljate Windows 7 ali Windows 8, vam bodo ti nasveti omogočili hitrejši dostop do najpogosteje uporabljenih map.
Priljubljene
Mapo najlažji zaznamek uporabite tako, da uporabite razdelek Priljubljene v Windows Explorer 3 Napredni nasveti in triki za uporabo programa Windows ExplorerWindows Explorer je privzeti upravitelj datotek sistema Windows. Prejšnji teden sem vam predstavil 3 enostavne načine za izboljšanje sistema Windows 7 Explorer s prilagoditvijo funkcij in njegovo uporabo v celoti. V tem članku ... Preberi več
- z imenom File Explorer v sistemu Windows 8. Poiščite mapo, ki jo želite zaznamek, nato jo povlecite v razdelek Priljubljene. Priljubljene lahko preuredite tako, da jih povlečete in spustite ali pa z desno miškino tipko kliknite priljubljeno in izberite Odstrani, da jo odstranite s seznama.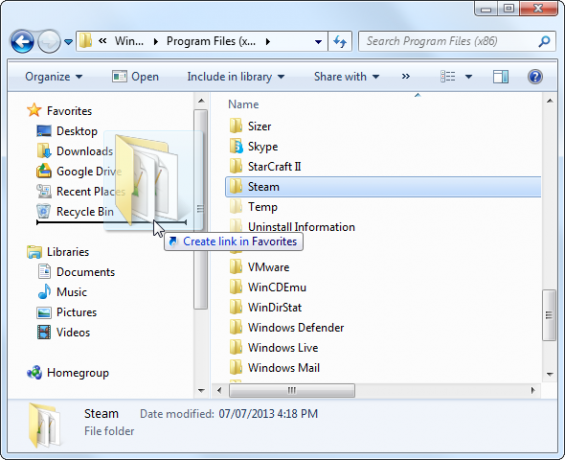
Razdelek Priljubljene začne postati neprijeten, če želite slediti velikemu številu map, saj ne morete ustvariti podmap za urejanje seznama.
Knjižnice
Funkcija knjižnic v sistemih Windows 7 in 8 omogoča združevanje več map v enem pogledu. V privzete knjižnice lahko dodate nove mape ali ustvarite lastne knjižnice po meri, ki vsebujejo toliko map. To je lahko dober način za organizacijo povezanih map na enem mestu.
Preberi naš vodnik za začetek uporabe knjižnic sistema Windows Naj Windows 7 in 8 knjižnice delajo za vasKnjižnice, ki jih najdemo v sistemih Windows 7 in 8. so več kot seznam predlaganih map za shranjevanje dokumentov, glasbe, slik in videov. Prilagoditev knjižnic ni samo nastavitev zaradi nastavitve - z ... Preberi več za več informacij.
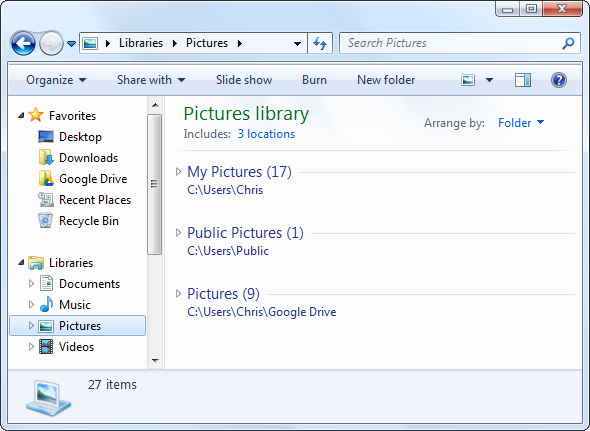
Skoči seznam opravilne vrstice
Funkcija seznama skokov v sistemih Windows 7 in 8 omogoča, da nedavno pritrjene dokumente pripnete na ikone opravilne vrstice vaše aplikacije. Če želite mapo prilepiti, jo povlecite na ikono Windows Explorer na opravilni vrstici. Prav tako lahko z desno miškino tipko kliknete bližnjico Windows Explorer v opravilni vrstici, se pomaknete miško nad nedavno uporabljeno mapo in kliknite ikono zatiča, da jo pripnete.
Ko želite v prihodnosti dostopati do pripete mape, z desno miškino tipko kliknite ikono programa Windows Explorer v opravilni vrstici in izberite mapo, do katere želite dostopati. To deluje, ne glede na to, ali je Windows Explorer odprt ali ne.
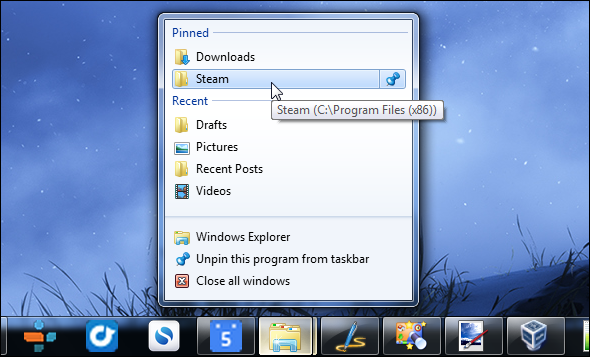
Meni Start ali Start Screen
Za enostaven dostop do mape jo lahko pripnete v meni Start v sistemu Windows 7 ali začetni zaslon v sistemu Windows 8. Na seznamu bližnjic ali ploščic bo prikazan tako, kot bi naredil namizni program Windows.
Če želite mapo prilepiti v svoj začetni meni v operacijskem sistemu Windows 7, jo povlecite iz okna Raziskovalca do gumba Start v spodnjem levem kotu opravilne vrstice.
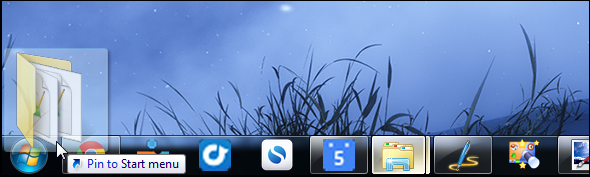
Če želite mapo prilepiti na svoj Začetni zaslon S temi nastavitvami ozadja in teme naredite Windows 8 bolj seksiAli je vaš sistem Windows 8 videti preveč blag s privzetimi nastavitvami? Prilagodite jo lahko na različne načine, spreminjate različna ozadja in barve - bodisi na začetnem zaslonu, zaklenite ... Preberi več v sistemu Windows 8 z desno miškino tipko kliknite mapo v oknu File Explorer in izberite Pripni za začetek.

Bližnjice
Svoje pomembne mape lahko spremljate tudi tako, da jim ustvarite bližnjice. Na primer, če ste uporabite Pidgin kot svoj hitri sel Združite vse svoje račune za pomenke v eni aplikaciji s Pidginom [Windows & Linux]Pidgin je brezplačna stranka za takojšnje sporočanje, ki združuje vse vaše račune za pomenke v eni preprosti aplikaciji. Namesto da bi prikazovali več različnih odjemalcev neposrednih sporočil, ki prikazujejo oglase in zaužijejo spomin, samo uporabite Pidgin. Vse vaše ... Preberi več , vaša mapa dnevnika klepeta Pidgin se nahaja na naslovu C: \ Uporabniki \ NAME \ AppData \ Roaming \ .purple \ dnevniki. Dostop do te mape je zelo neprijeten. Če želite pogosto dostopati do svoje mape dnevnikov, lahko ustvarite bližnjico, ki vas bo pripeljala tja.
Z desno miškino tipko kliknite mapo, za katero želite ustvariti bližnjico, in izberite Ustvari bližnjico. Bližnjico lahko premaknete v drugo mapo in jo po želji celo preimenujete. Če dvokliknete bližnjico, vas bo preusmeril v mapo, povezano s bližnjico.
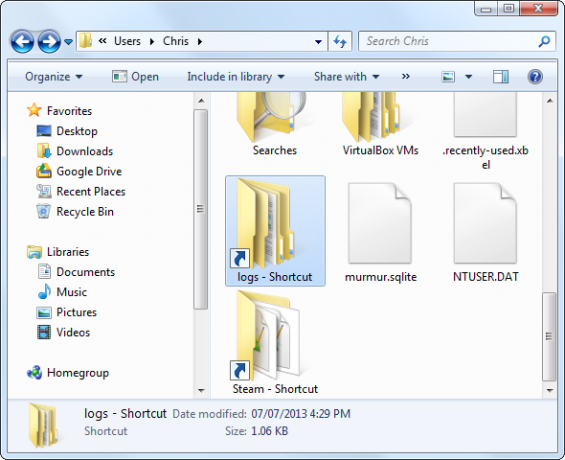
To je lahko koristno, če potrebujete samo lažji dostop do mape ali dveh - lahko ustvarite bližnjice in jih izstavite v vaši uporabniški mapi, tako da bodo lahko dostopni skupaj z vašimi dokumenti, prenosi in drugimi standardi mape.
Če imate več map, lahko ustvarite hierarhično strukturo za vse bližnjice. Z drugimi besedami, lahko imate mapo Bližnjice, ki vsebuje podmape za razvoj, komunikacije, igre in druge kategorije map. Bližnjice lahko postavite znotraj teh map.
Bližnjice opravilne vrstice
Morda boste želeli na svojo opravilno vrstico postaviti bližnjice do pogosto uporabljanih map, vendar to v sistemih Windows 7 ali 8 ne deluje privzeto. Če mapo povlečete na opravilno vrstico, jo boste le pripnili na vaš skočni seznam Windows Explorerja.
Vendar pa Windows 7 in 8 še vedno omogočata, da v opravilno vrstico dodate posebne "orodne vrstice". Te bodo delovale kot stara vrstica za hitri zagon, ki je bila privzeto omogočena v sistemu Windows XP. Z desno miškino tipko kliknite opravilno vrstico, pokažite na Orodne vrstice, izberite Nova orodna vrstica in nato ustvarite novo mapo, v kateri bodo zadržane bližnjice.
V orodni vrstici na opravilni vrstici bo prikazana vsebina izbrane mape, zato morate ustvariti bližnjice do mape - kot smo že pojasnili zgoraj - in jih umestiti v to mapo. Lahko tudi ponovno omogočite staro vrstico za hitri zagon 5 hladnih načinov za prilagajanje sistema Windows 7 Preberi več , vendar to ni potrebno.

Spremenite privzeto mapo
Medtem ko dodatnih standardnih bližnjic mape ne morete pripeti na standardno opravilno vrstico, lahko spremenite privzeto mapo, ki se prikaže, ko odprete upravitelj datotek. Z desno miškino tipko kliknite ikono programa Windows Explorer v opravilni vrstici, z desnim gumbom miške kliknite možnost Windows Explorer na seznamu (File Explorer v sistemu Windows 8) in izberite Properties.
Na zavihku Bližnjica dodajte pot privzete mape, ki jo želite uporabiti, do konca polja Target. Na primer, če je ime vašega uporabniškega računa Chris in želite odpreti mapo za prenose vsakič, ko odprete Windows Explorer iz opravilne vrstice, uporabite naslednjo vrstico:
% windir% \ explor.exe C: \ Uporabniki \ Chris \ Downloads
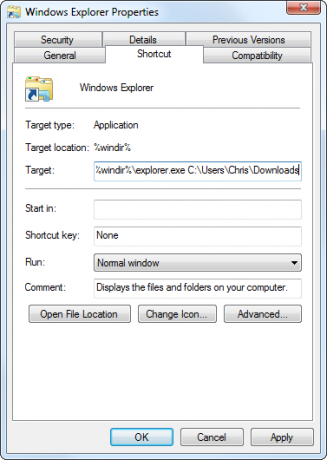
Če ima pot, ki jo želite uporabiti, presledek, morate celotno pot priložiti v narekovajih. Na primer, če želite, da se mapa programskih datotek odpira vsakič, ko odprete Windows Explorer, namesto tega uporabite naslednjo vrstico:
% windir% \ explor.exe "C: \ Programske datoteke"
Upravitelji datotek drugega proizvajalca
Nekateri zunanji upravitelji datotek imajo menije zaznamkov, ki delujejo tako kot v vašem brskalniku. Omogočajo vam zaznamevanje številnih map in njihovo urejanje v različne kategorije ali podmape.
Če želite v upravitelju datotek dobiti napredne funkcije zaznamkov, morate preklopite na upravitelja datotek drugega proizvajalca Zabavne in uporabne alternative za Windows ExplorerWindows Explorer - zdaj znan kot File Explorer v sistemu Windows 8 - je osnova namizja Windows. Ne glede na to, koliko alternativnih programov uporabljajo Windows tweakers, se zdi, da se večina ljudi drži ... Preberi več . Explorer ++ Pozabite na Windows Explorer, Explorer ++ je popolna in zmogljiva alternativa Preberi več je dobra možnost, ki vključuje tudi meni Zaznamki v brskalniku.
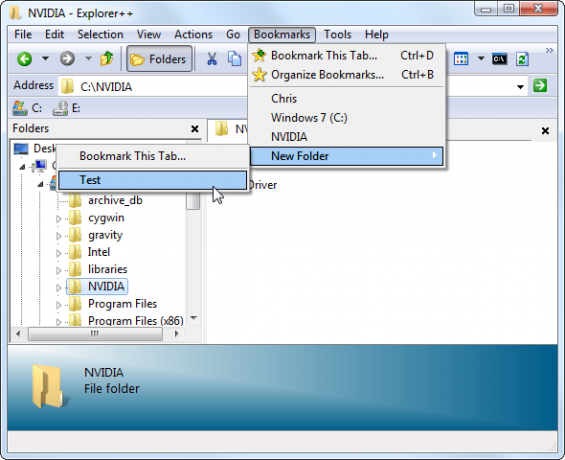
Možnost komedije: Zaznamek v vašem brskalniku
Če ste kot večina ljudi, verjetno večino računalniškega časa preživite v brskalniku. Priljubljene mape lahko dejansko označite neposredno v svojem brskalniku, tako da bodo dostopne v brskalniku Orodna vrstica - v mape z zaznamki lahko shranite celo bližnjice do map, skupaj s svojimi spletnimi mesti.
Če želite začeti brskati po pogonu C:, vnesite datoteka: /// c: / v naslovno vrstico Chroma ali Firefoxa in pritisnite Enter. Videli boste poseben pogled, kjer lahko brskate po datotečnem sistemu. S tem ne morete veliko storiti po privzetku - samo si oglejte datoteke v svojem brskalniku.
Vendar, če ste namestite razširitev IE Tab za vaš brskalnik Uporabite Internet Explorer v brskalniku Google Chrome z zavihkom IEUporabniki Internet Explorerja in spletna mesta samo za IE še vedno obstajajo, zato morajo celo ljubitelji Chrome občasno uporabljati IE. Zakaj bi se trudili zagnati Internet Explorer, ko ga lahko zaženete na zavihku brskalnika? IE Tab je idealen ... Preberi več , si lahko dejansko ogledate pregledovalnik Windows na zavihku brskalnika in upravljate datoteke, ne da bi zapustili brskalnik. Z IE Tab to postane precej praktična možnost.
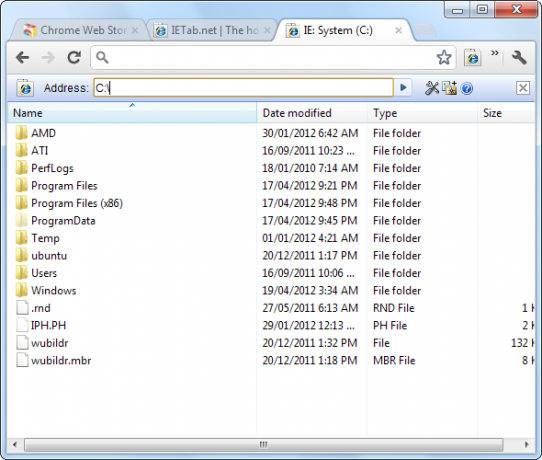
Kako spremljate vse svoje najljubše mape in hitro dostopate do njih? Pustite komentar z vsemi drugimi triki, ki jih imate!
Kreditna slika: Zvezdica preko Shutterstocka
Chris Hoffman je tehnološki bloger in vsestranski odvisnik od tehnologije, ki živi v Eugeneu v Oregonu.


