Oglas
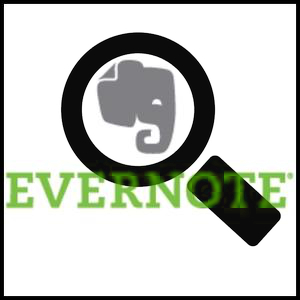 Evernote je ena stvar, vendar je povsem druga stvar mojster Evernote. Če ste novi v Evernoteu, ne želim naleteti na to, da je nekaj zapletenega - v resnici ni popolno nasprotje. Ampak Evernoteu je veliko 5 odličnih funkcij, ki dokazujejo, da je Evernote še vedno storitev za kuracZ vso luknjo, ki obdaja Google Drive, in vsi se norčujejo nad Dropboxom, mislim, da je ena druga storitev zanemarjena - Evernote. Naša pokritost Evernote je bila pozno precej skicirana, in jaz ... Preberi več - več kot večina uporabnikov verjetno tega ne izkorišča.
Evernote je ena stvar, vendar je povsem druga stvar mojster Evernote. Če ste novi v Evernoteu, ne želim naleteti na to, da je nekaj zapletenega - v resnici ni popolno nasprotje. Ampak Evernoteu je veliko 5 odličnih funkcij, ki dokazujejo, da je Evernote še vedno storitev za kuracZ vso luknjo, ki obdaja Google Drive, in vsi se norčujejo nad Dropboxom, mislim, da je ena druga storitev zanemarjena - Evernote. Naša pokritost Evernote je bila pozno precej skicirana, in jaz ... Preberi več - več kot večina uporabnikov verjetno tega ne izkorišča.
V drugem članku sem napisal klic Zakaj bi morali Evernote uporabljati kot svoje mesto za zapomnitev vsega Zakaj bi morali Evernote uporabljati kot svoje mesto za zapomnitev vsegaZapomni si vse. To je moto Evernote in to vam omogoča, da naredite najboljše. Če še niste seznanjeni z Evernoteom, vas čaka prava poslastica! Če ste že slišali, ampak ... Preberi več , Poudaril sem, da je v dveh stvareh močno, ena je hitro in enostavno iskala vaše zapiske. To je funkcija, za katero menim, da ne dobi veliko priznanja zelo pogosto.
Moj cilj v tem članku je, da vam pomagam razumeti razpoložljiva orodja za iskanje Evernote, tako da boste našli še lažjo in prijetnejšo uporabo, kot je že. Če niste trenutni uporabnik Evernoteja, naj vas spodbudi k ogledu (ali drugemu pogledu). Upoštevajte, da se te metode lahko uporabljajo v obeh namizje 5 uporabe za namizne odjemalce Evernote [Windows in Mac]Pred nekaj leti smo imeli objavo o nešteto načinov uporabe za Evernote, ki bi lahko bil vsestranski možgani. S pojavom izboljšav na namiznih odjemalcih je prišlo do ... Preberi več in spletne različice.
Dve najpogostejši tehniki iskanja Evernote
Ti dve tehniki sta verjetno takšni, ki jih že uporabljate in se uporabljate v dveh povsem nasprotnih situacijah - ko veste natančno kaj iščete... in ko imate nejasno predstavo o tem, kaj iščete.
Optično branje po zapiskih s prenosnikom ali oznako
To je verjetno najmanj napredna metoda, vendar to še ne pomeni, da je slaba. Če natančno veste, kam želite iti, in si svoje beleške učinkovito organizirali, je odlična možnost preprosto iti v zvezek ali oznako, po kateri je nota kategorizirana.
Leva plošča ima pravzaprav veliko odličnih funkcij. Natančneje ga ima Lastnosti v razdelku, ki ga spodbujam, da pogledam, odprete vse te minimalne menije in poglejte, kaj skrivajo.
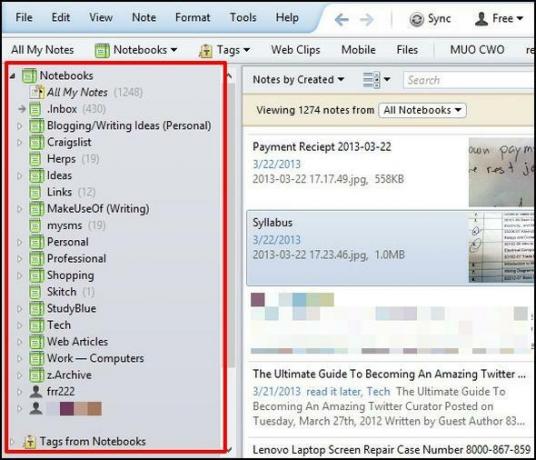
V iskalno polje Evernote vnesite iskalni izraz
V iskalnem polju v Evernoteju se dogajajo vse čarovnije. K tej čarovniji bomo prišli nekoliko, a najprej želim to priznati kot najpogostejši način, kako ljudje v Evernoteju iščejo nekaj. Deluje enako kot iskalnik, tako da že veste, kako ga uporabljati.
Začnite vnašati vse, kar iščete, in Evernote bo v realnem času začel zožiti rezultate. Če najprej kliknete zvezek ali oznako na levi stranski vrstici, bodo vaši rezultati omejeni na samo ta zvezek ali oznako.
OPOMBA: Privzeto iskanje samodejno odstrani običajne besede, kot so "a", "in", "the", "ove", in druge.
Privzeta metoda bo prikazala samo opombe, ki vsebujejo vsak besedo v iskalni poizvedbi, vendar ne nujno v istem vrstnem redu, kot so v iskalnem polju.
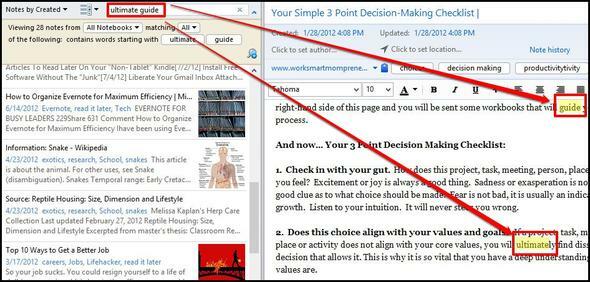
Boolovo iskanje in wildcards
Zdaj napredujemo. Še naprej bomo uporabljali iskalno polje, toda namesto da samo vtipkamo iskalni izraz, ga nekoliko začinimo.
Uporabite tipko + ali - za vključitev ali izključitev nekaterih besed
Primer uporabe:makeuseof -microsoft + google.
Pri tem bodo prikazane vse opombe z besedami izkoristijo in google, vendar ne microsoft.
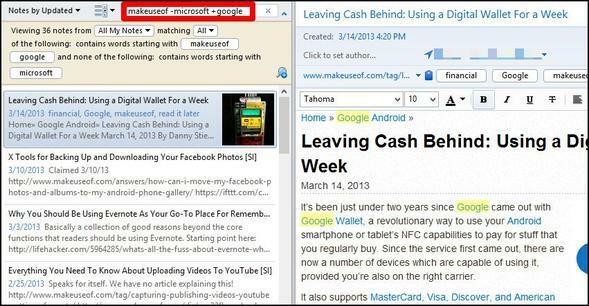
Upoštevajte, da ti delujejo tudi z drugimi iskalnimi operaterji, kot je oznaka:, ki jih bomo objavili kasneje.
Primer: -oznaka: jabolko bo izločil vse rezultate, ki bi bili označeni jabolko.
Uporabite * za "branje misli" - A.K.A. Znak Wildcard
Ne, tega si res ne berete, vendar si omislite to orodje, kot je vaš najboljši prijatelj..., ki vedno lahko dokonča vaše stavke. Zvezdico lahko postavite na konec vsega in pred njo boste dobili rezultate iskalnega izraza. Če se na primer spomnite, kako črkovati mesto, vendar si del tega zapomnite, vtipkajte, česar se spomnite, in na koncu dodajte * - Evernote bo poskrbel za ostalo.
OPOMBA: To je še posebej koristno v primerih, ko iščete osnovno besedo, vendar želite vključiti druge različice te besede, na primer oblike množine.
Primer uporabe:kane *
V spodnjem primeru iščem opombe o K? ne? Ohe Bay, spominjam pa se lahko samo "Kane".
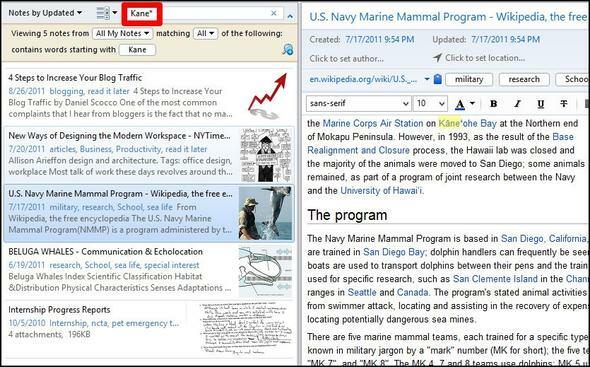
Osnovni in uporabni operaterji iskanja
Poleg boolovih tehnik iskanja obstaja še nekaj dodatnih trikov, ki jih lahko uporabite in celo kombinirate z že omenjenimi metodami.
Iščite poljubne besede s kaj:
Če želite najmanj določeno vrsto iskanja, je to vaša rešitev. Kot že navedeno, Evernote Search privzeto filtrira običajne besede. Če želiš vključujejo te besede, kaj: bo to storila. Ta metoda najbolje deluje, če je vaša iskalna poizvedba vprašanje.
Primer uporabe:poljubno: hranjenje kač
To bo prineslo vse članke, ki vsebujejo bodisi besede hranjenja ali kače, za razliko od privzetega načina iskanja.
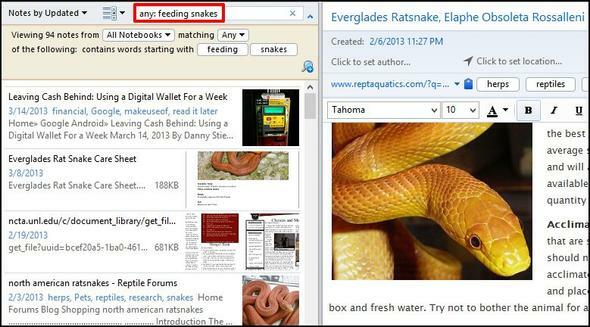
Poiščite natančno besedno zvezo z besedo na začetku
Za natančno frazo boste morda uporabili navedbe. Vendar morda niste opazili, da le potrebujete eno citat [“] na začetku vaše faze.
Primer uporabe:”Hranjenje kač
V tem primeru iščem kakršne koli opombe, ki vsebujejo besede hranjenje kač v tem natančnem vrstnem redu, zato pred besedami dodam [“].
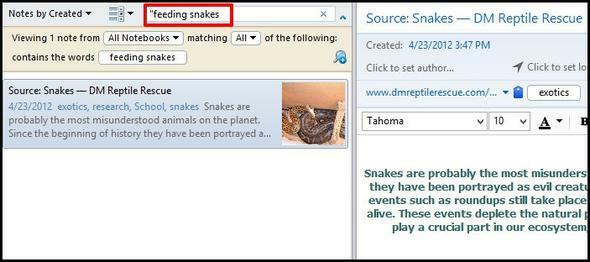
Poiščite stvari znotraj določenega prenosnega računalnika s zvezek:
Lahko uporabite prvo možnost, omenjeno v tem članku, za pregledovanje prek prenosnika, če pa imate veliko prenosnikov, fizično iskanje po njih morda ni najboljši način hitro poiščite tisto, kar iščete. Namesto tega pojdite v iskalno polje (kot smo že počeli) in vtipkajte zvezek: [ime zvezka].
Primer uporabe:zvezek: življenjepis
V tem primeru želim hiter dostop do prenosnega računalnika pod Poklicno sklad, pokl Nadaljuj. Pomembno je, da ne postavite presledka med dvopičjem [:] in beležnico, sicer ne boste iskanje po želenem zvezku, ampak namesto katerih koli opomb s tem izrazom, kar bi bilo v tem primeru Nadaljuj.
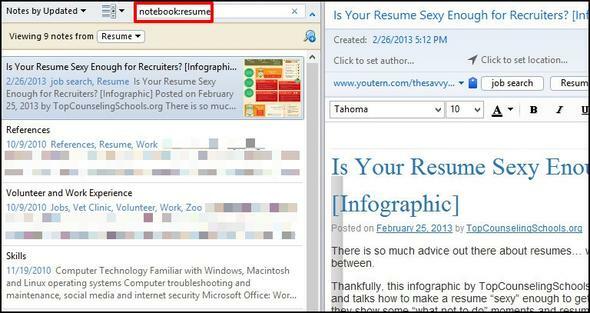
Če želite v imenu poiskati zvezek, ki vsebuje dve ali več besed, morate med dvopičjem dodati citat [“] [:] in ime prenosnega računalnika, ampak tako kot prej, vam ga na koncu ne bo treba dodati, čeprav ne bo vplivalo na vaše rezultate, če stori.
Primer: zvezek: “vizitke
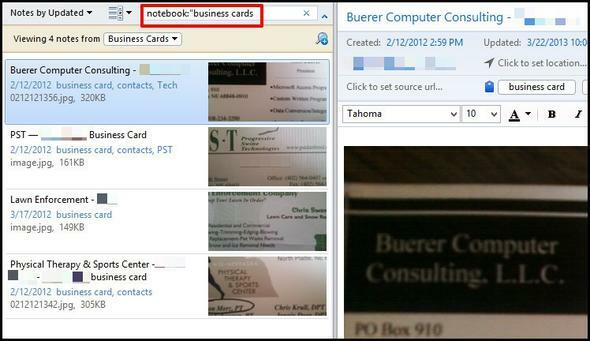
Iščite znotraj naslova opombe s odnos:
Če poznate določen niz besed v naslovu opombe, ki ga iščete, je to odličen način uporabe.
Primer uporabe:intitle: citat
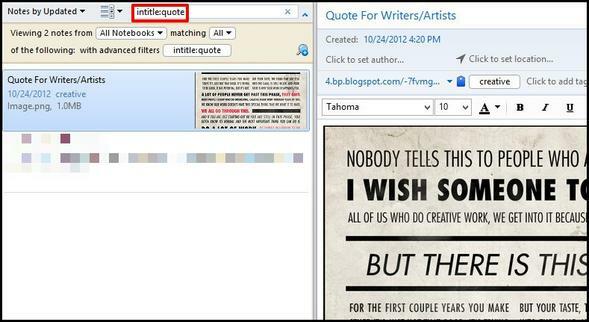
Iskanje znotraj določene oznake s oznaka:
Verjetno veste, da so oznake odličen način za organizacijo in kategorizacijo zapiskov. A veste, zakaj? Ne, ne gre samo za dodaten korak v postopek ustvarjanja note. To je takrat, ko morate najti njim. Ampak ali ste pogledali Oznake iz Beležnic meni v levi stranski vrstici?
Če pregledate, da bi našli oznako, zagotovo ne bi izboljšali časovne učinkovitosti in morda se boste začeli spraševati, kako je uporaba oznak v Evernote koristna. No, nič čudnega, ker uporabljate oznake v Evernoteu je koristno, vendar jih morate pravilno uporabljati, kar pomeni, da jih iščete.
Primer uporabe:oznaka: kolesarjenje
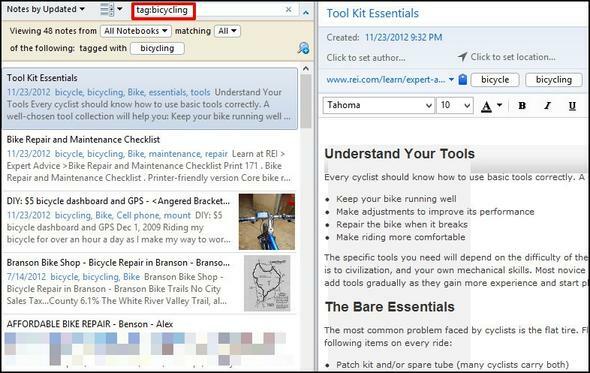
Tako kot prejšnji primeri, če imate oznako, ki vsebuje več besed, boste morali med dvopičjem [:] in imenom oznake dodati citat [“].
Na primer, kljub pošiljanju spletnih člankov na moj Kindle Touch, jih tudi rad shranim v Evernote. Zato jih posnemam s spletnim Clipperjem in jih označim preberite kasneje.
Primer:tag: ”preberi pozneje
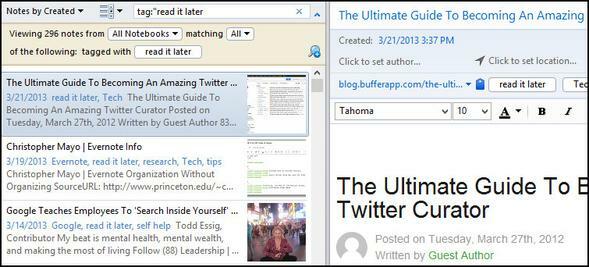
Poiščite opombo na podlagi določenega datuma s ustvarjeno: [datum] Or posodobljeno: [datum]
Če poznate datum, ko je bila opomba ustvarjena ali posodobljena ob ali pozneje, je to lepo orodje za iskanje. Če želite najti beležko na datumu ali po njem, ga morate oblikovati kot LLLLMMDD.
Primer uporabe: ustvarjeno: 20130113
Tu bodo našli vse opombe, ustvarjene 13. januarja 2013.
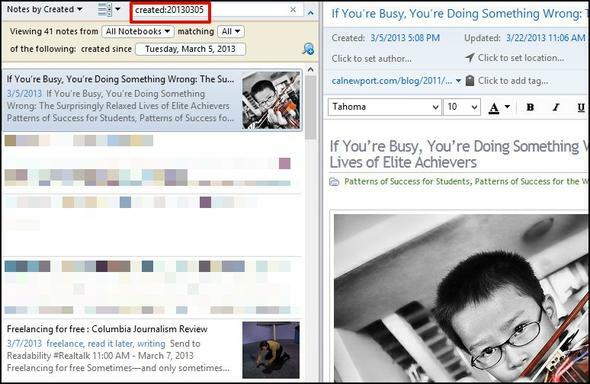
Prav tako lahko iščete v relativnosti do trenutnega dne.
Primer uporabe: ustvarjeno: dan-1 = včeraj in ustvarjeno: 1. teden = pred enim tednom.
Številke so lahko karkoli in jih lahko tudi uporabite mesec in leto tudi v teh primerih.
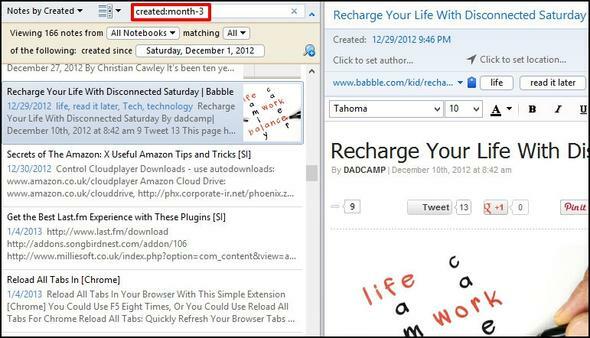
Če želite poiskati opombe glede na to, kdaj so bili posodobljeni, uporabite posodobljeno: iskalnik, ki deluje povsem na enak način.
Poiščite vsebino določene vrste medijev (npr. Zvok, slika) s vir:
Če iščete, recimo, sliko, lahko hitro določite in resnično zožite rezultate, razen če jih nimate veliko slik, v tem primeru bi kombiniranje nekaterih drugih iskalnih operaterjev pospešilo postopek iskanja.
Uporaba primera: vir: image / png
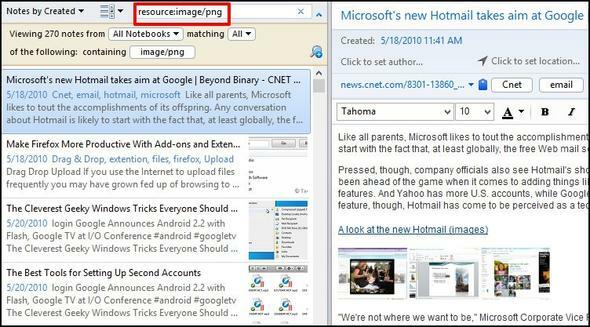
Prikazane bodo opombe samo s slikami v datotečni obliki .PNG –če želiš vse slike, na koncu dodajte zvezdico [*], a.k.a.
Primer:vir: image / *
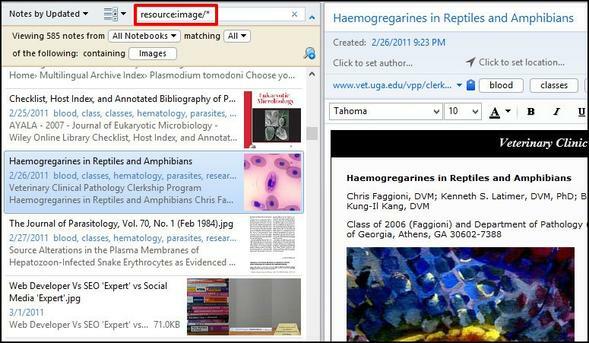
Poiščite opombe, ki vsebujejo vaše sezname opravkov narediti:
Uporabljate Evernote za svoje sezname? No, potem se je tvoje življenje samo izboljšalo. Evernote na žalost ni tako dober za izdelavo seznamov, vendar obstaja velik iskalnik, s katerim lahko najdete vse svoje sezname opravil.
Primer uporabe:todo: res = opombe z preverjeno potrditveno polje. todo: napačno = opombe z nenadzorovano potrditveno polje. narediti:* = vse opombe s potrditvenimi polji.
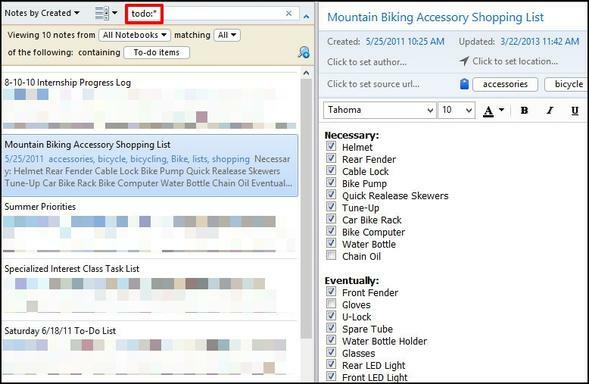
Tudi, če se sprašujete, rezultate za todo: res in todo: napačnone strogo prikaži samo opombe s vse preverjeno oz. Obstajati mora le eden od obeh ali se pokazati. Po mojem mnenju si želim, da temu ni bilo tako, zato osebno priporočam, da uporabite zvezdico [*] - hitreje in preprosteje.
OPOMBA: Da Evernote zazna beležke, ki vsebujejo vaše sezname opravil, vi morauporabite potrditvena polja - točke krogle ne bodo odkrite
Poiščite opombe, ki vsebujejo šifriranje šifriranje:
Šifriranje občutljivih ali zasebnih podatkov v vaših zapiskih Evernote je odlična funkcija. V resnici je, tudi jaz sem to pozabil. Če iščete določeno opombo, za katero veste, da ima šifrirane podatke, jih lahko najdete zelo hitro.
Primer uporabe:šifriranje:
Upoštevajte, da ta iskalnik ne potrebuje dodatnih vrednosti. Če imate veliko opomb z delnim šifriranjem, razmislite o uporabi dodatnih iskalnih operaterjev, kot je zvezek: ali odnos: zožiti iskanje.
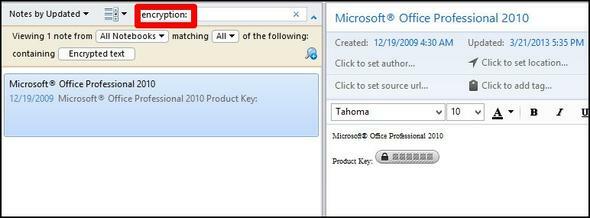
Beležke, ki vsebujejo informacije o priznavanju s znova tip:
Najprej razložim, kaj pomenijo „informacije o priznanju“. Gre za informacije, pridobljene prek Evernotea v obliki rokopisa, slik, govora itd. ki jih je mogoče zaznati skozi besedilo. Na primer tehnologija OCR v Evernoteu omogoča iskanje po besedilu v slikah. Evernote lahko izvaja tudi govor v besedilo in rokopis v besedilo.
Primer uporabe:recimotip: slika, tip znova: ročno napisan, znova vrsta: govor, znova vrsta: natisnjeno, tip znova: neznan
OPOMBA: po a razprava na forumih Evernote, ta iskalnik bo od zdaj verjetno neuporaben zaradi sprememb v delovanju Evernote. Jaz osebno nimam vseh znanj, da bi pojasnil, zakaj ali kako. Zakaj ga potem preprosto nisem povsem zapustil? Razmišljal sem o tem, a v primeru, da se v prihodnosti izkaže za koristno, sem to pustil kot referenco.
Poiščite opombe, ustvarjene pri ali okoli soodločevanj z zemljepisna širina:, dolžina:, & nadmorska višina:
V redu, torej bodimo iskreni tukaj - ta je precej nervozen, a vseeno zanimiv. Če Evernote veliko uporabljate v svoji mobilni napravi ali na računalniku Mac, bo verjetno zapisu dodan kraj, ki ga ustvari. Pravzaprav je lepo, še posebej, če Evernote uporabljate za potovalne namene.
Primer uporabe:širina: -97
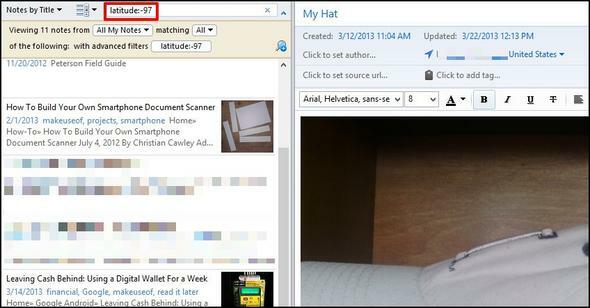
Spet to verjetno ni tisto najboljši iskalni operater, ki ga uporabljate, razen če resnično poznate svoje koordinate med potovanjem. In to je resnično koristno samo, ko ste vi stori potujte, ker bodo v nasprotnem primeru vse vaše beležke imele iste koordinate.
Kateri je boljši način, da najdete nekaj na podlagi tega, kje je bila ustvarjena nota? Bom pojasnil v Združite iskalne tehnike odsek.
Shranite svoje iskanje
To je še eno orodje, ki ga ponuja Evernote. Če se vam zdi, da vedno znova iščete isto, zakaj ne prihranite to?
Če želite to narediti, razširite možnosti iskanja s klikom na puščica desno od iskalnega polja. Ko vnesete želeno iskanje, kliknite ikono povečevalno steklo z znakom plus nad njim. Poiščite ime v prvem polju (to je izključno za vašo uporabo, zato ga poimenujte, kar se vam zdi, da ga boste lažje prepoznali). Če je vaše iskanje iz nekega razloga napačno, ga lahko preverite v spodnjem polju v oknu. Glejte spodnjo sliko.
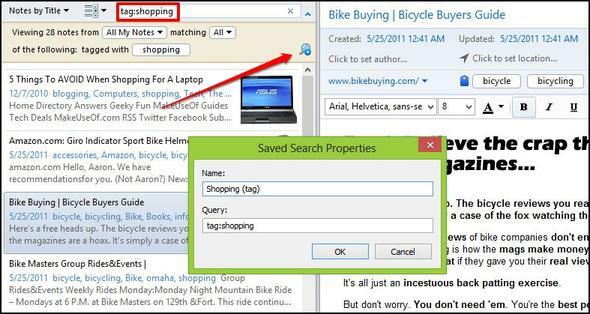
Razvrstite svoje rezultate
Če želite še bolj izboljšati svojo iskalno izkušnjo, lahko izbira načina razvrščanja in prikaza rezultatov močno spremeni.
Morda ste opazili na večini posnetkov zaslona v tem članku, da sta na levi strani iskalnega polja dva spustna menija. Če jih še nikoli niste uporabili, pojdite do svojega Evernoteja in si jih hitro oglejte. Prvi meni vključuje veliko izbire, kako jih želite razvrstiti. Upoštevajte tudi zadnjo možnost v meniju, Povratni vrstni red razvrščanja. To je tisto, ki bi ga lahko preprosto spregledali, vendar je odlično orodje.
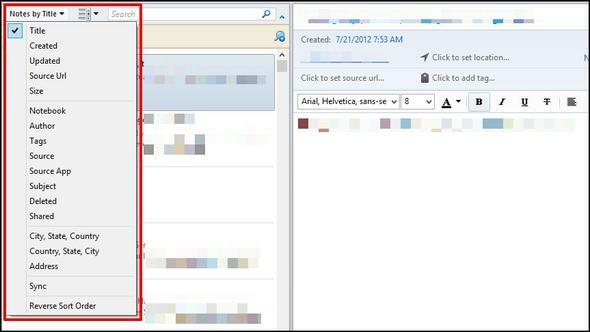
Če se premaknete na drugi meni, ta vsebuje tri različne poglede za prikaz beležk: Seznam, Sneppet, in Sličica. Osebno mi je bolj všeč Sneppet saj zagotavlja lepo ravnovesje med Seznam pogled (odličen za manjše zaslone) in Sličica pogled (odličen za opombe s slikami na večjih zaslonih).
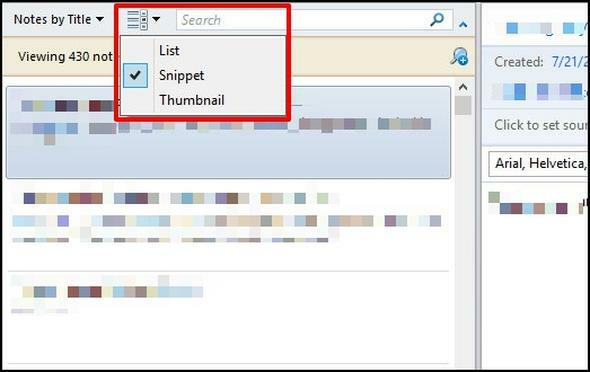
Združite iskalne tehnike
To je precej osnovno in se ga je celo dotaknil v celotnem članku, vendar sem želel poudariti, da ste ga lahko združite iskalne operaterje za izboljšanje in zoženje rezultatov. Uporaba Booleovih tehnik v kombinaciji z iskalnimi operaterji je še en način za izboljšanje rezultatov.
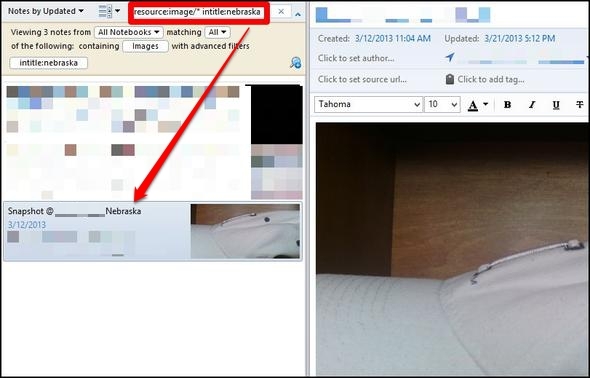
Hkratno iskanje - prikažite Evernote opombe, ki ustrezajo vaši poizvedbi v iskalnikih
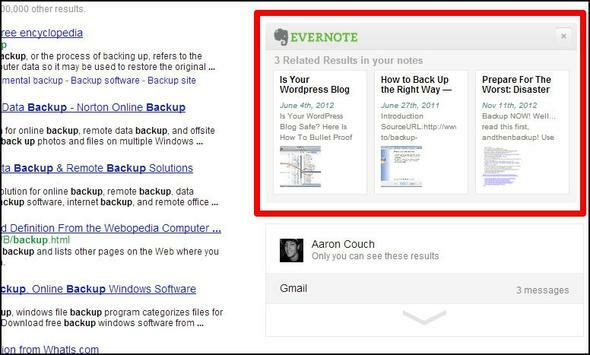
Tudi če v svojem brskalniku že uporabljate Evernote Web Clipper, te funkcije morda niste opazili, saj je privzeto odklenjena. To lahko omogočite tako, da odprete možnosti spletnega klipa. V Firefoxu in Chromu je ta možnost na samem dnu strani.
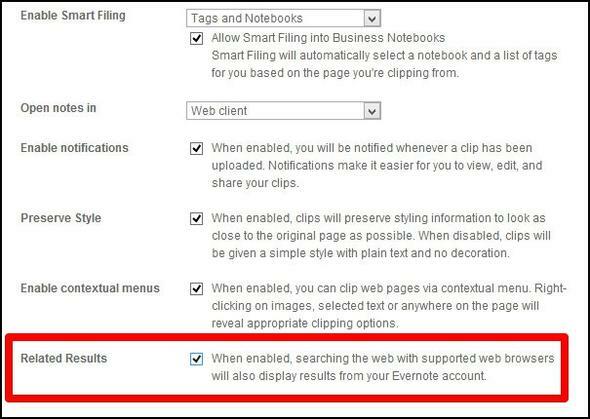
Uporabite vroče tipke za iskanje
Še en zelo preprost nasvet, ki pa vam lahko močno izboljša čas, če do iskalnega polja pogosto dostopate. Za dostop do uporabe storitve Evernote Search Win + Shift + F v operacijskem sistemu Windows in Ctrl + Cmd + F na Macu.
Za iskanje po zapiskih besedila, ki ga lahko uporabite Ctrl + F v operacijskem sistemu Windows in Cmd + F na Macu.
Opomba Priprave za izboljšanje izkušenj z iskanjem Evernote
Evernote priznava, da vas niso določili z določenim načinom njegove uporabe in so ponosni na to, da svojim uporabnikom omogočajo, da ustvarijo svoj sistem in ga prilagodijo svojim potrebam. Vendar pa je nekaj, kar lahko storite, da izboljšate prednosti Evernoteja in poenostavite iskanje beležk.
- Natančne opombe naslova.
- Opombe z oznakami, vendar ne pretirano.
- tj. oznake besed, ki so že v sami opombi.
- Ko uporabljate spletni Clipper, dodajte opis.
- Uporabljajte zvezke - ne morete jih imeti preveč.
- Prek povlečenja in spuščanja do možnosti »Pripni« predmete, ki so pogosto dostopni do orodne vrstice
- To je lahko oznaka, shranjeno iskanje, zvezek, karkoli.
- Uporabi. Uporabite ga veliko. In samo uporabljajte.
Večina teh pa je samoumevna, spodaj pa je slika, kaj mislim pod "pripenjanjem predmetov".
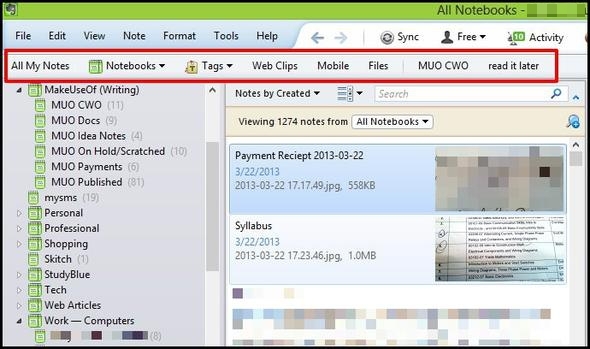
Tudi zadnja na seznamu, Uporabi. Uporabite ga veliko. In samo uporabljajte., pomeni, da vam Evernote koristi le če naredite to del vašega vsakdana. Če se med Evernoteom in kakšno drugo podobno storitvijo prebijate naprej in nazaj, se ne boste spomnili, kje ste nekaj shranili, in to postane več težav. Zato se posvetite eni storitvi, v tem primeru Evernote, in ustvarite svoj sistem znotraj nje.
Zdaj ste na vrsti, da delite - sem kaj pustil? Če je tako, delite, kako iščete po Evernoteu. Prav tako vedno iščemo edinstvene načine Bodite kreativni z Evernote: 10 edinstvenih načinov uporabe, ki jih še niste misliliEvernote je eno izmed najboljših orodij za produktivnost in s široko paleto večplatformskih aplikacij ni omejitev pri uporabi storitve. Tu smo veliki oboževalci Evernoteja ... Preberi več da ste fantje Evernote vključili v vaše življenje, zato prosim delite v komentarjih.
Slikovni krediti: Logotip Evernote prek Evernote, Ilustracija črnega povečevalnega stekla prek Shutterstocka
Aaron je diplomirani asistent za veterinarstvo, ki ga zanimata predvsem divjad in tehnologija. Uživa v raziskovanju na prostem in fotografiranju. Ko ne piše in ne prepušča tehnoloških dognanj na celotnem medmrežju, ga lahko zasledujejo po gorovju na svojem kolesu. Več o Aaronu preberite na njegovi osebni spletni strani.


