Oglas
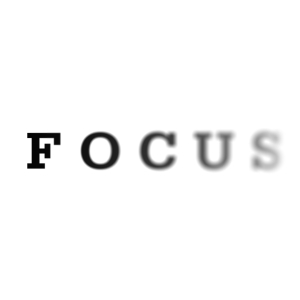 Če delate iz domačega računalnika, verjetno veste, kako težko je ostati na nalogah in vzdrževati fokus. Internet je najbolj zaseden kraj planeta. Vsako sekundo se nekaj dogaja. Težko se je izvleči iz vsega tega in ostati osredotočen. Osebno sem doživel to isto težavo in še danes se borim z iskanjem popolne rešitve.
Če delate iz domačega računalnika, verjetno veste, kako težko je ostati na nalogah in vzdrževati fokus. Internet je najbolj zaseden kraj planeta. Vsako sekundo se nekaj dogaja. Težko se je izvleči iz vsega tega in ostati osredotočen. Osebno sem doživel to isto težavo in še danes se borim z iskanjem popolne rešitve.
Vsi vemo, da bomo izključili naše odjemalce sporočil in se umaknili iz družbenih omrežij in drugih spletnih skupnosti, a še več lahko naredite sami. En nasvet, ki ga uporabljam že mesece, je, da dejansko uporabim aplikacijo sile da se osredotočim na trenutno nalogo. V tem članku vam želim pokazati, kako lahko storite isto.
Zatemnite zaslon z nežno plaščem [ni več na voljo]
Clutter Cloak je aplikacija, namenjena uporabnikom z operacijskim sistemom Windows XP, ki vam bo omogočila zasenčenje zaslona na več različnih načinov, tako da boste lahko osredotočeni in se lotili dela. Trenutno izvajam Clutter Cloak v sistemu Windows 8 Pro, kar ima nekaj težav. Zelo priporočam uporabo Clutter Cloak samo v XP ali drugih različicah sistema Windows, ne da bi prikrivali vizualne učinke (na primer Aero).
Prenos in namestitev Clutter Cloak bo takoj priklopil ikono aplikacije na vaš sistemski pladenj. Od tu naprej je aplikacija že povsem funkcionalna.
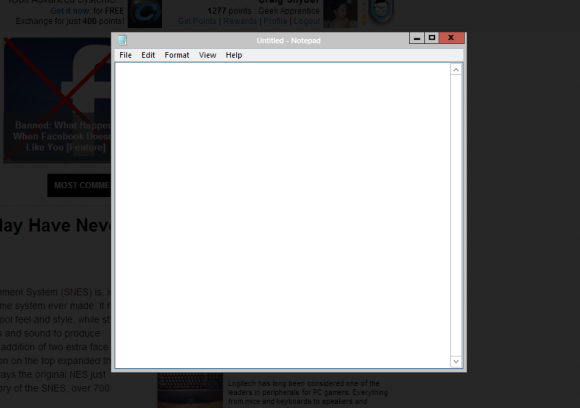
Privzeti hitri gumbi, ki jih lahko spremenite v nastavitvah, so naslednji:
- Običajno: Ctrl + F11
- Foto: Ctrl + Alt + F11
- Slepi: Ctrl + Shift + F11

The Običajno hitra tipka se zatemni v osredotočeno okno. The Fotografija hitra tipka se zatemni v izbiro. The Slepi hitra tipka zatemni celoten zaslon.
Na splošno Clutter Cloak naredi tisto, kar bi moral, in ponuja nekaj zanimivih funkcij.
Le Dimmer je zagotovo moja najljubša tovrstna programska oprema (in to ne zaradi nje) Reddit Super vodič po ReddituSe sprašujete, kako vaši prijatelji vedno najdejo kul stvari v internetu pred vami? Verjetno uporabljajo Reddit, samooklicano "naslovno stran interneta". Preberi več -rojeno ime).
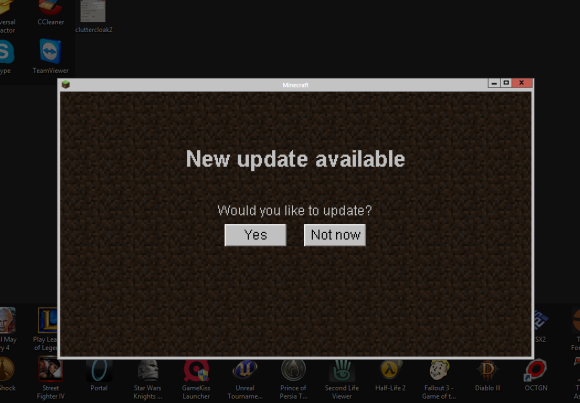
Le Dimmer je neverjetno enostaven za uporabo in deluje v kateri koli različici sistema Windows. Konfiguracije in zmede ni. Zaženete aplikacijo, ki je popolnoma prenosna in Le Dimmer bo zasenčil vse na zaslonu, razen vašega aktivnega okna (ali predmeta, kot je opravilna vrstica). V resnici ni nič drugega.
Dropcloth je do tega problema precej zanimiv. Adam Pash, ki ga je kodiral avtor Lifehackerja, potem ko je videl ozadje samo za Mac, Dropcloth deluje samo kot ozadje. Kadar se druge tovrstne aplikacije lotijo dinamičnega zatemnitve zaslona, vam Dropcloth nudi večji nadzor in zahteva več ročne interakcije z uporabnikom.
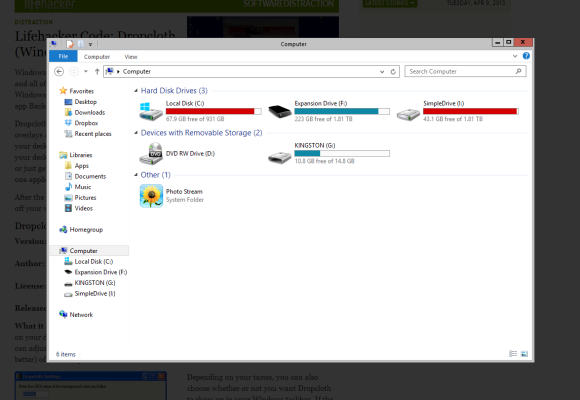
Kot vsaka druga aplikacija tudi tukaj vidite, da doseže učinek zatemnitve zelo lepo. Glavna razlika je privzeto, da se Dropcloth priklopi na vaše sistemski pladenj Upravljanje in urejanje sistemske vrstice Windows 7Vsak uporabnik sistema Windows je videl, da se sistemska vrstica Windows (znana tudi kot območje z obvestili) sčasoma zasuti. V preteklosti smo zajemali onemogočanje motečih obvestil na namizju, kaj pa če so same ikone ... Preberi več in opravilno vrstico. To pomeni, da lahko ročno sprožite ozadje.
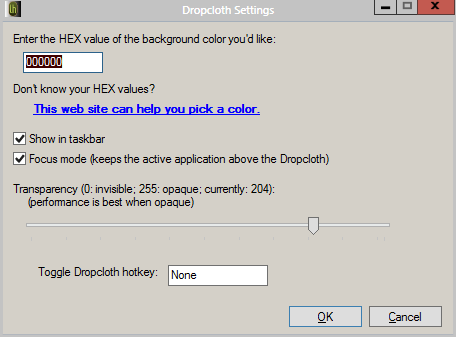
Prav tako lahko spremenite barvo, v kateri je zatemnjena, in motnost. Če nenehno zatemnite okna na različne načine in želite določeno funkcionalnost, ki jo je težko najti v drugih pogostih alternativah, je Dropcloth zelo zanimiva možnost.
Ghoster je klasična, dolgoletna rešitev zatemnitve zaslona in malo sem jo zajel v prejšnji članek 5 programov za prilagajanje videza sistema Windows in orodnih vrsticTudi v najnovejši različici sistema Windows Microsoft uspe (verjetno namerno) izpustiti številne premišljene nastavitve prilagajanja, ko gre za prilagoditev vaše vizualne izkušnje. Nisem tip človeka, ki se norčuje ... Preberi več tukaj na MUO. Gre za prenosno aplikacijo, ki jo je Skrommel napisal na spletnem mestu DonationCoder.com in je enostavno eno mojih najljubših mest v spletu, kjer lahko najdem dragulje, kot je ta.

Zgornji posnetek zaslona prikazuje tako zatemnitev kot tudi nastavitve aplikacije. Ghoster je prenosljiv in nastavitve so shranjene v datoteki INI. Če jih želite spremeniti, morate datoteko odpreti v urejevalniku besedil in jih ročno spremeniti.
To lahko storite, kot je spreminjanje barve ozadja, spreminjanje slike ozadja, preglednost, zatemnitev na več monitorjih in še veliko več. Edino vprašanje, s katerim sem se kdaj srečal pri uporabi Ghosterja, je ta, da opravilno vrstico pogosto pušča neokrnjeno, kadar ni osredotočena. Nekateri od vas morda celo vidijo to hrošč kot idealno funkcijo, tako da boste lažje videli, katera okna ste zmanjšali. Kakor koli že, Ghoster opravi delo.
Na voljo imate štiri različne načine zatemnitve zaslona in doseganje istega. Zdaj je na vas, da določite, kateri je najbolj primeren in združljiv za vaš sistem.
Katera od teh aplikacij vam je najljubša? Sporočite mi v komentarjih!
Craig je spletni podjetnik, pridruženi tržnik in bloger s Floride. Na Facebooku najdete več zanimivih stvari in z njim ostanete v stiku.