Oglas
Če se bojite nadgradnje z Viste ali XP, ker menite, da je popolnoma drugačen od tistega, kar ste navajeni, preberite ta novi vodnik, “Vodnik za Windows 7: Od novincev do profesionalcev”.
V tem priročniku za 8 poglavij boste lahko z lahkoto prešli iz svojega trenutnega operacijskega sistema na Windows 7. Vključuje tudi vse, kar morate vedeti, od preverjanja, ali lahko v računalniku deluje sistem Windows 7, do uporabe vseh novih funkcij, ki jih ne najdete v drugih različicah sistema Windows.
Še kup priročnih nasvetov, ki jih priporočajo profesionalci.
Kazalo
§1. Uvod
§2 – Ali smo združljivi?
§3 –Učenje nove opravilne vrstice
§4 - Uporaba in prilagajanje sistema Windows Aero
§5 – Knjižnice Windows 7
§6 - Programska oprema za Windows 7
§7 – Omrežje Windows 7 - enostavno kot pita
§8 – Windows in igre na srečo
§9 - Sklep
1. Uvod
1.1 Windows 7 - Microsoftova priložnost za unovčenje

Ni spor, da je Vista slabo prejel. Vista je spremenila datotečni sistem, uporabniški vmesnik in druge kritične komponente operacijskega sistema, ki so bile ključne. Na žalost so takšne spremembe pomenile, da je imela Vista težave z združljivostjo. Prve dni Viste so se mučile pritožbe glede zunanjih naprav, ki niso več delovale, ker ni bilo na voljo gonilnikov Vista. Tudi nekateri starejši programi so začeli delovati.
Prišel je kaos in Windows 7 je bil pozvan, da se zgodaj kopa. Uradni datum izdaje Windows 7 na drobno je bil 22. oktober 2009, manj kot tri leta po izdaji Viste. V nasprotju s tem je Vista prišla pet let po XP.
Če prihajate iz sistema Windows XP, boste še vedno v šoku. Windows 7 je bolj rafiniran kot Vista, vendar ne gre zanemariti dejstva, da se Windows 7 v bistvu razlikuje od XP. Opravilna vrstica je povsem drugačna, uporabniški vmesnik pa ima še veliko drugih velikih sprememb. Našli boste tudi veliko varnostnih rešitev, ki niso bile prisotne v sistemu Windows XP.
Tisti, ki prihajajo iz Viste, bodo lažje. Čeprav se Microsoft trudi, da bi se oddaljil od Viste, Windows 7 ni povsem drugačen. Številne funkcije, kot so Windows Aero in Nadzor uporabniških računov, še vedno obstajajo. Nova opravilna vrstica bo zahtevala nekaj prilagoditve, vendar ste na sicer poznanem ozemlju.
1.2 Sistemske zahteve
Windows 7 ima nekaj minimalnih sistemskih zahtev, ki jih mora izpolnjevati vaš računalnik, da lahko Windows 7 nemoteno deluje (ali sploh). To so:
• 1 gigaherčni procesor
• 1 gigabajt RAM-a
• 16 gigabajtni (za 32-bitni) ali 20 gigabajtni (za 64-bitni) trdi disk
• DirectX 9 združljiv grafični procesor
Če še niste nadgradili, lahko s pomočjo svetovalca za nadgradnjo sistema Windows 7 preverite združljivost računalnika z operacijskim sistemom Windows 7. Svetovalec za nadgradnjo bo v računalniku opravil popoln pregled in vas seznanil, če je kaj v vašem računalniku nezdružljivo z Windows 7.
1.3 Različice sistema Windows 7
Windows 7 nadaljuje Microsoftovo tradicijo izdajanja različnih različic sistema Windows za različne uporabnike. Na voljo so štiri različice sistema Windows 7 - Starter, Home Premium, Professional in Ultimate.
Windows 7 Starter ni mogoče kupiti na drobno. Namenjeno je predvsem prenosnikom in je nadomestek sistema Windows XP na tem trgu. Windows 7 Starter ima nekatere funkcije onemogočene. Ni teme Windows Aero, funkcije za personalizacijo (na primer spreminjanje ozadja) niso na voljo in ni podprtih večpredstavnostnih funkcij, kot je Windows Media Center.
Windows 7 Home Premium velja za najmanj drago polno različico sistema Windows 7 in je najmanj draga različica, ki jo lahko kupite pri prodajalcu. Windows 7 Professional je nadgradnja, ki vključuje nekaj uporabnih pripomočkov, ki jih znajo ceniti tako domači kot poslovni uporabniki. Windows 7 Ultimate ima napredne varnostne in jezikovne funkcije. Za lažje določanje ponudb vsake različice sem ustvaril spodnjo tabelo.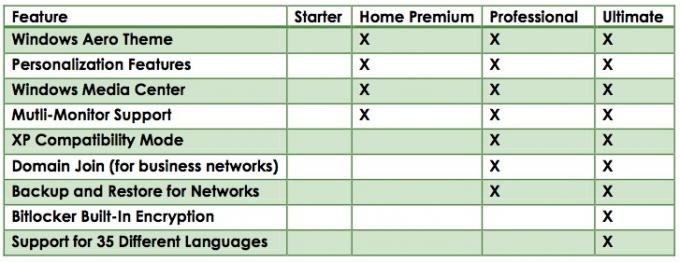
Več kot nekaj ljudi je nezadovoljnih z Microsoftovo odločitvijo, da bo Windows 7 Starter privzeti operacijski sistem za prenosnike. Kot lahko vidite v zgornji tabeli, je dejansko manj funkcionalnosti kot Windows XP na več načinov. Svoj netbook lahko vsaj prilagodite s XP, toda s Starterjem ste privzeti s privzetimi nastavitvami.
Windows 7 Starter ob strani, razčlenitev med različicami Windows 7 ima veliko smisla. Vista je ponujala različico Home Basic in Home Premium. Razlike med njimi so bile nekoliko zmedene, Home Basic pa je bil bolj osnoven, kot bi pričakovali od domnevno popolnega operacijskega sistema. Vendar ima Windows 7 Home Premium vse, kar bo domači uporabnik potreboval, razen možne izjeme načina združljivosti XP, funkcijo, o kateri bomo več govorili v naslednjem poglavju.
Po drugi strani so Windows Professional in Ultimate primernejši za poslovne in poslovne uporabnike. Prav tako stanejo več. Funkcije, ki jih ponujata Professional in Ultimate, imajo svojo uporabo, vendar je ta vodnik osredotočen na domače uporabnike.
2. Ali smo združljivi?
2.1 Združljivost programske opreme
Kot smo že omenili, se Windows 7 bistveno ne razlikuje od sistema Windows Vista. To lahko razkrijete s številom različic vsakega operacijskega sistema. Zadnja izdaja sistema Windows Vista ima različico 6.0, Windows 7 pa številko 6.1. Tole pomeni, da sta določeni novi funkciji in spremembe poleg zakonskih kod Windows Vista in Windows 7 zelo pomembni podobno.
To je dobra novica, če se selite iz sistema Vista, ker pomeni, da skoraj nimate težav s združljivostjo programske opreme. Čeprav je zagotovo možno, da je nekje v vesolju program Vista, ki absolutno ne bo deloval v operacijskem sistemu Windows 7, še nisem slišal, da bi se to zgodilo. Če program deluje v operacijskem sistemu Windows Vista, bi se moral zagnati v sistemu Windows 7.
Windows XP je druga zgodba. Številka različice sistema Windows XP je 5,1. To kaže, da je med XP in Windows Vista / 7 prišlo do večjih sprememb, ki delujejo globlje od površinskih funkcij in delovanja vmesnikov. Obstajajo možnosti, da programi, ki ste jih namestili na XP, ne bodo delovali z operacijskim sistemom Windows 7. To je verjetno, če razvijalec od izdaje Windows Vista ni izdal nobenih popravkov ali posodobitev za program.
2.2 Način Windows XP
Če imate različico Windows 7 Professional ali Ultimate, lahko s pomočjo funkcije združljivosti Windows XP rešite vse težave v zvezi z združljivostjo s programi Windows XP.
Ime funkcije dejansko premalo prodaja tisto, kar počne. Prejšnji poskusi Microsofta, da bi omogočil združljivost, so delovali tako, da so prilagodili način ravnanja s nameščenim operacijskim sistemom, vendar niso nadaljevali. Način združljivosti z operacijskim sistemom Windows XP na drugi strani omogoča zagon popolne virtualne naprave z operacijskim sistemom Windows XP.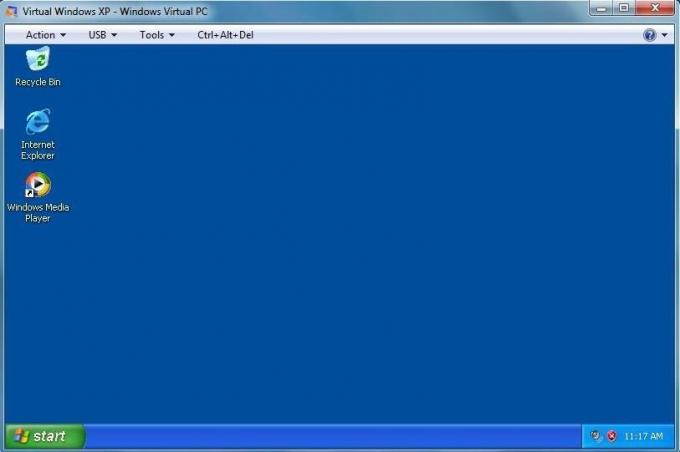
Če zaženete način združljivosti sistema Windows XP, se na namizju odpre novo okno, v katerem je nameščena polna različica sistema Windows XP. Dejansko vaš računalnik poganja dva operacijska sistema hkrati. To pomeni, da je združljivost, ponujena v načinu Windows XP, popolna. Vsak program, ki bi se izvajal v operacijskem sistemu Windows XP, bi se moral izvajati v načinu združljivosti sistema Windows XP.
Če želite uporabljati program v načinu XP, zaženite namestitveni program programa v virtualni napravi z operacijskim sistemom Windows XP. Namestitev bo potekala točno tako, kot bi bila v običajnem računalniku z operacijskim sistemom Windows XP.
2.3 32-bitna / 64-bitna združljivost
Eno novo vprašanje združljivosti, ki se vedno pogosteje pojavlja, je združljivost 32-bitnih in 64-bitnih operacijskih sistemov. V preteklosti so skoraj vsi uporabljali 32-bitni operacijski sistem. Način, kako 32-bitni operacijski sistem obravnava pomnilnik, ima nekatere omejitve.
Najbolj problematična je omejitev, koliko RAM-a lahko sistem naenkrat uporablja 32-bitni operacijski sistem. Računalnik z 32-bitnim sistemom Windows 7 lahko uporablja samo štiri gigabajte RAM-a ali manj (odvisno od sistema in nastavitev sistema). Številni prodajalci zdaj pošiljajo namizja s štirimi do šestimi gigabajti RAM-a, tako da to očitno ni dobra situacija. 64-bitni operacijski sistem zmore do 128 gigabajtov RAM-a, zato prodajalci začenjajo dobavljati veliko računalnikov s 64-bitno različico sistema Windows 7.
Vendar lahko razlika v načinu delovanja 32-bitnih in 64-bitnih operacijskih sistemov povzroči težave z združljivostjo. Te težave večinoma obstajajo na 64-bitni strani. Medtem ko večina sodobne programske opreme vključuje 64-bitno podporo, lahko občasno naletite na programe, ki so kodirani samo za 32-bitne. Največje težave z združljivostjo bodo nastale iz programov, ki so bili ustvarjeni v dneh sistema Windows XP. 64-bitna različica XP je bila zelo nišni operacijski sistem, zato se večina razvijalcev, ki izdelujejo programe za XP, zanjo ni motilo kodirati.
Če imate Windows 7 Professional ali Ultimate, lahko poskusite odpraviti te težave z združljivostjo in uporabite način Windows XP. Če imate 64-bitni Windows 7 Home Premium, programov, ki so bili kodirani samo za 32-bitni operacijski sistem, ne bo mogoče zagnati.
2.4 Združljivost voznikov
Od vseh težav s združljivostjo, ki jih lahko naletite na nov operacijski sistem, je združljivost gonilnikov ena najslabših. Gonilniki so kosi, ki računalniški strojni opremi omogočajo komunikacijo z operacijskim sistemom. So zelo pomembni, hkrati pa so tudi zelo občutljivi, zato težave z združljivostjo voznikov pogosto postanejo težava pri prehodu med operacijske sisteme.
Če prihajate iz sistema XP, boste ugotovili, da je združljivost gonilnikov lahko še vedno težava. Končno je na prodajalcu vsakega kosa računalniške strojne opreme treba najti gonilnike za svoj izdelek. Če imate starejši izdelek, na primer tiskalnik iz leta 2001, se je morda prodajalec odločil, da bo prenehal s podporo za vaš izdelek. Če se to zgodi, ne bodo pisali novih gonilnikov, zato vaša starejša naprava ne bo delovala z novimi operacijskimi sistemi. Če za svojo napravo ne najdete gonilnikov sistema Windows Vista ali Windows 7, preprosto nimate sreče.
Uporabniki sistema Windows Vista imajo to lažje. Kot smo že omenili, sta si Windows Vista in Windows 7 v marsičem podobna. So nekaj podobnega, kot da gonilniki sistema Windows Vista včasih delujejo v sistemu Windows 7. Odločati se je treba takšnim Frankensteinovim ukrepom, vendar se zato, ker praktično vsi prodajalci, ki ponujajo gonilnike Vista, ponujajo tudi gonilnike Windows 7. Podobnosti operacijskih sistemov olajšajo krmiljenje novega gonilnika Windows 7.
3. Učenje nove opravilne vrstice
3.1 Lekcija zgodovine opravilne vrstice
Prva stvar, ki jo boste opazili, ko začnete uporabljati operacijski sistem Windows 7, je, da je opravilna opravilna vrstica Windows od sistema Windows 95 prva večja revizija. Namesto da v polju z besedilom in ikono označite odprto nalogo, nova opravilna vrstica uporablja samo ikone. V opravilni vrstici tudi ni več prikazanih vsake odprte naloge - naloge so razvrščene po programu in vsi primeri odprtega programa so prikazani s kazalcem miške nad ikono programa.
Ta sprememba je za nove uporabnike lahko več kot malo moteče. Windows opravilna vrstica je že dolgo temeljni kamen uporabniške izkušnje sistema Windows. Sprememba je bila pogumna poteza Microsofta, vendar tudi nujna. Stara opravilna vrstica je bila ustvarjena za Windows 95, operacijski sistem, ki je bil narejen za delovanje v računalnikih s 66Mhz procesorji in 1 GB trdih diskov. Koncept prikaza naloge kot velikega pravokotnega subjekta z besedilom je bil smiseln, ker ni bilo mogoče hkrati izvajati več kot nekaj nalog. Računalniki niso bili dovolj močni, da bi lahko hkrati zagnali pet ali deset programov. Opravilna vrstica nikoli ni postala polna, zato je bilo dovolj prostora za prikaz informacij.
To se je začelo spreminjati; Ko pa so računalniki postali močnejši, lahko sodoben računalnik naenkrat zažene številne programe hkrati. Odpiranje desetih oken brskalnika ob hkratni uporabi urejevalnika besedil in igranja igre Bejeweled ni redkost. Medtem ko so se načini uporabe sistema Windows spreminjali, opravilna vrstica ni povzročila, kar je povzročilo grde prometne zastoje v opravilni vrstici.
3.2 Nova postavitev opravilne vrstice
Nova opravilna vrstica rešuje te prometne zastoje s strnjenjem prikazanih informacij. Programi so zdaj označeni samo z velikimi ikonami. Te ikone ne predstavljajo posameznih primerkov programa, temveč vsak primerek programa, ki se trenutno izvaja. Opravilna vrstica se je spremenila v drevo in vsak program je zdaj podružnica tega drevesa.
Recimo na primer, da imate odprte tri Wordove dokumente. V opravilni vrstici se bo prikazala ikona programa Word in označena bo, da se Word trenutno izvaja. Za dostop do določenega odprtega dokumenta morate premakniti kazalec nad ikono Word. Tako boste ustvarili sličico dokumentov Word, ki ste jih odprli. Nato lahko izberete dokument, ki ga želite urediti.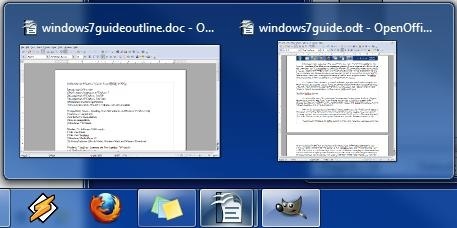
Druga velika prenova opravilne vrstice se osredotoča na tako imenovano območje obveščanja. To se je imenovalo sistemska vrstica. To območje na skrajni desni strani opravilne vrstice prikazuje mini ikone programov, ki se izvajajo v ozadju, na primer vaš protivirusni program. Namesto da bi se razširili po širini opravilne vrstice, kot je to veljalo v prejšnjih različicah sistema Windows, razširitev območja z obvestili povzroči odpiranje majhnega menija navzgor. V tem meniju si lahko ogledate ikone programov, ki se izvajajo v ozadju, in jih lahko odprete ali uredite njihove nastavitve. Nobena od teh ikon se ne bo nikoli prikazala v opravilni vrstici - prikazane bodo le, ko odprete meni.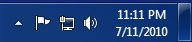
Edine tri ikone, ki se pojavijo na levi strani opravilne vrstice Windows 7, so ikone za obvestila, stanje omrežja in glasnost. S klikom na vsako ikono se odpre majhno okno ali meni z ustreznimi informacijami. Na koncu, levo od datuma in ure, boste našli majhen prazen pravokotnik s steklenim videzom. To omogoča Windows Peek, novo funkcijo vmesnika Aero. O programu Windows Peek bomo govorili v naslednjem poglavju.
3.3 Nove funkcije pin in preskoka
Ko se je Windows 98 zagnal, je predstavil element opravilne vrstice, imenovan Hitri zagon. To je bil niz ikon desno od gumba Start Windows. Ikone bi lahko zagnale program in služile kot način za hiter dostop do programa iz opravilne vrstice.
V opravilni vrstici Windows 7 se znebite namenskega odseka za hitri zagon in ga je nadomestil s konceptom pripenjanja programa v opravilno vrstico. To dosežemo tako, da z desno miškino tipko kliknemo ikono in nato kliknemo Pripnite ta program na opravilno vrstico. Ko je ikona pripeta, se bo vedno prikazala v opravilni vrstici, tudi če je program zaprt. Program lahko hitro zaženete s klikom na ikono.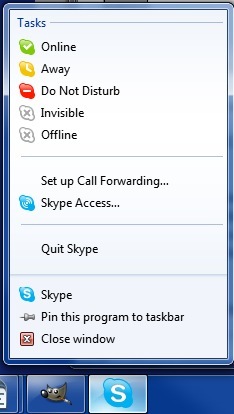
Microsoft je predstavil tudi funkcijo z imenom Jumplists. Ta funkcija omogoča izvajanje običajnih dejanj, povezanih s programom, z desnim klikom na ikono v opravilni vrstici. Na primer, pogosto uporabljam Skype. Ko z desno tipko miške kliknem Skype, se odpre program Skoči seznam. S tega seznama lahko spremenim svoj status Skype. Drug primer je Google Chrome. Z dostopom do Jump seznama za Chrome lahko zaženem nedavno obiskana in pogosto obiskana spletna mesta.
Funkcijo Jumplist omogoča Windows 7, vendar je Microsoft ne nadzoruje v celoti. Vsak posamezni razvijalci morajo funkcijo podpirati v svoji programski opremi. Če razvijalec še ni dodal podpore za Jumplist, se bo še vedno odprl meni, ko desno kliknete a ikono opravilne vrstice, vendar bodo na voljo samo privzete možnosti (na primer pripenjanje ali odpenjanje programa v opravilno vrstico) pojaviti.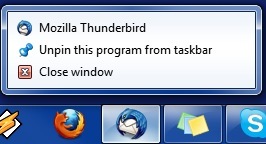
3.4 Prilagajanje opravilne vrstice
Opravilna vrstica sistema Windows 7 je ena najboljših novih funkcij, predstavljenih v sistemu Windows 7, in vam bo v veliko pomoč, če boste opravili več nalog. Glede na to se lahko odločite, da sem nora in da nova opravilna vrstica ni nekaj, kar želite uporabiti. Če vam nova opravilna vrstica ni všeč, jo lahko prilagodite tako, da deluje kot opravilna vrstica v operacijskem sistemu Windows Vista. Prav tako lahko prilagodite posebne nastavitve, da prilagodite, kako se nova opravilna vrstica pojavlja in deluje.
Za prilagajanje opravilne vrstice sistema Windows 7 boste morali z desnim gumbom miške klikniti prazno območje opravilne vrstice in nato izbrati Lastnosti možnost iz menija, ki se prikaže. To se odpre okno z opravilno vrstico in menijem Start. Na vrhu tega okna je razdelek Videz opravilne vrstice.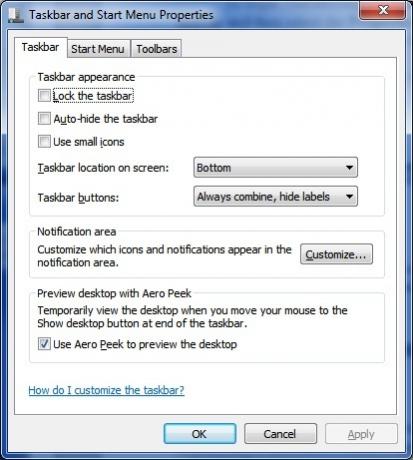
Za vrnitev opravilne vrstice v starejši slog morate narediti naslednje korake. Najprej kliknite na Uporabite majhne ikone potrditveno polje. Nato odprite spustni meni gumbov opravilne vrstice in spremenite nastavitev v Združite, ko je opravilna vrstica polna. Zdaj pritisnite Prijavite se na dnu okna. Presto! Stara opravilna vrstica se je vrnila.
4. Uporaba in prilagajanje Windows Aero
4.1 Osnove Aera
Po Microsoftovi lastni literaturi je Windows Aero "tema" za Windows. V resnici je veliko več kot to. Windows Aero je vrsta uporabniškega vmesnika, in čeprav je v marsičem videti podoben starejšemu vmesniku, je pravzaprav precej drugačen.
Prva stvar, ki jo mnogi uporabniki opazijo o sistemu Windows Aero, je ta, da izgleda bolje kot starejši slog Windows. Ta razlika v videzu kaže na uporabo novega vmesnika za GPU moč, namesto moči CPU-ja, za upodabljanje vmesnika. Uporaba GPU-ja olajša omogočanje posebnih učinkov v vmesniku, ti učinki pa se uporabljajo za novo funkcijo. Čeprav se morda sprva ne zavedate, ima Windows Aero številne uporabne funkcije, ki olajšajo uporabo sistema Windows 7.
Aero bi moral biti privzeto vklopljen, če pa Windows 7 nima aktivne funkcije Aero, morate narediti naslednje korake. Z desno miškino tipko kliknite namizje in nato Prilagajanje. Odprlo se bo okno, v katerem prevladuje izbor tem. Teme programa Windows Aero bodo na vrhu. Ko izberete temo, se bo računalnik v trenutku spremenil v to temo. To je to! Če iz nekega razloga ne marate Windows Aero, se lahko v tem istem oknu preklopite nazaj na Windows Basic (stari slog). Ne pozabite tudi, da Windows 7 Starter ne more uporabljati možnosti personalizacije, zato ne boste mogli uporabljati Windows 7 Aero.
4.2 Nove funkcije Aero Interface
Microsoft je v sistem Windows Aero v sistemu Windows 7 dodal nekaj novih funkcij. Te nove funkcije segajo od zelo kul do neverjetno uporabnih.
Ena dodana funkcija je Aero Peek. To se je na kratko dotaknilo v poglavju opravilne vrstice. Na vaši opravilni vrstici najdete prazen pravokotnik na desni strani. Če kazalko zadržite nad tem, bodo vsa odprta okna postala prozorna - to je funkcija Aero Peek.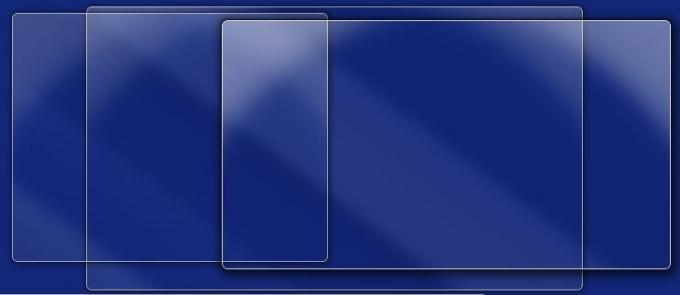
Do funkcije Aero Peek lahko dostopate tudi z odprtimi programi na vaši opravilni vrstici. Premaknite miško ali kliknite ikono programa, da odprete sličico. Nato s kazalcem miške kliknite na sličico, da aktivirate Aero Peek.
Druga nova (in zabavna za uporabo) funkcija se imenuje Aero Shake. Če želite aktivirati Aero Shake, morate z miškinim kazalcem prijeti okno in ga pretresati, kot da pes strese igračo za žvečenje. Ne, ne šalim se - poskusite. Zgrabite okno in ga hitro povlecite naprej in nazaj. Vsa vaša okna, razen tistega, ki ga uporabljate, bodo zmanjšana. Čeprav se boste morda z uporabo tega v zasedeni pisarni počutili nekoliko neumno, je pravzaprav priročna funkcija.
Vendar to v primerjavi z Aero Snap ni nič. Ta nova funkcija se aktivira tako, da povlečete okno na vsako stran monitorja in ga tam zadržite sekundo. Velikost okna se samodejno prilagodi tako, da zavzame levo polovico zaslona. Če drugo desno okno povlečete na desno stran monitorja, bo samodejno velikost zaslona zavzela desno stran zaslona. To je izjemno koristno, ko morate primerjati vsebino dveh oken. Aero Snap samodejno poveča tudi okno, če ga povlečete na vrh zaslona.
4.3 Učenje prilagajanja Aero-ja
Enostavnost, s katero je mogoče prilagoditi Aero, je bistvena izboljšava v primerjavi s prejšnjimi različicami sistema Windows. Windows XP je bila prava težava, ker se je bilo treba številne dele vmesnika prilagoditi neodvisno, če želite prilagoditi videz operacijskega sistema. Windows 7 ponuja možnosti prilagoditve, ki jih je lažje razumeti.
Če želite prilagoditi videz sistema Windows 7, lahko začnete z desnim klikom na namizje in nato s klikom Personalizacija. Odprlo se bo okno s temi, ki so na voljo.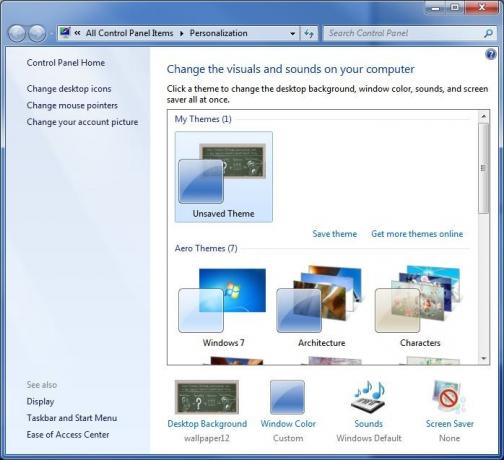
Na vrhu je razdelek z naslovom Moje teme. Tu se bodo prikazale vse teme, ki jih ustvarite in shranite. Spodaj so navedene vnaprej naložene teme Aero. Če želite, lahko preprosto izberete temo in z njo končate. Upoštevajte, da razen teme Windows 7, vse predhodno naložene teme vključujejo diaprojekcijo za ozadje. O tej funkciji bomo govorili več v zadnjem razdelku tega poglavja.
Če želite prilagoditi videz Aero, poiščite Windows Barva na dnu okna za personalizacijo. Kliknite nanj, da odprete okno Barva in videz sistema Windows. Aero vam omogoča, da barvo teme Aero spremenite v karkoli želite, na vrhu okna Windows Barva in videz pa boste našli nekaj vnaprej izbranih predlogov. Izbira ene od teh bo povzročila, da se okno Barva in videz sistema Windows spremeni v barvo, ki ste jo izbrali kot sredstvo za odnašanje barve.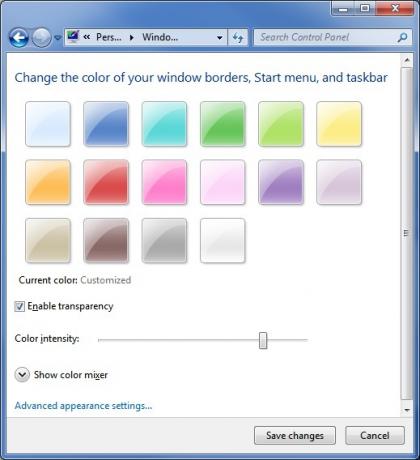
Pod barvnimi predlogi je potrditveno polje z oznako Omogoči preglednost. To bi moralo biti privzeto vklopljeno. Če vam niso všeč pregledni učinki v programu Windows Aero, jih lahko izklopite. Videli boste tudi drsnik z oznako Intenzivnost barve. Ta drsnik narekuje, kako svetla bo barva, ki jo izberete za Windows Aero. Če ga postavite levo v levo, se izbrana barva sploh ne bo prikazala. Če ga postavite v desno, bo barva, ki jo izberete, skoraj neprozorna, tudi če je prosojna.
Spodaj Intenzivnost barve drsnik boste našli Barvni mešalnik. Če ga želite prikazati, boste morali klikniti puščico. Mešalnik barv vam omogoča, da naredite svoje barve po meri za prikaz v sistemu Windows Aero.
Nenazadnje so tudi Napredne nastavitve videza. Če ga odprete, se bo odprlo staro modno okno Barva in videz okna. Tukaj lahko zaidete v pravo trmasto spremembo videza sistema Windows 7. Lahko spremenite barve menijev, hiperpovezav, drsnih vrstic in še več. Iskreno, z uporabo barvnih možnosti bo videti, da je v računalniku eksplodirala disko krogla, vendar ne boli eksperimentirati.
4.4 Učenje prilagajanja ozadij
Windows 7 vam omogoča tudi prilagajanje videza namizja z različnimi možnostmi ozadja. Za dostop do teh možnosti boste morali znova odpreti okno za prilagajanje tako, da z desno miškino tipko kliknete na namizje in nato kliknete Personalizacija. Na dnu okna za prilagoditev najdete možnost Ozadje namizja. Kliknite ta vrh odprite okno Ozadje namizja.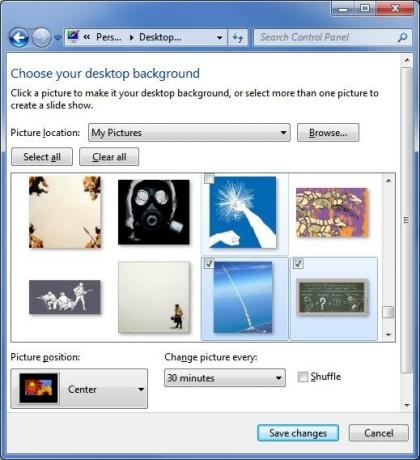
Kot že vrsto let velja, da lahko izberete katero koli sliko, ki vam je všeč in jo uporabite kot ozadje. Vendar pa obstaja nekaj novih funkcij, ki jih morda ne poznate, če prihajate iz sistema Windows XP.
Ko izberete sliko za ozadje, imate možnost Fill, Fit, Stretch, Tile ali Centrirajte sliko. Te možnosti imajo naslednje učinke.
• Fill - To razstreli sliko, dokler ne zapolni celotnega zaslona. Slika se ne raztegne, zato nekateri deli slike ne bodo prikazani, če slika nima enakega razmerja kot vaš monitor.
• Fit - to razstreli sliko, vendar ne dovoli širjenja slike zunaj meja zaslona.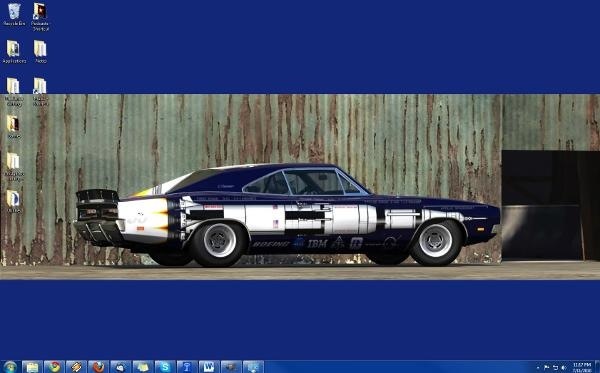
• Stretch - Sliko raztegnete tako, da napolni celoten zaslon.
• Ploščica - To ponavlja sliko, dokler ne napolni celotnega zaslona.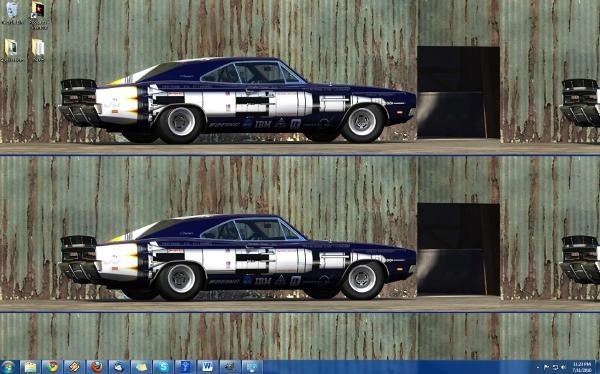
• Središče - s tem ne spreminjate velikosti slike in jo postavite v sredino zaslona.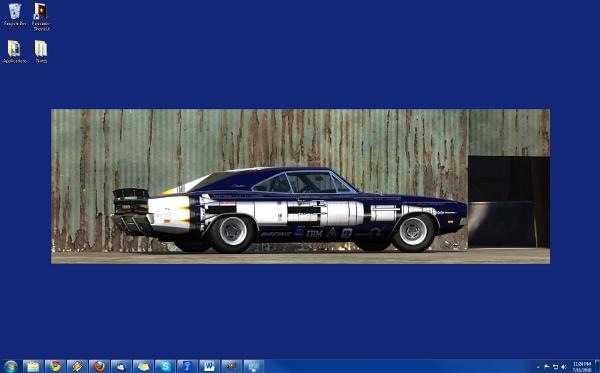
Diaprojekcije ozadja lahko naredite tudi v sistemu Windows 7. Opazili boste, da se med brskanjem po mapi po slikah v oknu Ozadje namizja prikažejo vse slike v mapi. Če pokažite kazalec nad sliko, se v zgornjem levem kotu prikaže potrditveno polje. Če kliknete to potrditveno polje in kliknete potrditveno polje druge slike, bo na dnu okna postal aktiven spustni meni.
To spustno polje vam omogoča, da izberete, kako hitro se bo Windows 7 spremenil med izbranimi ozadji. Obstajajo nastavitve, ki segajo od 10 sekund do 1 dan. Izberete lahko tudi, da se ozadja naključno premešajo, ali pa jih pustite, da se prikažejo po vrstnem redu.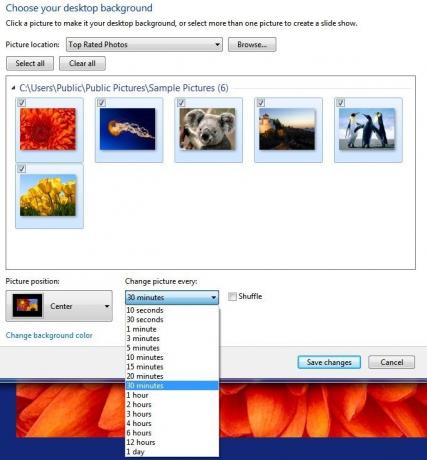
5. Knjižnice Windows 7
5.1 Odhod v knjižnico
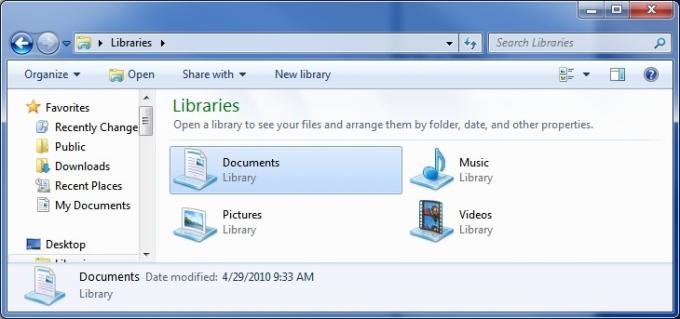
Ena pomembnih, a pogosto pozabljenih lastnosti v sistemu Windows 7 so Knjižnice. Knjižnice so nov način shranjevanja, ki ni za razliko od ničesar, kar je bilo v sistemu Windows prej. Knjižnica ni mapa. Namesto tega je zbirka map, ki imajo svojo vsebino združene v skupnem prostoru. Windows 7 je na voljo s štirimi privzetimi knjižnicami, ki se imenujejo Dokumenti, Glasba, Slike in Video posnetki.
Na prvi pogled je knjižnica podobna mapi. Ko odprete knjižnico, boste lahko videli vse mape in dokumente v knjižnici. Datoteke in mape lahko dodate tudi neposredno v Knjižnico. Vendar struktura knjižnice nima nujno nič skupnega s strukturo datotek in map na trdem disku. Ta subtilna sprememba lahko spremeni svet v več situacijah.
Recimo, da imate domače omrežje z več računalniki. Imate nekaj dokumentov, ki jih želite deliti z drugimi računalniki v omrežju, zato jih postavite v mapo Javni dokumenti. Vendar imate tudi nekaj dokumentov, ki jih ne želite dati v skupno rabo, zato jih postavite v mapo Moji dokumenti. V normalnih okoliščinah bi to lahko povzročilo resnično bolečino v zadnjici, ker bi bili vaši dokumenti raztreseni na dveh lokacijah, kar bi jih otežilo njihovo organizacijo. Če pa sta v knjižnico dokumentov dodani obe mapi (privzeto sta v sistemu Windows 7), si boste lahko na enem mestu ogledali vse dokumente iz obeh map.
Mape si lahko ogledate tudi v knjižnici na tak način, da jih običajno ne bi mogli videti. V zgornjem desnem kotu odprte knjižnice najdete spustni meni Razporedi po. V spustnem meniju lahko razvrstite vsebino knjižnice po map, mesecu, dnevu, oceni ali oznaki. Tega ne morete storiti v običajni mapi.
5.2 Ustvarjanje in upravljanje knjižnic
Kot rečeno, Windows 7 prihaja s štirimi privzetimi knjižnicami - dokumenti, glasba, slike in videoposnetki. To so dokaj široke kategorije, ki bodo pokrivale potrebe številnih uporabnikov, lahko pa ustvarite novo knjižnico.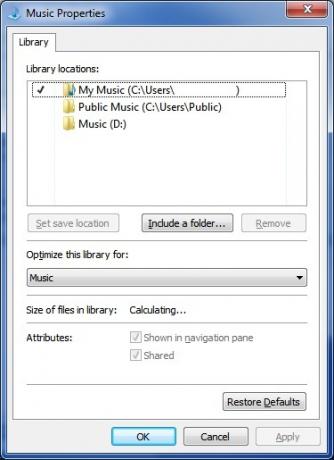
Če želite to narediti, boste morali biti v imeniku Knjižnica. Imenik Knjižnica je na voljo v programu Windows Explorer. Z desno miškino tipko kliknite prazen prostor v imeniku in nato s kazalcem miške kliknite možnost Novo. To se bo odprlo Knjižnica možnost. Kliknite nanj, da ustvarite svojo novo Knjižnico.
Knjižnice lahko upravljate tudi tako, da narekujete, katere mape bodo vključene v knjižnico. Z desno miškino tipko kliknite knjižnico in nato kliknite Lastnosti. Odprlo se bo okno, ki prikazuje mape, ki so vključene v knjižnico. Kliknite na Vključi mapo možnost za brskanje in dodajanje nove mape. Če želite odstraniti mapo, jo preprosto kliknite in nato izberite Odstrani možnost.
Končna možnost upravljanja tukaj je Nastavite Shrani lokacijo možnost. Ne pozabite, da Knjižnice niso mape, zato dejansko ne shranjujete datotek ali map v knjižnico, ko jih povlečete v njih ali jih ustvarite v tej knjižnici. Pravzaprav jih ustvarite v eni od map, ki so del knjižnice. Mapo, ki bo uporabljena za to, lahko izberete tako, da kliknete eno od prikazanih map in nato kliknete Nastavite Shrani lokacijo možnost.
6. Programska oprema za Windows 7
6.1 Nova barva
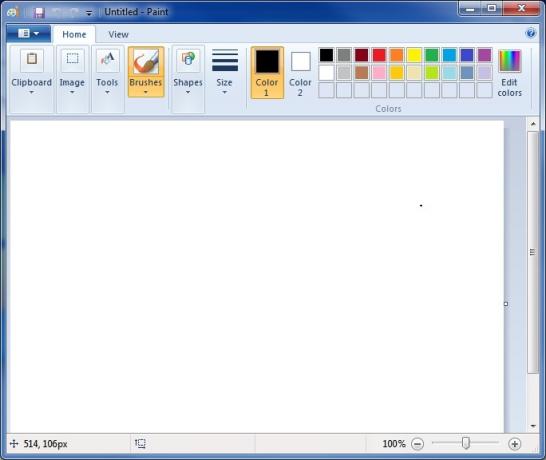
Kot vsaka različica sistema Windows 7 tudi Windows 7 vključuje Paint, zelo osnovni program za urejanje slik. Paint je prejel manjši remont za Windows 7, vendar je to takoj opazno, ko odprete program.
Nova različica Paint uporablja uporabniški vmesnik "Trak", ki je bil vpeljan v Microsoft Office. Ta uporabniški vmesnik je zasnovan s trakom možnosti vmesnikov na samem vrhu programa. Možnosti vmesnika, ki se najpogosteje uporabljajo, so večje, manj pogosto uporabljene možnosti pa so manjše.
Obstaja tudi nekaj novih funkcij. Eno je dodajanje novih "umetniških" ščetk, do katerih lahko dostopate pod Čopiči opcije. Te ščetke omogočajo uporabnikom, da med urejanjem fotografije ustvarijo različne teksture in učinke. Oblike, ki so ustvarjene z orodjem Shapes, so preprečene, tako da so videti gladke, najprej za Paint. Besedilno polje je bolj prilagodljivo in bo zdaj sprejelo besedilo, ki je preveliko, da bi ustrezalo trenutni velikosti besedilnega polja. Končno lahko Paint ogleda pregledne slike PNG, čeprav jih ne more shraniti.
Paint je še vedno urejevalnik slik z golimi kostmi in zagotovo ni nadomestilo za GIMP ali Photoshop. Te spremembe vendar povečajo njegovo osnovno funkcionalnost in odpravijo nekatere najbolj nadležno program težave.
6.2 Nova WordPad
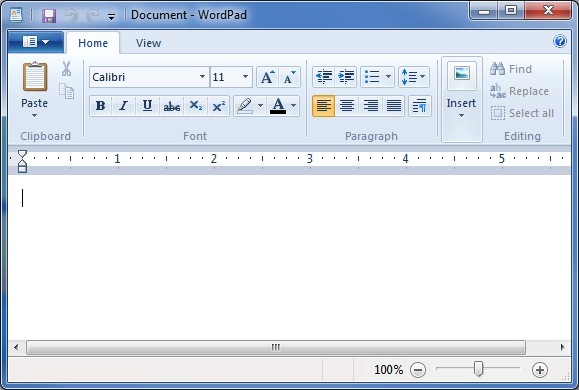
Seveda je Wordpad vključen tudi v sistem Windows 7 in imel je enak Ribbon vmesnik. Čeprav je vmesnik Wordpad videti precej modernejši od različic v Vista in XP, funkcionalnost programa Wordpad ostaja skoraj enaka prejšnjim različicam. Edina opazna sprememba je, da Wordpad zdaj lahko shrani dokumente v obliko OpenText, kar pomeni, da lahko shranite dokumente, shranjene v Wordpadu, z OpenOffice. Wordpadu še vedno primanjkuje črkovalnika, zato je še vedno primeren le za izjemno osnovno obdelavo besed.
6.3 Novi kalkulator
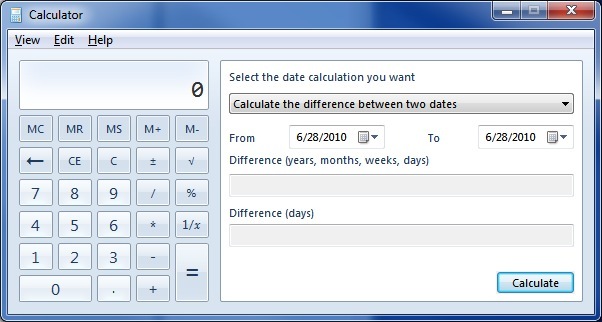
Če odprete kalkulator v operacijskem sistemu Windows 7, boste ugotovili, da ima isti vmesnik kot prejšnje različice kalkulatorja. Vendar ima Kalkulator v sistemu Windows 7 nekaj dodatnih funkcij, ki prej niso bile na voljo.
Kalkulator lahko zdaj posnema znanstveni, programski ali statistični kalkulator. Dodane so tudi nove funkcije pretvorbe enot in izračuna datuma. Končno kalkulator podpira štiri funkcije, ki so označene z delovni listi. Ti delovni listi vam omogočajo izračun hipotekarnih plačil, določitev stroškov najema vozila in izračun porabe goriva v miljah za galon ali litrih na kilometer.
6.4 Windows Media Player 12
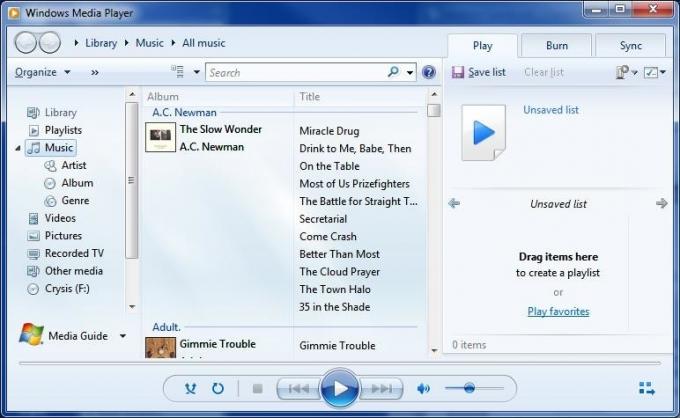
Windows 7 je opremljen z najnovejšo različico Microsoftovega predvajalnika medijev, Windows Media Player 12. Windows Media Player 12 je manjša posodobitev programa Windows Media Player 11. Vmesnik ni dramatično drugačen, zato bi morali hitro razumeti novo različico. Največja sprememba vmesnika je povezana z vključitvijo knjižnic, ki se zdaj uporabljajo za razvrščanje glasbe namesto v obliki lastniške knjižnice. Novi predvajalnik bo predvajal tudi pesmi iz vaše knjižnice iTunes, če nimajo zaščite DRM.
Večina sprememb programa Windows Media Player 12 je pod pokrovom. Novi predvajalnik doda podporo za formate H.264, MPEG-4, AAC, 3GP, MP4 in MOV. Ta dodatna podpora odpravi največje vrzeli v podpori datotek prejšnjih različic predvajalnikov medijev. Predvajalnik zdaj podpira tudi možnost pretoka datotek v skupni rabi iz vašega omrežja. Datoteke lahko celo pretakate iz svojega domačega omrežja prek interneta, kar vam omogoča, da si ogledate vsebino doma, ko ste na poti.
Nekatere funkcije iz prejšnjih različic so bile odstranjene. Funkcije za zabavo, povezava do e-pošte in barvni izbirnik niso več na voljo. Odstranjen je bil tudi napredni urejevalnik oznak, čeprav metapodatke še vedno lahko urejate tako, da z desno miškino tipko kliknete datoteko.
6.5 Manjkajoča programska oprema
Ko prvič začnete uporabljati sistem Windows 7, boste morda ugotovili, da nekateri programi, ki ste jih uporabljali v operacijskem sistemu Windows Vista, niso nameščeni. To ni napaka ali rezultat, če ste med namestitvijo naredili kaj narobe. Windows 7 preprosto ne vsebuje nekaterih programov, ki so bili vključeni v sistem Vista. Sem spadajo Windows Mail, Windows Movie Maker, Windows Photo Gallery in Windows Calendar.
Odstranjevanje teh funkcij je lahko frustrirajoče, če se na njih zanašate, vendar ne skrbite. Te funkcije so bile odstranjene, ker so bile vključene v nov paket programov, imenovan Windows Live Essentials. Windows Live Essentials vključuje posodobljene različice teh programov, razen Windows Koledarja. Funkcionalnost Windows Koledarja je bila uvedena v Windows Live Mail, ki je nadomestilo za Windows Mail. Paket Windows Live Essentials vključuje tudi nekaj dodatnih programov.
• Družinska varnost - To je pripomoček za starševski nadzor. Starši lahko postavijo omejitve glede tega, kako otroci brskajo po internetu. Uporablja se lahko tudi za spremljanje spletnih aktivnosti.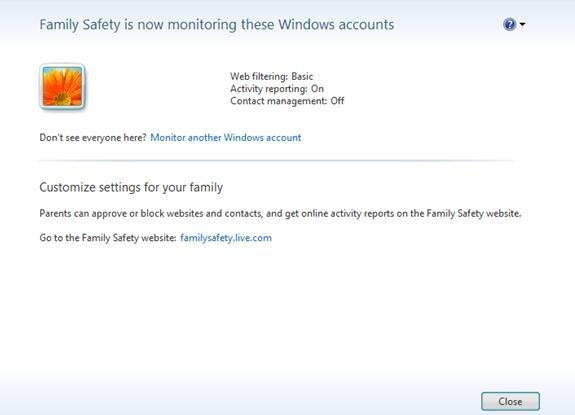
• Messenger - To je Microsoftov program za hitra sporočila. Ponuja osnovno funkcionalnost sporočanja in se lahko uporablja za glasovni klepet.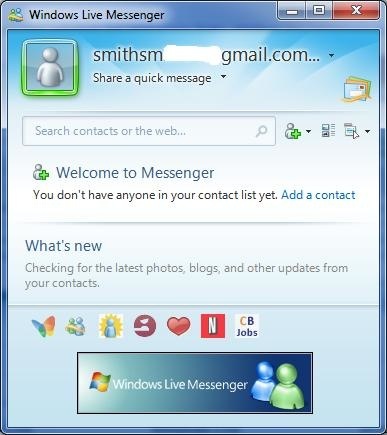
• Sinhronizacija - Sync omogoča samodejno skupno rabo datotek med več računalniki. Mape, ki se sinhronizirajo na ločenih računalnikih, bodo samodejno komunicirale med seboj prek interneta. Datoteka, nameščena v sinhronizirano mapo na enem računalniku, bo prenesena v vse sinhronizirane računalnike.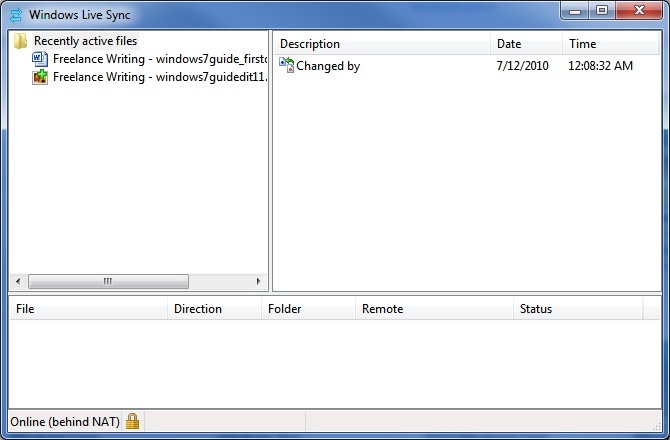
• Pisatelj - Namizna aplikacija za objavljanje blogov. Writer lahko uporabljate za objavo objav v spletnem dnevniku brez dostopa do spletnega vmesnika. Združljiv je z Blogger, LiveJournal, WordPress in več drugimi oblikami spletnega dnevnika.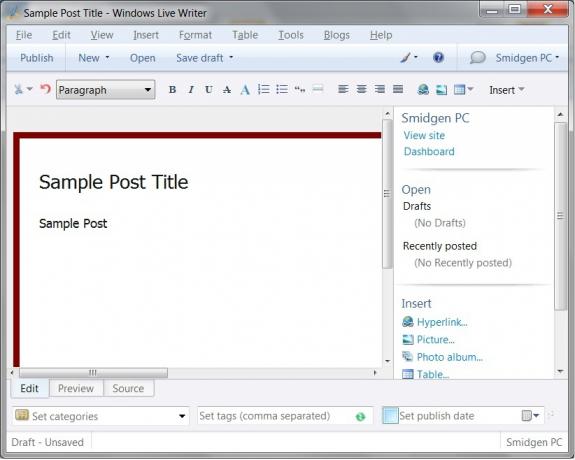
Če namestite Windows Live Essentials, boste dodali programsko opremo, ki manjka v Vista, in nato še nekaj. Upoštevajte, da čeprav paket Essentials vključuje vso zgoraj navedeno programsko opremo, je možno (vsaj zaenkrat) prenesti vsak program posebej.
6.6 Nadzor uporabniških računov
Ni tako nadležno kot Vista.
Nadzor uporabniških računov je bila ena izmed najbolj sovražnih lastnosti sistema Windows Vista. To je bilo žal, ker je bil tudi eden najboljših varnostnih napredkov, ki jih je Windows Vista prinesel na mizo. Čeprav je nadležno, da morate potrditi dejanja, ki ste jih že sprožili, na primer namestitev program, to je edini način, da preprečite namestitev zlonamerne programske opreme, ki lahko prevzame vašo računalnik.
UAC se je vrnil v sistem Windows 7, vendar so njegove privzete nastavitve spremenjene. Do UAC lahko dostopate tako, da odprete nadzorno ploščo in nato odprete Uporabniški računi. Od tam kliknite na Spremenite nastavitve nadzora uporabniških računov. Potem je nova privzeta nastavitev druga najbolj varna. Obvestilo bo sprožilo le, če program poskuša spremeniti računalnik.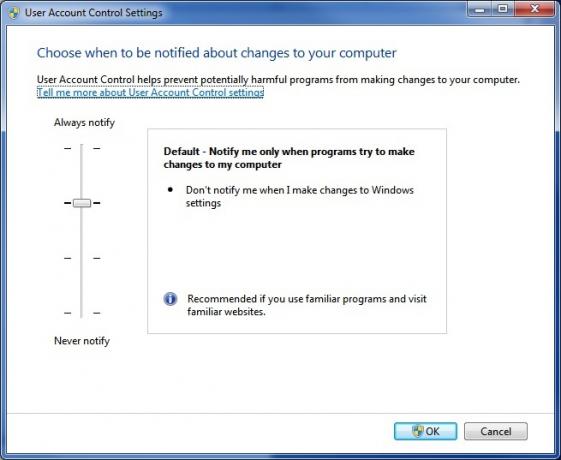
Privzeta nastavitev je "dovolj varna", vendar ni tako varna drsna palica do največje varnostne nastavitve. Če to storite, bo UAC deloval tako, kot je to storil Vista, in vas vedno sporočil ob poskusu sprememb v nastavitvah računalnika.
Prav tako lahko vrstico potisnete navzdol zarezo, tako da se obvestila še vedno izvajajo, vendar pa se ob prikazu poziva za obveščanje vaše namizje ne sproži. To je tudi manj moteče, vendar je manj varno, saj bo program zlonamerne programske opreme, ki sproži opozorilo, lažje nadaljeval z delom v ozadju.
Končno lahko UAC popolnoma izklopite. To ni priporočljivo. Zlonamerna programska oprema, ki uspe pridobiti nadzor nad računalnikom, bo lahko spremenila nastavitve sistema Windows brez vaše vednosti.
6.7 Microsoft Security Essentials
Brezplačen Windows Antivirus.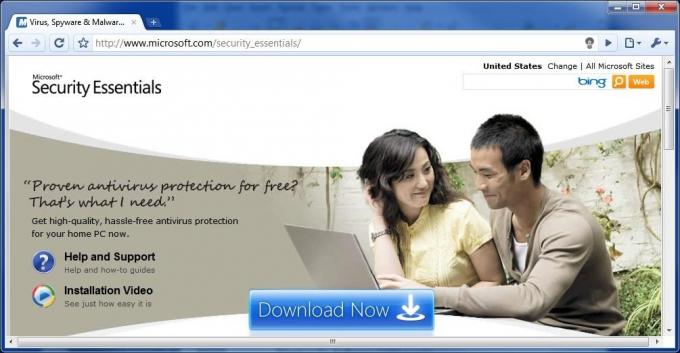
Windows še nikoli ni bil priložen protivirusni program. To je povzročilo varnostne težave ne le zato, ker je Windows ranljiv, ampak tudi zato, ker uporabniki, ki ne poznajo boljšega, pogosto posežejo po Googlu v iskanju brezplačnih protivirusnih programov. Ti uporabniki pogosto naložijo namestitev ponarejenega programa, ki se oglašuje kot protivirusni, a je dejansko zlonamerna programska oprema.
Windows 7 prav tako ne vsebuje protivirusnega programa, vendar Microsoft zdaj ponuja brezplačen protivirusni program, ki ga lahko prenesete s Microsoftovega spletnega mesta. Microsoft Security Essentials je čisti protivirusni sestavni del in se z drugimi varnostnimi značilnostmi sistema Windows 7 ne integrira do te mere. To je preprost program v primerjavi z obsežnejšimi apartmaji podjetij, kot je Symantec. Zmogljiv je za iskanje virusov in vključuje Microsoft SpyNet, oblačno protivirusno rešitev, ki zbira podatke o znanih virusih iz vseh računalnikov z operacijskim sistemom Microsoft Security Essentials. Vendar program ne ponuja veliko dodatnih funkcij.
Po podatkih AV-Comparatives ima Microsoft Security Essentials trdno protivirusno zaščito. Uspelo se je soočiti z 96,3% vseh groženj in vrnilo zelo malo lažnih pozitivnih rezultatov. Lahko kupite boljšo zaščito, vendar je treba opozoriti, da se je Microsoft Security Essentials uvrstil bolje od nekaterih plačljivih varnostnih programov, kot sta Trend Micro Internet Security in Kingsoft Antivirus.
6.8 Windows Defender
Windows Defender je protivohunski program, vgrajen v sistem Windows 7. Ne gre za protivirusni program. Namenjen je samo obravnavi vohunske programske opreme, ki jo je mogoče opredeliti kot program, ki poskuša zbrati podatke iz vašega računalnika. Ni namenjeno obravnavi zlonamerne programske opreme, ki poskuša prevzeti ali poškodovati vaš računalnik - to je tisto, kar naj bi se borilo proti Security Essentials.
Če odprete Windows Defender, se odpre okno, ki vam pove trenutno stanje zaščite vohunske programske opreme v računalniku. Običajno vas bo ta zaslon preprosto obvestil, da vaš računalnik deluje normalno. Windows Defender je nastavljen za vsakodnevno skeniranje vašega računalnika ob namestitvi sistema Windows 7, kar se bo odrazilo v razdelku Status na dnu okna.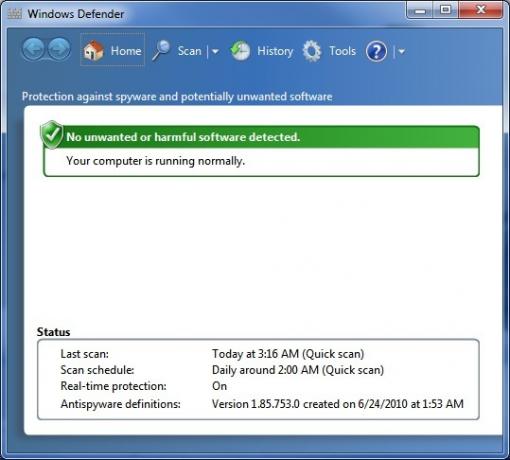
Na vrhu okna Windows Defender se prikaže gumb Skeniranje, kot je prikazano z ikono lupe. S klikom nanj se začne hitro skeniranje, s klikom na puščico poleg ikone pa se odpre spustni meni z nekaj dodatnimi možnostmi optičnega branja. Čeprav lahko začnete ročno skeniranje, je to redko potrebno, če je načrtovan samodejni dnevni pregled.
Če želite spremeniti razpored samodejnih pregledov, lahko to storite s klikom na Orodja gumb, kot je prikazano z ikono zobnika. Samodejne nastavitve optičnega branja se prikažejo privzeto. Lahko prilagodite pogostost skeniranja, čeprav lahko izbirate samo dnevno ali tedensko. Izberete lahko tudi čas skeniranja in vrsto skeniranja.
Končno sta na dnu dve potrditveni polji. Prvi prisili Windows Defender, da posname svoje definicije pred skeniranjem. Ta je privzeto vključena in jo je treba pustiti vklopljeno. Drugo potrditveno polje prisili Windows Defender, da počaka, da računalnik miruje, preden skenira. Ta je privzeto vklopljena, vendar jo po želji lahko izklopite. Postopek skeniranja sistema Windows Defender ne obdavčuje in ne bo povzročil opaznega zmanjšanja učinkovitosti v sodobnem računalniku.
6.9 Požarni zid Windows
Ime požarnega zidu Windows resnično pove vse. Požarni zid Windows se je prvič pojavil v sistemu Windows XP in od takrat prejema posodobitve. Funkcionalnost požarnega zidu je v sistemu Windows 7 enaka kot v operacijskem sistemu Windows Vista, čeprav je nekaj sprememb.
Ena od sprememb je povezana z načinom ravnanja z Windows 7. Ko namestite Windows 7, boste lahko ustvarili tisto, kar je znano kot HomeGroup. Ta koncept bo več razložen v naslednjem poglavju, v bistvu pa je to vaše domače omrežje. Windows 7 lahko uporablja HomeGroup drugačne nastavitve požarnega zidu kot za vsa druga omrežja. Tako boste lažje delili datoteke in druge informacije med različnimi računalniki v domačem omrežju. Ta funkcija je privzeto omogočena pri ustvarjanju domače skupine, tako da morda nikoli ne boste imeli nobenega razloga, da bi dejansko odprli okno požarnega zidu Windows.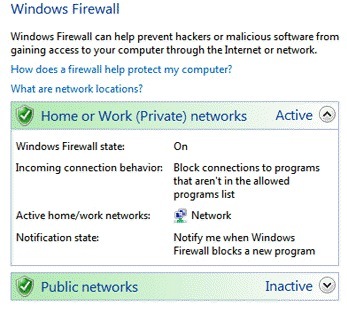
Če želite spremeniti nastavitve, lahko to storite tako, da odprete okno požarni zid Windows na nadzorni plošči Windows. Dejstvo, da Windows Firewall zdaj lahko obravnava HomeGroup drugače, pomeni, da je požarni zid Windows končno dvojno več požarnega zidu. Ko odprete okno požarni zid Windows, boste videli možnosti tako za domače kot za javna omrežja. Do vsakega od teh nizov funkcij je možno dostopati in prilagajati posamezno. Požarni zid Windows bo prikazal tudi vrsto omrežja, s katerim ste trenutno povezani - v večini primerov to že veste, vendar je lahko priročno, če je v vašem omrežju veliko lopov, nezavarovanih usmerjevalnikov WiFi območje.
7. Omrežje Windows 7 - enostavno kot pita
7.1 Ni mesta kot HomeGroup
Domače mreženje je že od nekdaj precej bolelo v zadnjici z Windows. Windows 7 poskuša to rešiti s prekomernim preučevanjem ravnanja z Windows domačim omrežjem, zato je Microsoft dodal novo funkcijo mreženja, imenovano HomeGroup. Vaša domača skupina se samodejno ustvari, ko namestite Windows 7. Vsi računalniki, ki so del HomeGroup, lahko preprosto izmenjujejo informacije. Dostopajo lahko tudi do tiskalnikov, ki so povezani z drugimi računalniki, ki so del HomeGroup.
Vrsta informacij, ki se delijo, lahko po želji spremenite. Če želite spremeniti, morate odpreti okno HomeGroup. To je najlažje storiti z vnosom »domače skupine« v polje za iskanje Windows. Ko odprete okno HomeGroup, lahko na samem vrhu najdete razdelek z naslovom »Skupna raba knjižnic in tiskalnikov«. Tu je pet potrditvenih polj, po eno za vsako privzeto knjižnico, ki jo je ustvaril Windows 7, in eno za tiskalnike.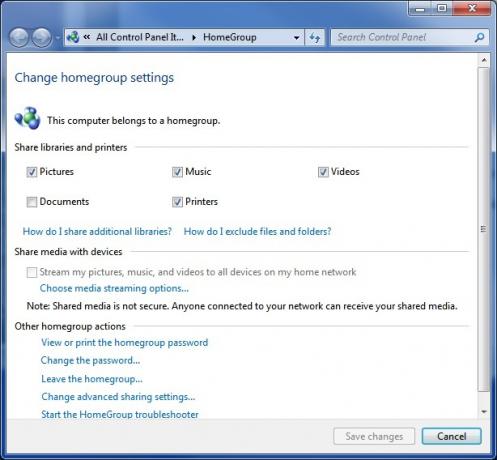
Če želite, lahko medije delite tudi z napravami v vašem omrežju (kot je Xbox 360). To storite v razdelku »Skupna raba medijev z napravami«, tako da označite potrditveno polje. Potrditveno polje je na voljo samo, če so v vašem domačem omrežju povezane naprave, s katerimi lahko Windows 7 deli medije.
Seveda vam domača skupina ne koristi veliko, če imate v njej samo en računalnik. Za dodajanje dodatnih računalnikov v domačo skupino boste morali dostopati do omrežja in skupne rabe računalnika, ki ga želite dodati. V razdelku »Ogled svojih aktivnih omrežij« bi morali videti Domača skupina: Na voljo za pridružitev. Kliknite na to. Zdaj boste morali vnesti geslo za domačo skupino. Če tega še nimate v svoji namestitvi, si lahko ogledate geslo HomeGroup s klikom možnost »Ogled ali tiskanje gesla domače skupine« na katerem koli računalniku, ki je že povezan s HomeGroup. Ko vnesete geslo, bo vzpostavljena povezava in boste lahko delili informacije med novo dodanim računalnikom in vsemi drugimi računalniki, ki so del HomeGroup. Zvok je preprost, kajne? Je. Vendar imam nekaj slabih novic - HomeGroup deluje samo z drugimi računalniki z operacijskim sistemom Windows 7. Vsak računalnik v vašem domačem omrežju, na katerem ni nameščen sistem Windows 7, ne more biti del HomeGroup. Še vedno lahko povezujete Windows XP in Vista, vendar funkcije programa HomeGroup niso na voljo. Omrežje bo delovalo tako kot v operacijskem sistemu Windows Vista.
Zdi se, da obstaja tudi velika možnost napake pri povezovanju s sistemom Windows XP - naprave XP se pogosto ne prikažejo kot na voljo v sistemu Windows 7 in obratno. Na žalost ni nobenega jasnega razloga, zakaj bi se to zgodilo, prav tako ni nobene rešitve, za katero je zagotovljeno, da deluje. Če se nadgrajujete z XP in imate več računalnikov v omrežju, poskusite nadgraditi vse omrežne računalnike na Windows 7 hkrati.
7.2 Brezžično omrežje je enostavno
Windows 7 prav tako izboljšuje, kako operacijski sistem upravlja z brezžičnimi omrežji. Največje izboljšanje je v samem pojavnem meniju za brezžično omrežje. Če imate nameščen sistem Windows 7 in ima računalnik brezžični internet, lahko pojavni meni odprete s klikom na ikono na levi strani opravilne vrstice. Ikona je prikazana kot vrsta sprejemnih vrstic, kot tiste, ki jih najdemo na mobilnem telefonu.
Novo pojavno okno olajša preklapljanje brezžičnih omrežij. Vsa pojavna brezžična omrežja bodo prikazana v pojavnem oknu. Tisti, ki ga trenutno uporabljate, bo v krepki obliki jasno označen kot »Povezani«. Če želite preklopiti omrežja, kliknite na to omrežje v pojavnem meniju in nato na Povežite se gumb. Če je omrežje zaščiteno z geslom, boste morali vnesti šifrirni ključ. To je to! Zdaj ste povezani v novo omrežje.
Nov pojavni meni za brezžično omrežje je tako učinkovit, da boste le redko morali dostopati do česar koli izven funkcionalnost, ki jo ponuja, če pa morate spremeniti nastavitve brezžičnega omrežja, lahko to storite s klikom Odprite center za omrežje in skupno rabo na dnu pojavnega menija. Nato kliknite na Upravljajte brezžična omrežja na levi strani okna Center za omrežje in skupno rabo.
V oknu Upravljanje brezžičnih omrežij bo prikazan seznam vseh brezžičnih omrežij, ki so shranjena v računalniku. To so omrežja, na katera se boste lahko samodejno povezali, če jih zazna sistem Windows. Novo omrežje lahko dodate s klikom na Dodaj gumb. Od njega boste morali vnesti ime omrežja, vrsto zaščite, vrsto šifriranja in varnostni ključ. Ko to storite, lahko kliknete Naslednji da omrežje shranite na seznam. Te nastavitve lahko kadar koli spremenite tudi tako, da z desno miškino tipko kliknete na navedeno omrežje in nato kliknete Lastnosti iz menija.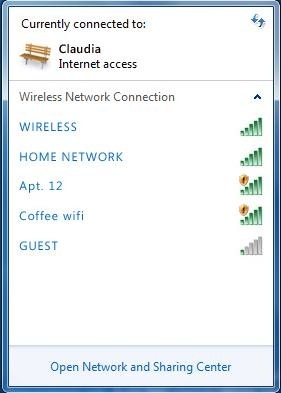
8. Windows 7 in igre
8.1 Novi prvak?

Windows uporablja lastniški grafični API (napredni programski vmesnik), imenovan DirectX. Prav DirectX omogoča, da 3D igre delujejo v računalniku z operacijskim sistemom Windows (čeprav obstajajo konkurenti, na primer Open GL). DirectX je bil od uvedbe leta 1995 večkrat posodobljen. Vista je prišla z DirectX 10, Windows 7 pa je bil izdan skupaj z najnovejšo različico DirectX 11.
Teoretično bi morala biti Vista za igralce velika stvar. DirectX 10 je bil funkcija, ki je Windows XP ni mogel podpirati, zato naj bi bile igre videti boljše, kot si je kdo prej lahko predstavljal. Vendar so razvijalci iger počasi izkoristili DirectX 10. Še huje, Vista se je v igrah na splošno zvišala za približno 10% počasneje kot Windows XP. Zato so se mnogi igralci odločili, da ne bodo skočili na Microsoftov najnovejši operacijski sistem.
Na žalost se stanje delovanja ni spremenilo pri sistemu Windows 7. Windows 7 deluje skoraj enako kot Windows Vista v igralnih merilih, kar pomeni, da Windows 7 ponuja tudi počasnejše delovanje v igrah kot Windows XP. Vendar se je pokrajina iger na Windows spremenila. Čeprav je XP še vedno hitrejši, ostaja zamašen z uporabo DirectX 9. Zdaj obstajajo številne igre, ki podpirajo DirectX 10, Microsoft pa je že predstavil DirectX 11. Tako kot DirectX 10 je tudi ta nova posodobitev namenjena oživitvi računalniških iger in omogočanju grafike, ki pada na čeljusti. Razlika je v tem, da lahko DirectX 11, za razliko od 10, dejansko doseže ta hype.
8.2 Nove funkcije v DirectXu 11
DirectX 11 je največja posodobitev sistema DirectX v nekem času. Čeprav je sprememb veliko, so najpomembnejše izboljšave v DirectX 11 vključitev Tessellation in Compute Shaders.
Tessellation je tehnologija, ki omogoča, da se število poligonov 3D-modela dinamično poveča ali zmanjša, odvisno od količine moči GPU-ja, ki je na voljo v določenem sistemu. Čeprav so bile v preteklosti nekatere igre tessellation, je bila tessellation del pogona igre. To je pomenilo, da je razvijalci iger, ki so želeli tessellation, v svoj motor vključili svojo lastno tessellation funkcijo. Če dodate tessellation DirectX 11, končno razvijalcem iger dodamo standard, kar pomeni, da je veliko večja verjetnost, da bomo tessellacijo vključili v igre.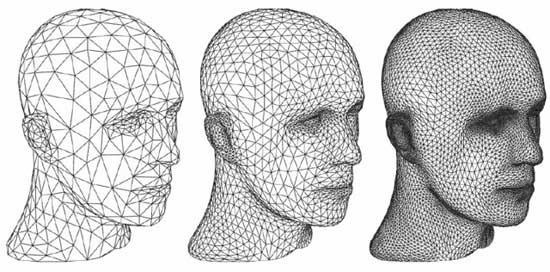
Druga nova funkcija, Compute Shaders, omogoča, da je cevovod za obdelavo grafike na voljo za naloge, ki niso povezane s upodabljanjem slike. To pomeni, da se lahko GPU uporablja za izvajanje nalog, ki bi jih običajno dali procesorju. To je v določenih situacijah zelo smiselno, ker je GPU sposoben, da določene naloge reši veliko bolje kot CPU. To je tudi funkcija, ki je že obstajala, vendar se zdaj standardizira, tako da je razvijalcem iger lažje kodirati.
DirectX 11 je popolnoma združljiv z Windows Vista, tako da bodo lahko te izboljšave uživali tudi tisti, ki še vedno uporabljajo Vista.
8.3 Uporaba programa Explorer
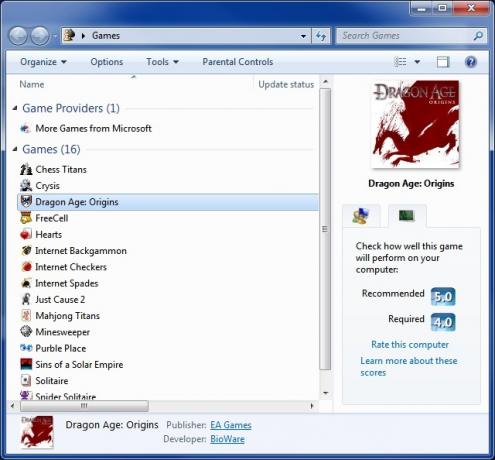
Windows 7 vključuje funkcijo Igre Explorer. Ta je bila vključena v sistem Vista, vendar je imela izjemno omejeno funkcionalnost - v bistvu je delovala kot mapa, v katero se lahko spustijo igre, vmesnik pa ni bil eleganten. Raziskovalec iger je bil posodobljen v sistemu Windows 7, da bi odpravil te težave, in Explorer Explorer je zdaj koristna funkcija.
Raziskovalec iger lahko odprete tako, da v polju Išči Windows poiščete »Igre«. Samo okno Raziskovalca igre je ločeno v dva sklopa. Prvi je ponudnik iger. Ta razdelek predstavlja storitve za igre, kot so igre MSN. Drugi del so Igre. To seveda navaja igre, nameščene na vašem računalniku. Na žalost se številne igre še vedno ne dodajo samodejno, zato je še vedno težko posodabljati Explorer Explorer. Igro lahko dodate v Explorer Explorer, tako da povlečete .exe igre v povlečete v okno Raziskovalca iger.
Ko je igra prikazana v Games Explorerju, si lahko s klikom na ikono ogledate več informacij o njej. Nekatere informacije, ki bi jih lahko našteli, so igralna karta in ocena ESRB. Mogoče je videti tudi priporočene sistemske zahteve za igro, kot jih je določil indeks izkušenj Microsoft Windows. Na koncu lahko igre samodejno posodobite tako, da z desno miškino tipko kliknete njihovo ikono in kliknete ikono Preverite posodobitve v spletu možnost.
9. Zaključek
To je vse nasvet, ki ga imam za vas v tem priročniku. Upam, da vam je služil kot ustrezen uvod v sistem Windows 7. Nasveti v tem primeru bodo novim uporabnikom pomagali pri seznanjanju z operacijskim sistemom Windows 7, prav tako pa se bodo lahko tisti, ki so na ograji glede nakupa sistema Windows 7, odločili, ali bi bilo to dobro.
V sistemu Windows 7 je seveda še veliko drugih komponent, ki tukaj niso pojasnjene. Kot vsak operacijski sistem ima tudi Windows 7 številne skrite funkcije in nastavitve, ki jih morda ne boste nikoli uporabljali ali jih boste morali uporabljati v času delovanja z operacijskim sistemom. Če želite izvedeti več informacij o sistemu Windows 7, si oglejte spodnje članke MakeUseOf.
• 4 Pogoste težave in popravki sistema Windows 7 4 pogoste težave in popravki sistema Windows 7 Preberi več
• 15 najboljših nasvetov za Windows 7 15 najboljših nasvetov in kramp za Windows 7 Preberi več
• Kako spremeniti prijavni zaslon Windows 7 Kako spremeniti prijavo na zaslon Windows 7 Preberi več
• Kako izbrati med 32-bitnim in 64-bitnim sistemom Windows 7 / Kako izbrati 32-bitni in 64-bitni operacijski sistem WindowsKo namestite Windows, lahko izbirate med 32-bitno in 64-bitno različico operacijskega sistema. Pomagamo vam izbrati različico, ki je prava za vas. Preberi več
• Kako konfigurirati in uporabiti način XP v operacijskem sistemu Windows 7 Kako konfigurirati in uporabiti način XP v operacijskem sistemu Windows 7 Preberi več
• Kako nadgraditi s XP na Windows 7 v 4 preprostih korakih Kako nadgraditi sistem Windows XP na Windows 7 ali 10Če še vedno uporabljate Windows XP, je skrajni čas za nadgradnjo! Ne glede na to, ali se želite premakniti v sistem Windows 10 ali Windows 7, je postopek večinoma enak. Pojasnjujemo ga korak za korakom. Preberi več
• Najpogostejša vprašanja združljivosti sistema Windows 7 Najpogostejša vprašanja združljivosti sistema Windows 7 Preberi več
• Pospešitev sistema Windows 7: vse, kar morate vedeti Pospešitev sistema Windows 7: vse, kar morate vedeti Preberi več
Vodnik objavljen: september 2010
Matt, izdelek ameriškega srednjega zahoda, je odraščal z zanimanjem za igre, računalniško strojno opremo in pisanje. Po nekaj poskusih in napakah je odkril, kako združiti te tri v karieri, zdaj pa deluje kot svobodni pisatelj s sedežem v Portlandu v Oregonu.


