Oglas
Ali se spomnite klepetalnic »Hangout« z vso zmedo Googlovih aplikacij za sporočanje? Malo podobna Googlovi različici Skypea, ki ponuja video in zvočne klice ter besedilne klepete prek interneta.
Medtem ko je bil Hangouts nekoč privzeta aplikacija za komunikacijo v Androidu, jo je Google postopno odpravil v prid Allo in Duo Vodnik za začetnike za Google Duo in Google AlloAllo in Duo sta najnovejša Googlova aplikacije za klepet. Tu je navodila za začetnike, ki vam bodo pomagali začeti s to odlično kombinacijo. Preberi več . Vendar je pogovor Hangouts še vedno odlična storitev tako za namizje kot za mobilne naprave. Odgovorili bomo na pogosta vprašanja in vam pokazali, kako ga uporabljati.
Osnove Google Hangouts
Če želite uporabljati klepetalnice »Hangout«, potrebujete Google račun. Eno od teh že imate, če uporabljate Gmail, YouTube ali enega od njih Googlove številne druge storitve Najbolj zanimive Googlove: Aplikacije, projekti in storitve, o katerih morate vedetiGoogle ima v vsakem trenutku na desetine projektov in jih je težko spremljati. Tu je nekaj najbolj zanimivih, ki bi se jih morali zavedati. Preberi več . Pojdite do Domača stran Hangouts in kliknite na Prijaviti gumb v zgornjem desnem kotu. Prijavite se v svoj Google Račun ali kliknite Ustvari račun narediti eno.
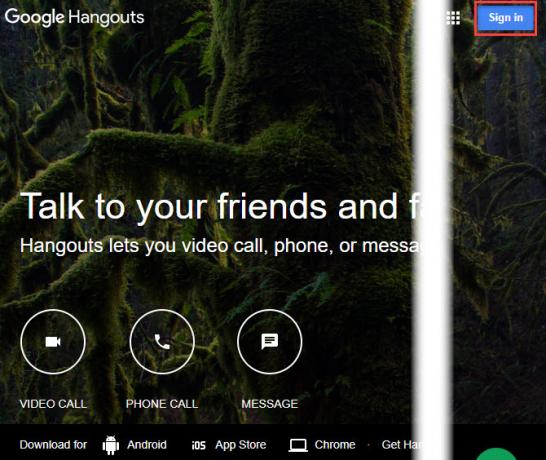
Ko se prijavite, boste videli možnosti za stik s prijatelji. Za preklapljanje med njimi uporabite zavihke na levi strani zaslona Stiki, Pogovori, in Telefonski klici. Na vrhu katerega koli seznama kliknite Nov pogovor in vnesite neko ime, e-poštni naslov ali telefonsko številko, da začnete klepetati z njimi.
Ko z nekom odprete klepet, ga boste videli na plošči, podobni Facebook Messengerju. Uporabite besedilno polje na dnu, da pošljete sporočilo. Prav tako lahko pošljete emoji ali priložite sliko z ustreznimi gumbi. Če se z miško pomaknete nad Slika Videli boste gumb Svinčnik prikaže se ikona. To vam omogoča risanje z miško ali zaslonom na dotik.
Z ikonami na vrhu klepeta lahko hitro začnete zvočni ali video klic s svojim stikom ali začeti skupinski klepet z njimi in drugimi. Klepete lahko tudi pomanjšate ali prikažete s pomočjo gumbov z orodno vrstico na vrhu.
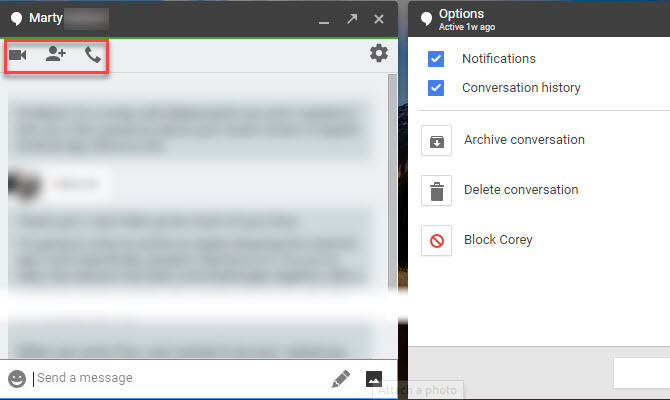
Kako nastaviti video klic v Googlu Hangouts
Pošiljanje takojšnjih sporočil s klepetalnicami Hangouts je enostavno, storitev pa omogoča tudi preproste video klice. Na domači strani kliknite Video klic za začetek nove video seje. Če želite, lahko tudi kliknete Video klic gumb v katerem koli pogovoru.
Ko kliknete na Video klic Povezava, Hangouts odpre novo okno in vas prosi, da povabite nekatere ljudi. Lahko vtipkate prijateljevo ime ali e-poštni naslov, da ga povabite ali kliknete Kopirajte povezavo do skupne rabe. Ko vzpostavite to povezavo, jo lahko pošljete prijateljem s katero koli metodo (besedilno sporočilo, e-poštno sporočilo itd.) In s klikom nanjo se lahko pridružijo vaši klepetalnici »Hangout«.
Ko se pogovorite v pogovoru Hangout, boste na sredini zaslona videli koga, ki govori. Če želite, lahko v spodnjem desnem kotu kliknete sličico nekoga, da jih vedno prikaže. Kliknite na Sporočilo v spodnjem levem kotu, da takoj pošljete sporočilo vsem članom klica.
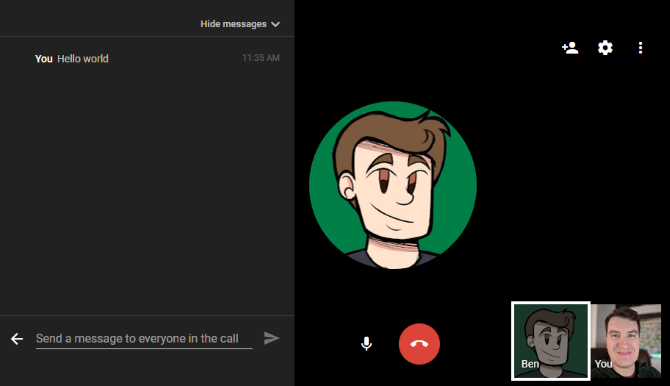
Če želite k pogovoru povabiti več ljudi, kliknite ikono Dodaj ikono v zgornjem desnem kotu. Tu boste videli tudi Nastavitve ikono, s katero lahko prilagodite nastavitve kamere, zvoka in pasovne širine.
Lahko kliknete Mikrofon ikono, da izključite mikrofon. Ko končate klic, preprosto kliknite rdečo Prekiniti gumb za odhod.
Kako posneti Google Hangout
Pogovori Hangouts so imeli nekoč funkcijo Hangouts on Air, ki je olajšala predvajanje video klicev v živo in jih snemala. Vendar je Google to ubil septembra 2016 v korist YouTube Live. Tako je zdaj najboljši način za snemanje pogovorov v pogovoru Hangout.
Če želite snemati z YouTube v živo, odprite YouTube in v zgornjem desnem kotu kliknite sliko profila. Izberite Studio ustvarjalcev in nato izberite Prenos v živo na levi stranski vrstici. Če še niste ustvaril kanal YouTube 7 stvari, ki jih je treba upoštevati pri zagonu kanala YouTubeZagon uspešnega YouTube kanala ni enostaven, vendar če upoštevate te nasvete, boste pred krivino! Preberi več vendar boste videli poziv, da to storite zdaj.
Zdaj izberite Pretaknite se zdaj vnos pod Prenos v živo. Če to storite prvič, boste videli Omogoči pretok v živo gumb. Kliknite ga in YouTube vas mora takoj odobriti za pretakanje, če na vašem računu ni težav.
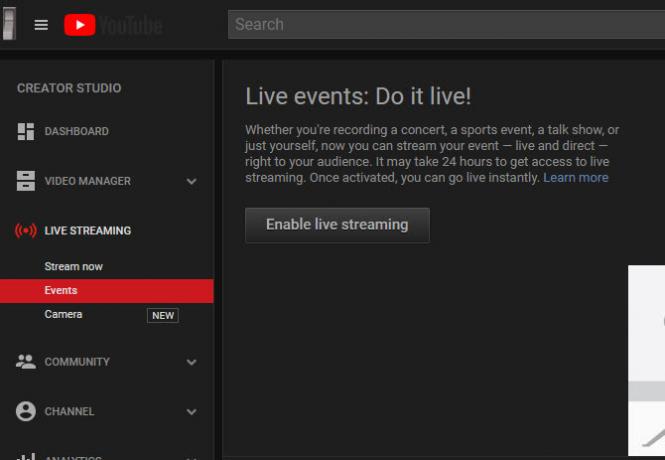
Od tu lahko nastavite svoj tok in ga zaženete, ko je pripravljen. Pod Osnovne informacije, spremenite Zasebnost do Zasebno če ne želite, da ga drugi v YouTubu najdejo. Ko greste v živo, bo YouTube posnel celoten dogodek. Ko se tok konča, ga boste videli v ustvarjalnem studiu.
Če tega ne želite storiti, bi lahko vedno uporabite aplikacijo snemalnika zaslona Posnemite namizje s temi 12 odličnimi aplikacijami za zaslonPotrebujete snemanje namizja? Na srečo boste ugotovili, da so aplikacije za predvajanje zaslona pogostejše, kot si morda mislite. Tu je nekaj najboljših brezplačnih. Preberi več za snemanje pogovorov lokalno. Če pa je vaša klepetalnica »Hangout« daljša od nekaj minut, boste verjetno morali plačati za premijsko orodje.
Kako razporediti Google Hangout
Klepetalnice »Hangout« ne morete načrtovati z aplikacijo, vendar lahko dosežete enak učinek z ustvarjanjem dogodka v Google Koledarju.
Namenjen Domača stran koledarja, nato dvokliknite datum, za katerega želite načrtovati pogovor Hangout. Izpolnite podatke, kot so ime, lokacija in čas dogodka, nato pa kliknite Dodajte konference škatla. Izberite Hangouts tukaj, nato pa se prepričajte, da uporabite Gostje plošča na desni strani za povabilo ljudi.
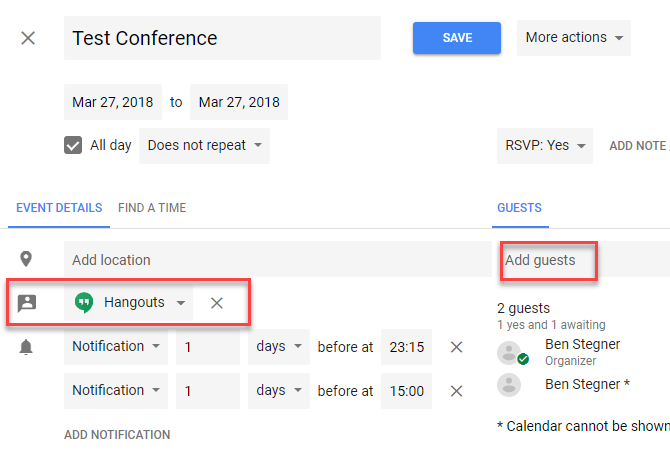
Ko ustvarite dogodek in pošljete povabila, bodo vaši gostje prejeli obvestilo o dogodku z Pridružite se videoklicu povezava. Ko kliknejo to, bodo skočili naravnost v predviden klic.
Kako delite svoj zaslon v Google Hangouts
Ne potrebujete nič posebnega programska oprema za skupno rabo zaslona med pogovorom Hangout, saj Google to olajša. V klicu v pogovoru Hangouts kliknite tri pike Meni gumb in izberite Zaslon za skupno rabo. Prikaže se poziv, da izberete, kaj želite deliti: izberite monitor ali posamezno aplikacijo.
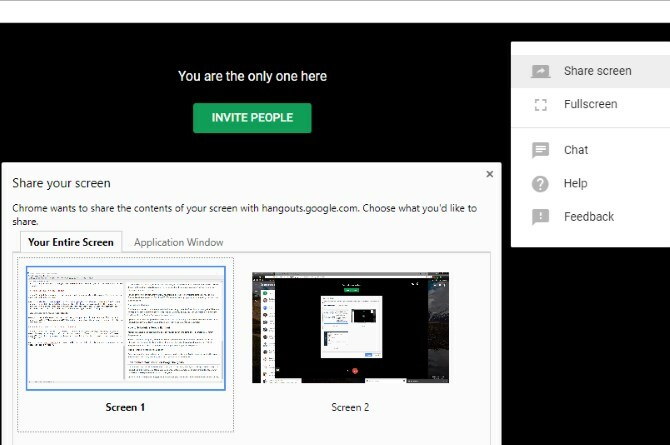
Ko začnete skupno rabo zaslona, bodo vsi, ki kličejo, videli, kaj je na zaslonu, dokler ne kliknete Nehaj.
Kako blokirati ali odblokirati nekoga v Google Hangouts
Če vas nekdo moti v pogovorih Hangouts, jih lahko preprosto blokirate. Če želite to narediti, odprite pogovor Hangouts in izberite pogovor z osebo, ki jo želite blokirati. Kliknite na Gear v pogovoru in izberite Blokiraj [Ime].
Če želite nekoga kasneje deblokirati, kliknite hamburger Meni v zgornjem levem kotu aplikacije Hangouts. Izberite Nastavitve, nato izberite Blokirani ljudje. Videli boste vse, ki ste jih blokirali in imeli možnost, da jih odblokirajo.
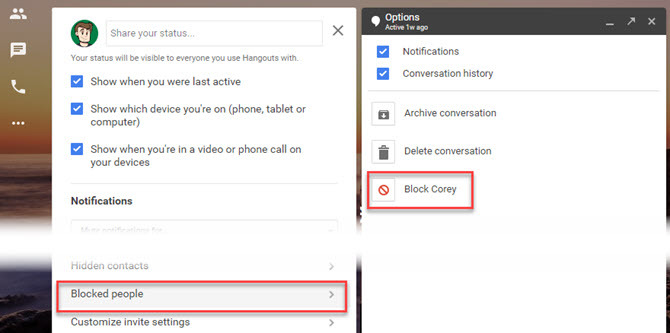
Kako izbrisati Google Hangouts
Računa Hangouts ne morete v celoti izbrisati, razen če ne izbrišite svoj Google Račun Kako izbrisati Google RačunTo je to. Imeli ste jih dovolj. Google ve preveč o vas in čas je, da izbrišete vaš Google Račun. Preberi več . Vendar lahko odstranite stara sporočila, če želite.
Izberite poljuben pogovor in kliknite na Nastavitve prestave na njem. Izberite Izbriši pogovor da izbrišete vsa sporočila s tem stikom. Tega ne morete storiti za skupinske klepete; vaša edina možnost je, da zapustite skupino.
Če želite, lahko tudi onemogočite Zgodovina pogovorov možnost tukaj. Če izklopite to možnost, Hangouts preprečuje shranjevanje vaših sporočil, zato bodo po kratkem času izginila.
Kako se odjaviti iz Google Hangouts v računalniku
Če se odjavite iz aplikacije Hangouts, se odjavite iz svojega Google Računa v trenutnem brskalniku, zato se boste morali prijaviti, če želite dostopati do Gmaila, YouTuba in drugih storitev.
Če se želite odjaviti iz pogovorov Hangouts, v zgornjem desnem kotu klepetalnice kliknite sliko profila in izberite Odjava.
Kako uporabljati Google Hangouts v Androidu in iPhoneu
V tem priročniku smo pokrivali spletno klepetalnico »Hangout«, vendar lahko aplikacijo uporabljate tudi v napravah Android ali iPhone. Na teh platformah deluje skoraj enako, kar omogoča, da prijatelje takoj sporočite in začnete video ali zvočne klice.
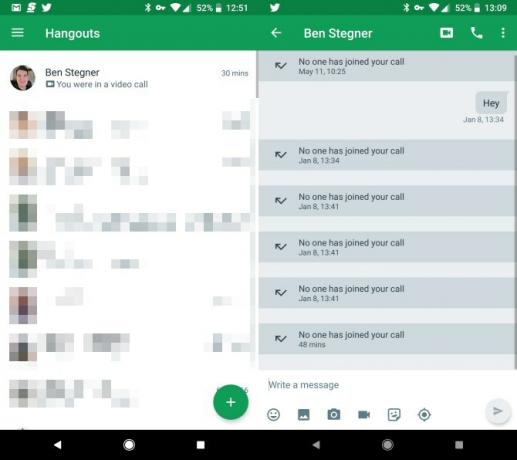
Prenesite aplikacijo za svojo platformo in se prijavite v Google Račun za dostop do klepetov. Kot večina aplikacij za sporočila tudi Hangouts vključuje emojije, nalepke, nalaganje fotografij in drugo. V katerem koli klepetu lahko tapnete Video ali Zvok klicne tipke za začetek klica z drugo osebo.
Prenesi: Google Hangouts za Android | iOS (Prost)
Pripravljeni na klepetalnico z Google Hangouts
Ogledali smo si nekaj največjih vprašanj, ki jih imajo ljudje glede Google Hangouts. Upajmo, da vam je pregled osnov, kako storitev deluje, pomagal razumeti, kako jo bolje uporabljati. Google se v zadnjem času ne osredotoča na pogovore Hangouts, temveč daje prednost drugim svojim aplikacijam, vendar je še vedno dobra storitev za sporočila in aplikacija za video klice.
Za več si oglejte ustvarjalne namene za pogovore Hangouts in najboljši triki v pogovorih Hangouts 10 čudovitih trikov z Google Hangouts, ki bi jih zagotovo morali odjavitiGoogle Hangouts ima več koristnih skritih funkcij, ki obljubljajo, da bodo klepet in video klici za vas bolj gladki in zabavni. Pokazali vam bomo, kaj lahko storite z njimi. Preberi več .
Ben je namestnik urednika in sponzorski vodja sporočil v MakeUseOf. Ima B.S. diplomiral iz računalniških informacijskih sistemov na Grove City College, kjer je diplomiral pri Cum Laude in s častno izobrazbo. Uživa v tem, da pomaga drugim in je strast do video iger kot medija.