Oglas
Pred nekaj dnevi sem pisal o knjigah, ki so jih začetniki lahko prenesete in preberete 5 odličnih naložljivih e-knjig za učenje LinuxaČe začenjate na poti do strokovnega znanja o Linuxu, je tu nekaj brezplačnih prenosnih e-knjig, s katerimi se lahko naučite Linuxa, ki bi vam moral lepo pomagati! Preberi več da se naučijo Linux. Danes imamo v razdelku za Linux nekaj za uporabnike energije. Tu je nekaj nasvetov, ki jih morate preizkusiti, če ste navdušen uporabnik Ubuntu Linuxa:
1. V ukazni vrstici dobite strele hitro in pametno
Za lažji in hitrejši vnos ukazov lahko uporabite bližnjice na tipkovnici in druge trike ukazne vrstice. Morda že veste za tipko "zavihek", ki izpolni delne ukaze in celo imena datotek in imenikov.
Tu je še nekaj bližnjic na tipkovnici, ki jih lahko uporabite znotraj terminala:
| Ctrl-a | Premakni se na začetek vrstice. |
| Ctrl-e | Premakni se do konca vrstice. |
| Alt-] x | Kazalec premakne naprej do naslednjega pojava x. |
| Alt-Ctrl-] x | Kazalec premakne nazaj na prejšnji pojav x. |
| Ctrl-u | Izbrišite s kazalcem na začetek vrstice. |
| Ctrl-k | Izbriši iz kazalca na konec vrstice. |
| Ctrl-w | Izbrišite s kazalcem na začetek besede. |
| Ctrl-y | Prilepi besedilo iz odložišča. |
| Ctrl-l | Počistite zaslon in pustite trenutno vrstico na vrhu zaslona. |
| Ctrl-x Ctrl-u | Razveljavite zadnje spremembe. Ctrl-_ |
| Alt-r | Razveljavi vse spremembe vrstice. |
| Alt-Ctrl-e | Razširite ukazno vrstico. |
| Ctrl-r | Postopno obratno iskanje zgodovine. |
| Alt-p | Nekrementalno obratno iskanje zgodovine. |
| !! | Izvedite zadnji ukaz v zgodovini |
| ! abc | Izvedite zadnji ukaz v zgodovini, začenši z abc |
| !n | Izvedite nth ukaz v zgodovini |
| ^ abc ^ xyz | V zadnjem ukazu zamenjajte prvi pojav abc s xyz in ga izvedite |
Ne pozabite tudi preveriti 4 spletna mesta, kjer se lahko naučite kul trikov z ukazno vrstico 4 Spletna mesta za učenje najnovejših trikov z ukazno vrstico Linux Preberi več
2. Zaženite Ubuntu Linux aplikacije s tipkovnico
To lahko dosežete na dva načina:
- Uporabljajte aplikacije, kot so Launchy Kako biti bolj produktiven z zaganjalnikom programa Launchy Preberi več ali Gnome-Do, ki olajša zagon aplikacij, tako da vtipkate nekaj znakov imena aplikacije.
- Lahko pa pokličete gconf editor (Alt + F2 nato vnesite gconf-editor in pritisnite Enter) in se pomaknite do aplikacije> metacity> global_keybindings, dvakrat kliknite na katerega koli od run_command_N vtipkajte bližnjico na tipkovnici, ki jo želite dodeliti neki aplikaciji, nato si zapišite številko N. Potem pojdite na aplikacije> metacity> keybinding_commands in dvakrat kliknite na ukaz_N (N ni zgoraj uporabljena številka) in vnesite ukaz, ki ga želite zagnati. Kot primer, če želite zagnati Firefox, bi vtipkali firefox.
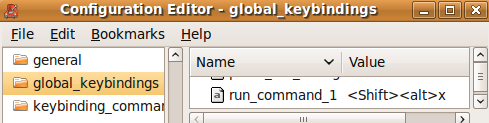
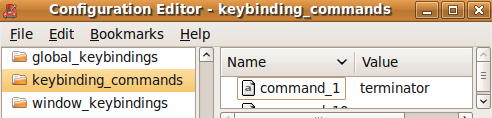
Oglejte si tudi te bližnjice na tipkovnici Ubuntu, o katerih morda ne veste 10 uporabnih bližnjic na tipkovnici Ubuntu, ki jih morda ne poznate Preberi več .
3. Začnite od koder koli ste končali
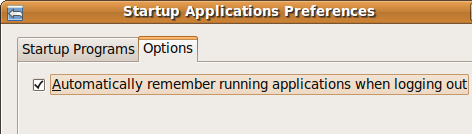
Ubuntu si lahko zapomni za programe, ki ste jih odprli ob zadnjem odjavi, in tako, da se prijavite spet boste našli vse te aplikacije, ki se zaženejo, in lahko nadaljujete tam, kjer ste končali.
Za dosego tega pojdite Sistem> Nastavitve> Aplikacije za zagon, nato pojdite na zavihek z možnostmi in preverite »Samodejno zapomni zažene aplikacije, ko se odjavite«
4. Ustvarite ločeno Ubuntu Linux particijo
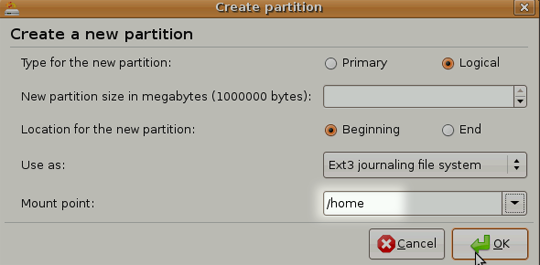
Nove različice Ubuntuja prihajajo vsakih 6 mesecev. Čeprav lahko nadgradite na najnovejšo različico prek upravitelja posodobitev, včasih nadgradnja ne deluje, kot je bilo pričakovano, zato nekateri uporabniki radi izvedejo čisto čisto namestitev.
Pomanjkljivost tega seveda je, da izgubite podatke, ki ste jih imeli v domačem imeniku. Če želite to premagati, lahko med nameščanjem Ubuntuja ustvarite ločeno domačo particijo in jo prilagodite velikosti glede na vaše zahteve ko se boste naslednjič odločili namestiti Ubuntu, preprosto določite to particijo kot Home particijo (tako da izberete / home kot priklop točka).
Vse datoteke in podatki na domači particiji bodo ohranjeni tudi po novem nameščanju.
5. Posodobite in namestite programsko opremo Ubuntu Linux brez internetne povezave
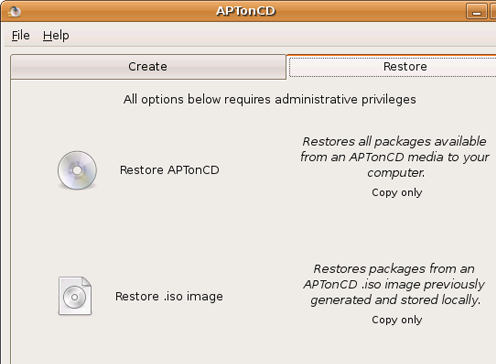
Načinov je to veliko, najlažji od vseh je uporaba APTonCD. APTonCD omogoča ustvarjanje CD-jev in DVD-jev, ki vsebujejo vse želene pakete, ki jih lahko nato uporabite za namestitev programske opreme v računalnike brez internetne povezave.
Upoštevajte, da APTonCD zahteva, da imate internetno povezavo (ali naložene pakete) do ustvariti nameščen medij. Ko pa je medij pripravljen, ne potrebujete internetne povezave za nobeno napravo, na katero želite namestiti programsko opremo. Vstavite ustrezen CD / DVD in uporabite apt-get, kot bi običajno.
6. Namestite nove pisave, Microsoftove pisave in izboljšajte upodabljanje pisav
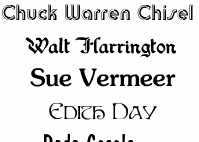 Ubuntu ne ponuja veliko izbire, ko gre za pisave. Vendar vi lahko enostavno namestite nove pisave, vključno s Microsoftovim Kako namestiti Microsoftove besedilne pisave v Ubuntu LinuxPisave, ki temeljijo na sistemu Windows, se v Linuxu privzeto ne pojavijo. To res ni težava, toda če želite boljšo združljivost ali podoben videz le-teh, vas imamo na voljo. Preberi več kot so Arial, Verdana, udarci in še veliko več. Lahko uporabiš različna spletna mesta za iskanje vrste pisave, ki jo iščete 8 najboljših spletnih mest za brezplačne pisave za brezplačne spletne pisaveVsi si ne morejo privoščiti pisave z licenco. Ta spletna mesta vam bodo pomagala najti popolno brezplačno pisavo za vaš naslednji projekt. Preberi več .
Ubuntu ne ponuja veliko izbire, ko gre za pisave. Vendar vi lahko enostavno namestite nove pisave, vključno s Microsoftovim Kako namestiti Microsoftove besedilne pisave v Ubuntu LinuxPisave, ki temeljijo na sistemu Windows, se v Linuxu privzeto ne pojavijo. To res ni težava, toda če želite boljšo združljivost ali podoben videz le-teh, vas imamo na voljo. Preberi več kot so Arial, Verdana, udarci in še veliko več. Lahko uporabiš različna spletna mesta za iskanje vrste pisave, ki jo iščete 8 najboljših spletnih mest za brezplačne pisave za brezplačne spletne pisaveVsi si ne morejo privoščiti pisave z licenco. Ta spletna mesta vam bodo pomagala najti popolno brezplačno pisavo za vaš naslednji projekt. Preberi več .
7. Uporabite PPA, namestite najnovejše različice programske opreme
Obstaja veliko korakov, ki jih mora programska oprema preiti, preden postane del Ubuntuja ali postane na voljo v skladiščih Ubuntu. Čeprav vsi ti koraki dajejo dodatno stabilnost, to na splošno pomeni, da najnovejših različic vse programske opreme ne dobite takoj, ko jih izdate.
Če želite ostati na vrhunskem robu, lahko iščete Arhiv osebnih paketov za vašo najljubšo programsko opremo vklopljeno Vzletna ploščad in jih dodajte v programske vire svoje namestitve. Na kratko sem se dotaknil PPA in kako jih tukaj uporabiti Linux PPA: Namestitev, odstranitev in varnostPPA - osebni arhivi paketov - so način za namestitev programske opreme Linux prek terminala. Ali so varne za uporabo? Kako lahko odstranite PPA? In kateri so najvarnejši sporazumi o partnerstvu, ... Preberi več . Če se vam zdi to preveč dela, lahko prenesete tudi najnovejše deb pakete in jih namestite tako, da dvokliknete (če namestite tako, ne boste dobili samodejnih posodobitev programske opreme).
Ne pozabite, da se boste z najnovejšimi različicami lahko znašli v občasnih težavah, večinoma pa to ne bi bilo katastrofalno. Vedno lahko skočite na Forumi Ubuntu za hitro pomoč.
8. Bodi koren
Korenski račun je pri namestitvi Ubuntu privzeto onemogočen, predvsem zato, da ne bi delali nečesa, česar niste nameravali. Če pa "obljubite, da boste previdni"Lahko korenski račun omogočite na naslednji način:
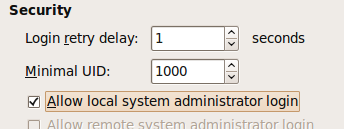
- Vtipkajte sudo passwd root in navedite korensko geslo.
- Nato pojdite na Sistem> Administracija> Okno za prijavo, pojdi na Varnost zavihek in potrdite »Omogoči prijavo lokalnega skrbnika sistema “
Zdaj bi se morali prijaviti kot korenski v pozivu za prijavo. Kot alternativo lahko uporabite "sudo su", Da vnesete svoje geslo in dobite korenski poziv.
9. Zaženite aplikacije in igre Windows
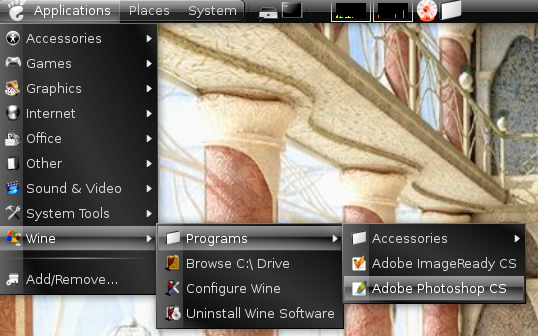
Kdo ne bi hotel igrati Counter Strike na Ubuntu (razen če seveda popolnoma ne zaidete v njega) ali morda celo zagnati Photoshop? Pa je zelo mogoče in tukaj je, kako to storiti Zaženite Windows aplikacije v Linuxu (ali Mac) z WINE Preberi več .
10. Skrajšajte čas zagona s profiliranjem
Ubuntu Linux razvijalci so s časom zagona odlično opravili delo, Jaunty je hiter, Karmic pa še bolj hiter. Nekaj več pa lahko storite s profiliranjem prtljažnika. Profiliranje omogoča Ubuntuju, da ustvari seznam vseh datotek, do katerih dostopate med zagonom, nato pa datoteke razvrsti glede na to, kako so shranjene na trdem disku. Torej, ko se sistem zažene, se datoteke hitreje berejo.
Če želite zagnati profil, morate slediti tem korakom
- V meniju grub poudarite jedro, ki ga zaženete najpogosteje.
- Pritisnite e za urejanje.
- Izberite vrstico z jedrom in znova pritisnite e. Zdaj dodajte besedo profil do konca te vrstice. Pritisnite Enter in pritisnite b zagnati
Upoštevajte, da se bo sistem medtem, ko se profilira, zagnal počasneje, naslednjič pa boste videli izboljšanje. Upoštevajte tudi, da je vse to odvisno od stroja in je odvisno tudi od razporeditve datotek na trdem disku, tako da razlika, ki jo vidite, v nekaterih primerih ni velika ali celo nična.
11. Preizkusite različna namizna okolja Ubuntu Linux in upravljalnike namizja
Če iščete nekaj drugega kot privzeti vmesnik Gnome, se morate pozanimati nadomestni namizni upravitelji, ki jih lahko uporabite 8 odličnih drugih upravljalnikov namizja za Linux Preberi več . Če gre za celotno namizje, ki ga iščete, je KDE4 prestopil daleč in je zdaj izjemno uporaben in zabaven. Lahko naredite "sudo apt-get install kubuntu-desktop"Pridobiti KDE.
12. Ustvarite medijski center ali medijski strežnik
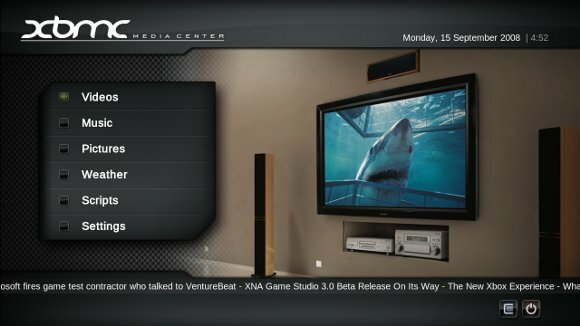
Super bi bilo, če bi lahko preprosto brskali po svoji ogromni zbirki glasbe, videoposnetkov in slik. Je omagal zaradi gladkega vmesnika Windows Media Center? Počakajte, da vidite, katere vse super možnosti imate vaš Ubuntu sistem spremenite v medijsko središče Uporaba računalnika Linux kot medijskega centra (1. del) Preberi več . Do svoje zbirke predstavnosti lahko dostopate tudi v telefonu, PSP ali drugem računalniku, če nastavite medijski strežnik Uporaba računalnika Linux kot medijskega strežnika (2. del) Preberi več na vašem Ubuntu napravi.
13. Podatke o profilu Firefoxa delite z Windows
Veliko ljudi uporablja Windows in Linux na istem stroju. Če ste eden od njih, včasih ne bi našli tistega zaznamka, ki ste ga ustvarili, ali gesla, ki ste ga shranili, ko ste uporabljali Firefox v sistemu Windows. Preverite, kako lahko delite podatke o profilu Firefoxa v operacijskih sistemih Delite svoje podatke Firefox v operacijskih sistemih in računalnikih Preberi več ne da bi ga sinhronizirali po spletu (najbolje deluje, če imate v obeh operacijskih sistemih isto različico Firefoxa). Seveda lahko uporabite različne računalnike Tkanje.
14. Prilagodite Nautilusu po svojih željah
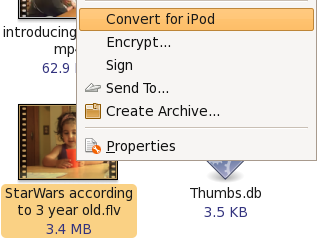
Nautilus je privzeti upravitelj datotek v Ubuntu. Čeprav ste morda zadovoljni s tem, kar počne, je veliko več, kar lahko naredite. Ti lahko uporabite razširitve za izboljšanje funkcionalnosti 6 koristnih razširitev za izboljšanje Nautilusove funkcionalnosti [Linux] Preberi več in celo dodati Nautilus funkcionalnost po meri Kako dodati funkcionalnost po meri Nautilusu [Linux] Preberi več
15. Sestavite svoje jedro
Če za konec tedna ne najdete nečesa, kar bi vas zasedlo, in imate na voljo klobuk za prilagajanje, kako je z izdelavo jedra, da bo natančno izpolnjeval vaše zahteve? To je odkrito bolj učna izkušnja. Nekateri bi lahko rekli, da omogoča uporabo samo funkcij in gonilnikov, ki jih potrebujete, vendar če vse deluje v redu s priloženim jedrom in za Linux jedro nimate nobenega zanimanja, preskočite naprej, za to ni ti.
Če pa potrebujete nekaj eksperimentalnih funkcij jedra ali potrebujete, da jih je mogoče sestaviti na kakšen drug poseben način, pravimo, da odjavite ta vodnik znotraj Ubuntu Documentation.
16. Spremenite Usplash zaslon in ustvarite zaslon po meri za GRUB
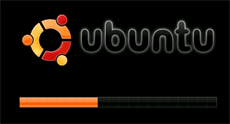 Torej niste prešteli zadnjega? Tukaj je še en. Zaslon Usplash je besedilo Ubuntu in logotip z vrstico napredka, ki ga vidite ob zagonu Ubuntuja.
Torej niste prešteli zadnjega? Tukaj je še en. Zaslon Usplash je besedilo Ubuntu in logotip z vrstico napredka, ki ga vidite ob zagonu Ubuntuja.
Če želite to spremeniti v nekaj bolj zanimivega sledite tem korakom Kako enostavno spremeniti zaslon Ubuntu Usplash Preberi več . Kateri boljši način za prikaz vašega Linux fu-ja kot prilagajanje prvega zaslona, ki se pojavi? Lahko ustvarite zaslon po meri s pomočjo ene od svojih fotografij, GIMP in malo nastavitve. Tukaj je navodila Kako enostavno spremeniti zaslon Ubuntu Usplash Preberi več .
Ali poznate še nekaj nasvetov ali odličnih kramp za uporabnike Ubuntu Linuxa? Seveda, veste, v komentarjih nas obvestite o njih.
Sem Varun Kashyap iz Indije. Navdušen sem nad računalniki, programiranjem, internetom in tehnologijami, ki jih poganjajo. Rada programiram in pogosto delam na projektih na Javi, PHP-ju, AJAX-u itd.