Oglas
O ne, z računalnikom se zdi nekaj narobe! V operacijskem sistemu Windows odprete upravitelja opravil z uporabo Ctrl + Alt + Delete za potrditev sumov. Nato uporabite tesno, kateri koli program deluje amok.
Toda zdaj uporabljate Linux in ta bližnjica na tipkovnici ne počne, kot ste pričakovali. V odprti kodi pingvinov so stvari drugačne. Vendar ne skrbite, obstaja veliko načinov za nadziranje sistema in zapiranje programov odpadnikov. Ali ti raje nekaj kot je upravitelj opravil Windows 5 Zmogljive alternative upravitelja opravil WindowsTask Killer bi bilo boljše ime za domačega upravitelja opravil Windows, saj ga uvajamo le zato, da ubija neodgovorne procese. Nadomestni upravitelji opravil vam omogočajo, da dejansko upravljate svoje procese. Preberi več ali raje potopite naravnost v ukazno vrstico 7 načinov za ubijanje neodzivnih programov v LinuxuKo se aplikacija Linux odzove in se zruši, kako jo lahko ubijete? Poskusite enega od teh trikov za ubijanje zataknjenega programa v Linuxu. Preberi več , obstaja možnost za vas.
Grafične aplikacije
Ta programska oprema najbolj spominja na upravitelja opravil Windows. Funkcionalnost ni neposredno ujemanje, saj oba sistema ne delujeta naloge na enak način. Kljub temu bi morali doživeti izkušnjo znano.
Linux ima številna namizna okolja in mnogi se ponašajo s svojo možnostjo. Tu so tri glavne.
1. GNOME System Monitor

Privzeta aplikacija za nadzor sistema GNOME se osredotoča na procese, vire in datotečne sisteme. Prvi zavihek vam pokaže, kateri procesi se izvajajo, pod katerim uporabnikom, ID številko in obremenitvijo v računalniku. Ko ga izberete, Končni postopek se prikaže gumb, ki lahko prisili aplikacije za zapiranje. To ne deluje vedno. V teh primerih morate poskusiti nekaj ukazov, pojasnjenih kasneje.
Drugi zavihek ponuja v živo prikaz delovne obremenitve vsakega vašega jedra CPU, koliko RAM-a ali zamenjave, ki ga porabite, in količine aktivnosti v vašem omrežju. Tretji zavihek je za sledenje shrambi. Tu lahko vidite, koliko podatkov zaseda vsaka vaša particija.
2. Sistemski nadzornik KDE

Sistemski nadzornik KDE, znan tudi kot KSysGuard, ima še manj zavihkov. To sta procesna tabela in obremenitev sistema. Prva prikazuje procese in porabo pomnilnika. Neodgovorne lahko zaprete tako, da z desno miškino tipko kliknete in izberete Končni postopek.
Na drugem zavihku je prikazan v živo pregled vaše obremenitve CPU, uporabe pomnilnika in omrežne aktivnosti. Skoraj enak je zavihku Viri v nadzorniku sistema GNOME.
Kot pričakovali bi od KDE Kako izboljšati svoj potek dela s pomočjo nadzorne plošče in gradnikov KDENa nadzorni plošči KDE je na voljo zbirka pripomočkov, s katerimi lahko izboljšate svoj potek dela. S svojimi nasveti in triki spremenite namizje za Linux v produktivnost. Preberi več , lahko prilagodite vidike, da ustrezajo vašim potrebam. Obstaja možnost ustvarjanja novih zavihkov, ki prikazujejo informacije, kot so uporaba particij in datoteke dnevnika.
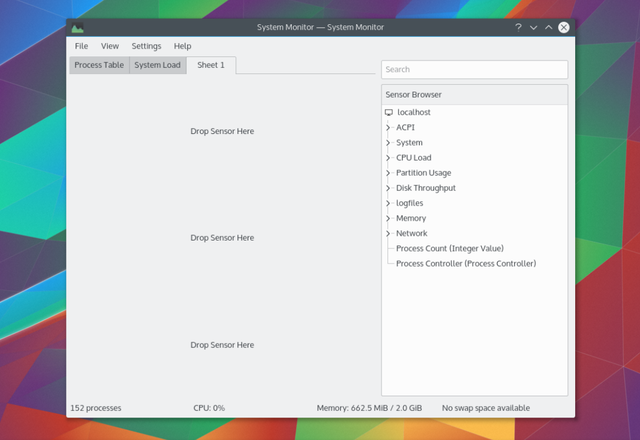
3. XFCE Task Manager
The lahka namizja XFCE XFCE: vaš lahek, hiter, popolnoma moderni namizje LinuxaKar zadeva Linux, je prilagajanje kralj. Ne samo to, ampak možnosti prilagajanja so tako odlične, da bi se vam lahko vrtela glava. Prej sem omenil razlike med glavnimi namiznimi okolji ... Preberi več upravitelj opravil odstrani standardni vmesnik z zavihki. Namesto tega dobite grafični prikaz obremenitve procesorja in pomnilnika s seznamom procesov pod njim.
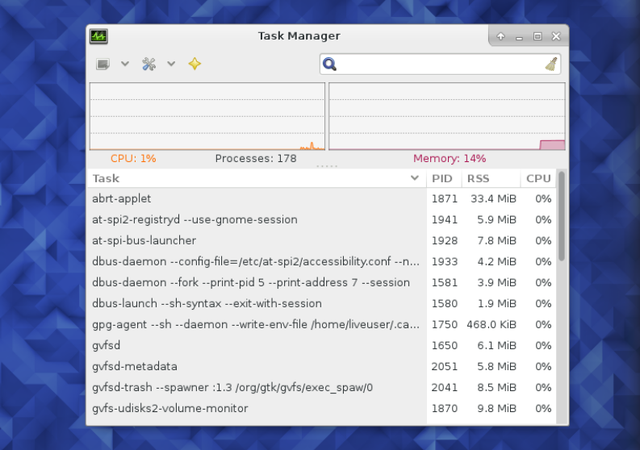
Za razliko od privzetih programov GNOME in KDE lahko počasne procese obravnavate na več načinov. Z desno miškino tipko kliknite in izberite Nehaj, Prenehatiali Ubij.
Povlecite sistemski monitor z uporabo Ctrl + Alt + Delete
V Linuxu Ctrl + Alt + Delete običajno ne naredi tistega, kar od njega pričakujete. S pritiskom na te vroče tipke se odpre meni za odjavo, iz katerega se lahko znova zaženete ali izklopite. To je alternativa pritisku na tipko za vklop / izklop.
Spreminjanje tega je preprosto. Pod GNOME, na primer, pojdite na Nastavitve> Tipkovnica.
Izberite zavihek Bližnjice. Potem poiščite Bližnjice po meri v stranski vrstici in kliknite na + gumb. Vnesite ime za bližnjico in ukaz, ki se uporablja za zagon vašega upravitelja opravil. Za GNOME Monitor Monitor vnesite gnome-sistem-monitor.

Ko končate, lahko ta element izberete na seznamu bližnjic po meri. Nato vnesite vezavo tipkovnice, tako da držite želene tipke. V tem primeru bi to bili ctrl + alt + delete.
Obvestilo vas bo vprašalo, ali želite zamenjati prejšnjo funkcijo, dodeljeno tem tipkam. Preprosto potrdite, da to počnete.

Kaj morate storiti ni isto v vseh distribucijah, ki temeljijo na GNOME Pojasnjena namizna okolja Gnome: MATE vs. Gnome Shell vs. Enotnost vs. CimetOdkar je Gnome nadaljeval s svojo idejo o Gnome Shell, je skupnost Linux nenehno poiskala novo namizje, ki je primerno za njih. Večina uporabnikov je uporabljala Gnome ... Preberi več . Ampak za večino pomembnejših namiznih okolij Linuxa 12 najboljših Linux namiznih okolijIzbira namiznega okolja Linuxa je lahko težavna. Tu je najboljše upoštevati namizna okolja Linuxa. Preberi več , postopek je podoben.
Orodja ukazne vrstice
Za več moči se želite potopiti v ukazno vrstico. Tu lahko pridobite dodatne informacije in razširite svoje možnosti.
Spodaj je nekaj bistvenih ukazov.
ps

ps pomeni stanje procesa. S pomočjo tega prikažete seznam procesov, ki se izvajajo pri trenutnem uporabniku. Videli boste ime in identifikacijsko številko procesa (PID), ki jo lahko uporabite pri izdaji drugih ukazov.
ubiti in ubiti
ubiti je en tak ukaz. Nadaljujte s PID, da končate ta postopek. Če to ne uspe, dodajte signal 9, da povečate svoje možnosti za uspeh.
ubiti -9 2470Privzeto, kill uporablja signal 15, poimenovan SIGTERM. Signal 9 je SIGKILL. Slednje ne uspe le, ko postopek vloži zahtevo v jedro. V takšnih okoliščinah se bo končal po sistemskem klicu.
Uporaba ubiti -l za celoten seznam signalov.

The killall ukaz vam omogoča, da postopek končate po imenu. Če se Firefox zamrzne, lahko uporabite naslednji primer, da aplikacijo zaprete.
killall firefoxxkill

Včasih ne veste dejanskega imena aplikacije. V tem primeru lahko uporabite bolj grafičen pristop. Vtipkajte xkill v terminal, da kurzor pretvori v X. Nato kliknite na okno, ki se ne odziva in opazujte, kako izginja.
vrh

The vrh ukaz prikazuje, katera opravila najbolj obremenjujejo vaš CPU. Seznam lahko razvrstite po uporabi CPU-ja ali RAM-a, kako dolgo se program izvaja in drugih dejavnikih.
vmstat

Namesto da si te podatke ogledate v živo, lahko posnamete posnetek. vmstat stori ravno to. Imate takojšen vpogled v trenutno izvajane procese in koliko pomnilnika uporabljajo.
prost

Ta ukaz prikazuje, koliko pomnilnika je na voljo. Stolpci prikazujejo brezplačen in uporabljen fizični pomnilnik in izmenjalni pomnilnik. Poleg tega lahko vidite medpomnilnike, ki jih uporablja jedro.
lscpu

Nekateri podatki, ki jih dobite iz zgornjih ukazov, niso brez smisla. Koliko CPU-jev ima vaš računalnik? Kateri tip arhitekture uporabljate? Uporaba lscpu da bi videli te informacije predstavljene na način, ki je smiseln.
Ali se počutite v nadzoru?
Upam. Za to so ti programi in ukazi, s katerimi lahko nadzorujete svoj sistem. Naloga računalnika je, da vam pomaga narediti stvari, in ko programska oprema zamrzne, ne opravlja svojega dela.
Linux ima sloves stabilnega operacijskega sistema, vendar to še ne pomeni, da je vsaka aplikacija zanesljiva. Kakšen nasvet imate za nove uporabnike, ki se ukvarjajo z neodzivnimi aplikacijami? Kateri je vaš najljubši način iskanja informacij o sistemu? Kakšna je vaša rutina za vzdrževanje računalnika v optimalni formi? Zasunite se! Zelo radi bi slišali vaše misli.
Bertel je digitalni minimalist, ki piše s prenosnika s fizičnimi stikali za zasebnost in OS, ki ga je podprla Fundacija za prosto programsko opremo. Cenje etiko zaradi lastnosti in pomaga drugim, da prevzamejo nadzor nad svojim digitalnim življenjem.
