Oglas
Se sprašujete, kako odpreti upravitelja opravil v Macu? Morda ne veste, kje se nahaja ta pomemben pripomoček na macOS-u, če ste navajeni na Windows, ali ga morda še nikoli niste potrebovali za odpiranje.
Kakor koli že, prikazali vam bomo več načinov, kako priti do upravitelja opravil na vašem Macu.
Spoznajte nadzornika dejavnosti
Preden nadaljujemo, če ste prišlec Maca, ki prihaja iz sistema Windows Kratek vodnik za uporabo Maca za uporabnike sistema WindowsVsak uporabnik sistema Windows bi moral poznati osnove dela na Macu. Tu je kratek vodnik, s pomočjo katerega bodo Macovi novinci pomagali najti svojo pot. Preberi več , morate vedeti, da je ustrezno ime za ekvivalent macOS upravitelja opravil Windows Monitor Monitor. Izvajajo podobne funkcije, vendar dejansko nimajo istega imena.
S tem ne bo več, poglejmo, kako zagnati pripomoček upravitelja opravil na Macu in kaj lahko naredi.
Kako odpreti upravitelja opravil na Macu
Najlažji način za odpiranje skoraj vsega na vašem Macu je uporaba Spotlight. Ta vgrajena funkcija iskanja lahko najde aplikacije, datoteke in nastavitve v samo nekaj pritiskih tipk.
Če želite odpreti reflektor, samo pritisnite Cmd + presledek na vašem Macu. Nato začnite tipkati Monitor Monitor (prvih nekaj črk naj bo pravilno) in pritisnite Vrnitev. V hipu se prikaže okno Monitor Monitor.

Ne želite iz nekega razloga uporabljati reflektor? Upravitelja opravil macOS lahko odprete z ikono Launchpad na Docku. Na seznamu aplikacij odprite Drugo mapo in videli boste ikono za Monitor Monitor.
Končno boste našli tudi Monitor Monitor, če odprete Finder in brskate po Aplikacije> Pripomočki.
Na prikazovalniku naj bo monitor dejavnosti
Ko odprete Nadzornik dejavnosti s katero koli od zgornjih metod, se bo prikazal v Dock-u na dnu zaslona. Vendar to izgine, ko zapustite aplikacijo.
Če želite ikono imeti pri roki blizu, jo kliknite z desno miškino tipko in izberite Možnosti> Zadrži v dok. Potem bo ikona ostala tudi, ko je aplikacija zaprta.

Kaj počne upravitelj opravil v Macu?
V Nadzorniku dejavnosti boste našli veliko funkcij, podobnih upravitelju opravil Windows. Na vrhu si lahko izberete, da si ogledate informacije o CPU, Spomin, Energija, Disk, in Omrežje uporabe.
Vsak vam pokaže procese v vašem računalniku in različne informacije o njihovem vplivu.
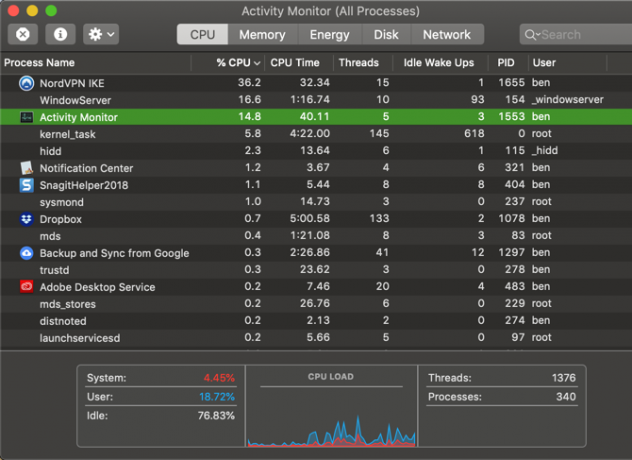
V večini primerov povprečen uporabnik ne bo imel veliko razlogov, da bi na Mac računalniku odprl upravitelja opravil in se poglobil. Sistem bi moral delovati brezhibno, ne da bi prišlo do mikro upravljanja. Vendar se lahko izkaže za koristno, če imate težave na računalniku Mac.
Na primer, če je vaš sistem počasen, ga boste morda lahko natančno določili aplikacija, ki uporablja preveč CPU-ja Kako popraviti napako visokega CPU-ja za "kernel_task" za vaš MacAli na vašem Macu opazite veliko porabo CPU-ja iz procesa "kernel_task"? Tukaj je opisano, kako odpraviti to težavo. Preberi več ali RAM-a. Odstranjevanje aplikacij z visoko porabo energije lahko izboljša vašo življenjsko dobo baterije MacBook. In lahko se razumete, katere aplikacije do interneta najbolj dostopajo do interneta Omrežje zavihek.
Zdaj veste o upravitelju opravil Mac
Do monitorja dejavnosti ni težko dostopati in si ogledati, kaj se dogaja na vašem Macu. Pokazali smo vam več bližnjic za odpiranje in pregledali, katere podatke ponuja.
Za več informacij o tem, kaj lahko to orodje naredi, glejte naš vodnik za uporabo nadzornika dejavnosti Kaj je nadzornik aktivnosti? Mac ekvivalent upravitelja opravilPreberite več o nadzorniku dejavnosti na vašem Macu in kako ga uporabljati za preverjanje podrobnih informacij o vašem sistemu. Preberi več .
Ben je namestnik urednika in sponzorski vodja sporočil v MakeUseOf. Ima B.S. diplomiral iz računalniških informacijskih sistemov na Grove City College, kjer je diplomiral pri Cum Laude in s častno izobrazbo. Uživa v tem, da pomaga drugim in je strast do video iger kot medija.