Oglas
Snemanje filma ni težko. Po drugi strani za ustvarjanje dobrega filma je potrebno dostojno orodje za urejanje. Verjetno ne boste rezali nove različice Ben Hur, vendar dokler imate orodje za urejanje, ki ustreza vašim zahtevam, bi morali imeti možnost, da ustvarite nekaj, kar je vsaj gledljivo.
V teh dneh je na voljo veliko orodij za urejanje videov. Windows ima svoj pravičen delež Najboljši brezplačni urejevalniki videov za WindowsV teh dneh vsi snemajo videoposnetke. Vendar močni brezplačni urejevalniki videov ostajajo redki. Predstavljamo absolutno najboljše brezplačne video urejevalnike, ki so na voljo za Windows. Preberi več , in obstajajo tudi video urejevalniki za Linux 7 brezplačnih odprtokodnih urejevalnikov videa za LinuxUrejanje videa v Linuxu se nenehno izboljšuje. Uporabnikom Linuxa je zdaj na voljo dobra izbira programske opreme za odprtokodno urejanje videov. Za vas imamo sedem najboljših. Preberi več . Medtem macOS lahko izbira tudi nekaj 8 najboljših brezplačnih urejevalnikov videov za Mac Morate urediti video na proračun? Ti brezplačni Mac video urejevalci vam omogočajo, da brezplačno izvajate bistvene naloge za urejanje videov. Preberi več .
Ena najbolj priljubljenih trenutnih možnosti je Shotcut, brezplačni in odprtokodni urejevalnik videov za vse tri namizne operacijske sisteme. To ni presenetljivo: uporaba Shotcut je smešno preprosta za uporabo. Pri izdelavi kratkega videoposnetka sem potreboval samo 30 minut. Zanimate? Tukaj je tisto, kar morate storiti.
Pripravite video datoteke
Vedno je dobro zbrati izvorne datoteke za vaš video projekt v enem direktoriju. To ne olajša le iskanja datotek za uvoz v urejevalnik filmov. Omogoča tudi pregled datotek.
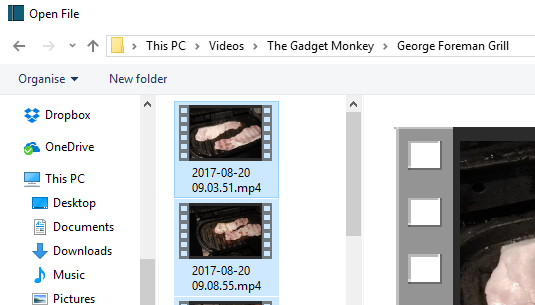
Pogosto video datoteke niso stoodstotno uporabne. Namesto celotnega posnetka je mogoče uporabiti določene kose. S pregledom datotek ne boste samo pregledali celotnega niza posnetkov, temveč si dajete čas, da si zabeležite časovne žige posnetkov, ki jih želite uporabiti v svojem video projektu.
Ne pozabite tudi, da mapi daste ustrezno, pomenljivo ime, da jo boste lažje našli.
Začnite s Shotcutom
Pred urejanjem videoposnetka boste seveda morali prenesti in namestiti Shotcut, ki ga boste našli shotcut.org. Ker je brezplačen in odprtokoden, vam ne bo treba deliti niti enega centa. Poleg tega, da ponuja namestitvene programe za Windows, macOS in več operacijskih sistemov Linux, je izvorna koda Shotcut na voljo tudi na GitHub.

Ko prvič zaženete Shotcut, boste videli le preprosto okno aplikacije, ki čaka na vaše ukaze. Brez pojavnih oken, brez zaslona dobrodošlice. Vse je tam in čakamo, da ga uporabite. Vzemite si čas za brskanje po menijih in si oglejte, katere funkcije so na voljo, preden začnete.
Uvoz videoposnetka in urejanje po časovni premici
Ko je prišel čas za začetek vašega video projekta, uvozite datoteke, ki jih potrebujete prek Odpri datoteko. Počakajte, da se datoteke uvozijo - upoštevajte, da se bo prvi video samodejno predvajal, zato se pripravite, da to začasno ustavite.
Takoj, ko so datoteke uvožene in preden naredite kaj drugega, pritisnite Ctrl + S (ali odprta Datoteka> Shrani), da shranite projekt. Ne pozabite mu dati tudi pomenljivega imena!
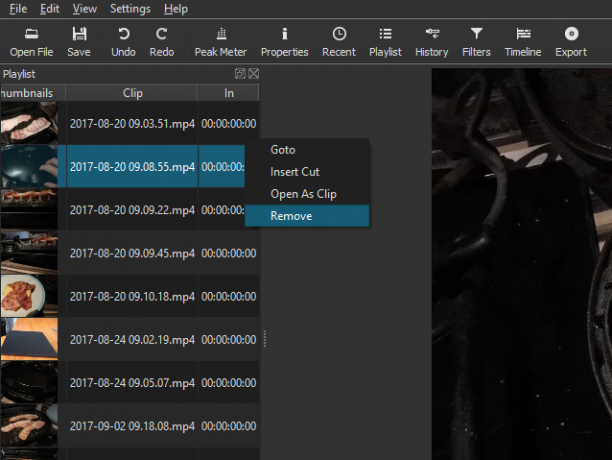
Nazaj v glavnem oknu Shotcut boste na levem podoknu (Sezname predvajanja) videli, kako so uvožene datoteke navedene, trenutno izbrana datoteka pa je prikazana v glavnem oknu. Poiščite kontrolnike predvajalnika, s katerimi lahko igrate, začasno ustavite, premikate naprej in nazaj skozi video in celo povlecite s predvajalnikom (bela črta, ki prikazuje trenutni položaj video).
Preden začnete skupaj urejati videoposnetek, boste potrebovali časovnico. To se privzeto ne prikaže - za ogled si ga odprite Pogled meni in izberite Časovnica. Vse kar morate storiti je, da začnete urejati svoje video posnetke po časovni premici, morda z nekaj slikami in zvokom. Privzeto boste videli eno samo linearno časovnico, vendar lahko po potrebi dodate nove skladbe. To je uporabno za razvoj videoposnetka, ki ima na primer izbiro posnetkov v istem trenutku.
Če želite dodati video ali zvočni posnetek, z desno miškino tipko kliknite glavo časovnice in izberite Dodaj zvočni posnetek ali Dodaj video sled.
Ne pozabite, da redno shranjujete svoje delo!
Obrežite in razrežite
Morate obrezati posnetek? Najboljši način za to je, da preprosto namestite ograde na začetek in konec posnetka, dokler ne doseže želene dolžine. Če želite več posnetkov iz istega posnetka, ga preprosto uvažajte znova in znova, obrežite vsak posnetek, če je potrebno.
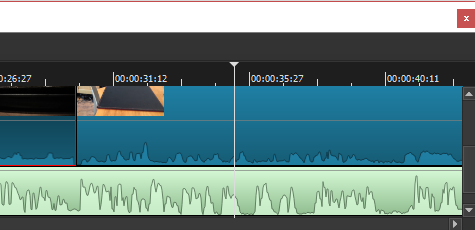
Medtem lahko posnetek izrežete ali razdelite. Enostavno postavite predvajalno glavo, kamor želite razdeliti, in kliknite Split At Playhead gumb (S).
Morate spremeniti hitrost svojega video posnetka? Izberite ga in kliknite Lastnosti. Tu boste našli številne podrobne informacije v pogledih Video, Avdio in Metapodatki. Najpomembneje je, da boste videli Hitrost, ki je privzeto nastavljen na 1.000x. Za nastavitev uporabite puščici gor in dol.
Naredite prave prehode
Ustvarjanje prehoda posnetka je preprosto: samo dva povlecite drug za drugega, da se rahlo prekrivata. Morali bi videti prehodno polje, sestavljeno iz štirih trikotnikov. Kliknite to, nato Lastnosti. Tukaj boste našli spustni meni s širokim izborom vrst prehodov. Izberite enega in nato prilagodite nastavitve zanj. Upoštevajte, da lahko tudi med video posnetki preidete med posnetke, ki bi se morali izkazati za koristne.

V meniju Filtri so vam na voljo številni učinki. Na primer, obstajajo filtri v slogu Instagrama, orodja za stabilizacijo, chromakey in še veliko več.
Če ga želite dodati v posnetek, odprite Filtri meni, kliknite + (plus)in med tremi pogledi (priljubljeni, video in zvočni) izberite želeni filter. Tukaj konfigurirajte nastavitve filtra in opazujte, kako se spremeni sprememba.

V posnetek lahko dodate več filtrov, vendar ne bodite nori, še posebej pri daljših videoposnetkih! Če morate onemogočiti učinek filtra, počistite potrditveno polje. Tudi iz posnetka ga lahko v celoti odstranite s - (minus) gumb.
Razvrsti zvočni posnetek
Če sekate posnetke, je dobra sprememba vašega videoposnetka koristna od poenotenega zvočnega posnetka. To je lahko le nekaj atmosferskih zvokov ali pa je lahko del glasbe v ozadju. Shotcut vam bo omogočil mešanje obstoječega zvoka z dodatnim zvočnim posnetkom, kar se pogosto sliši dobro. Če želite, se lahko zvok iz posnetkov izklopi. (Trenutno ni natančnega upravljanja zvoka, zato je zmanjšanje glasnosti v posnetku težavno.)
Za dodajanje videoposnetka lahko celo posnamete govorico. Če to počnete na ta način, boste verjetno želeli videoposnetke uskladiti z zvokom in z dolžino zvočnega zapisa.
Ko je zvok pripravljen, ga uvozite v svoj posnetek.
Dodajte napise
Številni videoposnetki potrebujejo napise, če le dodajo naslov. Shotcut omogoča dodajanje dveh vrst napisov, standardnih Besedilo, in 3D besedilo. Obe sta na voljo pri Filtri> Video meni.
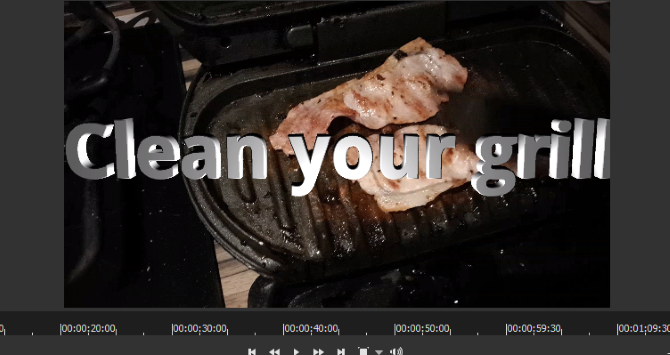
Za možnost Besedilo lahko v polje preprosto vnesete besedno zvezo, ki jo želite uporabiti. Na voljo so tudi nekatere prednastavljene možnosti, na primer možnost prikaza časovne kode videoposnetka. Nastavite lahko tudi pisavo, barvo in težo, besedilo pa lahko povlečete po zaslonu, da sedite v želenem položaju.
Za prikaz 3D besedila, ko bo besedilo vneseno, boste imeli možnost izbire pisav in barv. Z drsniki nastavite velikost, globino, nagib ter vodoravne in navpične položaje. To je tako preprosto.
Izvozi svoj video v pravi obliki
Sčasoma boste pripravljeni izvoziti končni video. Kliknite Izvoz za začetek tukaj, držanje privzetih možnosti izvoza. Čeprav imate na voljo veliko izhodnih formatov, je najbolje, da se držite najpreprostejše in privzete možnosti. Če to ni idealno za načrtovani prenos, poskusite z drugo obliko.

Priprava izvozne datoteke lahko traja nekaj časa. Tudi za enominutni videoposnetek boste morali poiskati nekaj drugega. Upoštevajte, da lahko pred izvozom prilagodite ločljivost in razmerje stranic, pa tudi spremenite kodek in spremenite zvočni bitrate.
Sčasoma bo izvozna datoteka pripravljena za ogled. Če ste srečni, pojdite naprej in ga shranite. V nasprotnem primeru se vrnite in ponovno izvozite v drugačni obliki.
Končali ste: ne pozabite deliti svojega filma
Z uspešnim izvozom vašega videoposnetka po vaših specifikacijah bo pripravljen za skupno rabo. Morda si ga boste preprosto ogledali v računalniku ali pa ga boste morda delili prek svojega domačega omrežja. Namesto da bi izvažali video, boste morda raje Tok končni izdelek lokalno. To možnost boste našli na zaslonu Izvozi.
Upoštevajte, da v programu Shotcut ni nobenih gumbov za skupno rabo v družabnih omrežjih. Če želiš naložite svoj video na YouTube Vse, kar morate vedeti o nalaganju videoposnetkov v YouTubeTrenutno obstajajo trije načini za nalaganje videov na YouTube. Tu je podroben pogled na uporabo računalnika, telefona ali konzole za igre. Preberi več , Facebook, Vimeo ali kar koli drugega, to boste morali storiti ročno. To ni idealno in je manj od tistega, kar ponujajo drugi urejevalniki videov. Po drugi strani pa je smiselno, da imate popoln nadzor nad storitvami za prenos videov, ki jih opravljate ali ne uporabljate.
Takole se je izkazal moj video:
Brezplačen urejevalnik videov, ki ga lahko uporablja vsakdo
In to je vse. V redu, tako se lahko stvari zapletejo, če v urejanju izberete preveč možnosti, vendar je Shotcut enostavno orodje za urejanje videoposnetkov. Morda ne bo enakega globina možnosti kot orodje, kot je Adobe Premiere Kako narediti video na zelenem zaslonu v iMovie in Adobe PremiereTehnično znano kot kromatiranje, je zeleno screening prikrivanje videa z uporabo barv - odstranjevanje določenih delov, tako da lahko en videoposnetek prekrivate drug na drugega. Očiten primer je vreme, ... Preberi več , vendar boste dobili potrebne rezultate. To je več kot tisto, kar bi lahko pričakovali od brezplačne programske opreme!
Ste poskusili Shotcut? Kaj si mislil? Ali uporabljate drug brezplačen ali poceni urejevalnik videov? Povejte nam o tem v komentarjih.
Christian Cawley je namestnik urednika za varnost, Linux, samostojno delo, programiranje in razloženo tehnologijo. Proizvaja tudi Zares uporaben Podcast in ima bogate izkušnje na področju podpore za namizje in programsko opremo. Christian je sodelavec revije Linux Format, kristjalec Raspberry Pi, ljubitelj Lego in ljubitelj retro iger.


