Oglas
Do datotek in map Finder lahko dostopate na različne načine, vendar obstaja nekaj načinov, ki vam bodo prinesli hitrejše rezultate. Ena izmed njih vključuje ustvarjanje bližnjic ali uporabo obstoječih za dostop do podatkov, ki jih najbolj uporabljate.
Oglejmo si pet vrst bližnjic, s katerimi lahko hitreje krmarite po Finderju.
1. Bližnjice na stranski vrstici
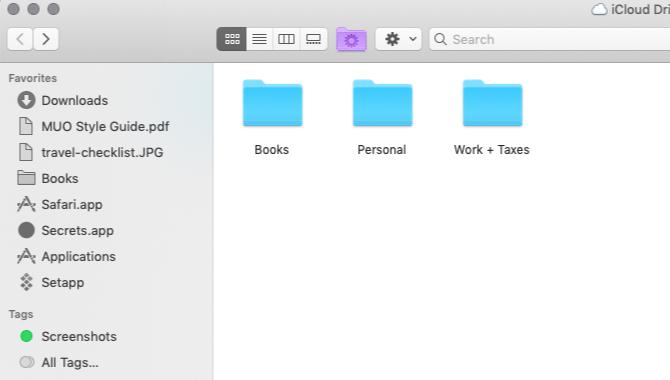
Ne glede na to, kje ste v Finderju, lahko z enim klikom skočite na pomembne lokacije - če ste na stransko vrstico prilepili bližnjico.
Če želite ustvariti bližnjico do vsebine mape, jo povlecite z njenega prvotnega mesta v Finderju do Priljubljene odsek stranske vrstice. Za standardno lokacijo Finderja, kot je Domov ali iCloud Drive, lahko omogočite njen zaznamek stranske vrstice prek Datoteka> Nastavitve> Stranska vrstica tudi.
Dodate lahko tudi bližnjice na stranski vrstici za datoteke in aplikacije, vendar le, če držite gumb Cmd tipko med vlečenjem in spuščanjem predmetov na stransko vrstico. Brez ključa za modifikacijo boste elemente premaknili v mapo stranske vrstice, na katero jih spustite.
Oznake Finder dobijo tudi svoj stranski del v stranski vrstici. Ti so barvno označeni Z nalepkami boste lažje našli datoteke Najdite datoteke hitreje in organizirajte Mac z oznakami FinderOznake Finder so odličen način za urejanje podatkov - tukaj je, kako kar najbolje izkoristiti to priročno orodje za organizacijo na vašem Macu. Preberi več . Če ne morete videti določene oznake oz Oznake odsek sam, lahko naredite oba vidna iz Iskalec> Nastavitve> Oznake.
2. Bližnjice na orodni vrstici
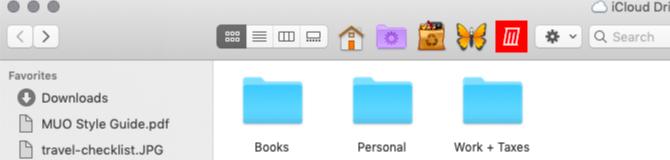
Bližnjice na orodni vrstici so še en preprost način, da svoje priljubljene datoteke, mape, aplikacije in oznake ohranjate na vidiku. Uporabljajo se vam, kadar imate določeno datoteko PDF, koledar, filter, glasovno narekovanje ali infograf, ki ga morate pogosto pripraviti.
Če želite ustvariti bližnjico v orodni vrstici, pridržite Cmd tipko in povlecite ustrezni element Finderja v orodno vrstico. Sprostite, ko zagledate zeleno plus poleg kazalca se prikaže oznaka.
Priporočamo dodeljevanje edinstvenih ikon po meri datotekam in mapam da bodo njihove bližnjice enostavno opazili v orodni vrstici. Aplikacije že imajo prepoznavne ikone, zato jih lahko pustite pri miru.
Ker je ustvarjanje bližnjic v Finderju tako enostavno, lahko z njimi presedite in na koncu z nerodno uporabno orodno vrstico. Kako je s shranjevanjem bližnjic v orodni vrstici samo za vaše najljubše predmete in z uporabo vzdevkov za ostalo?
3. Zbirke iskalcev
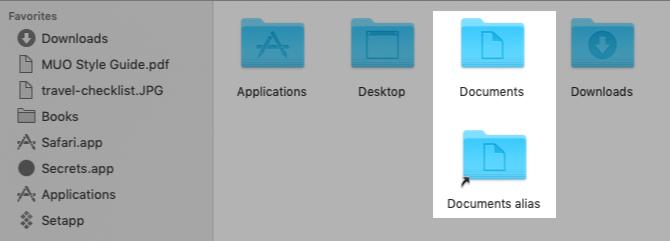
V računalniškem govoru bližnjica ponavadi kaže na določen predmet na določenem mestu. Ko premaknete element na drugo mesto, bližnjica ne deluje več. To ne drži, če je zadevna bližnjica vzdevek, ki kaže na povezano postavko ne glede na spremembo lokacije glavne mape.
To omogoča ustvarjanje bližnjic ali vzdevkov do ene datoteke (ali mape) na več mestih za enostaven dostop do izvirne datoteke. Ker vzdevki komaj zavzamejo prostor, lahko naredite toliko, kot jih potrebujete. Aliases so odličen način zmanjšati nered v Finderju Zmanjšajte nerede v Finderju in Mac-ju z dovoljenji, oznakami in večVsake toliko časa je potrebno temeljito čiščenje, vendar vas lahko pripelje le tako daleč. Potrebujete dobro strategijo za izmikanje nereda in njegovo čiščenje. Preberi več .
Če želite ustvariti vzdevek, izberite element Finder, za katerega želite vzdevek, in kliknite na Naredi vzdevek iz njenega kontekstnega menija. Bližnjica se prikaže na istem mestu kot izvirni izdelek. Spodaj levo od ikone vzdevka je drobna puščica, da jo prepoznamo kot bližnjico. Če želite preimenovati vzdevek in ga premakniti drugam.
Medtem lahko ustvarite tudi vzdevek datoteke. Vse, kar morate storiti, je, da drobno ikono povlečete pred imenom datoteke v naslovni vrstici in jo spustite na želeno mesto Finderja. Če držite pritisnjeno Možnost med opravljanjem te naloge boste namesto vzdevka dobili kopijo datoteke.
Se spomnite bližnjic na orodni vrstici, o katerih smo govorili zgoraj? Mimogrede so tudi vzdevki. Ker pa orodna vrstica lahko vsebuje samo toliko bližnjic, priporočamo, da jih uporabljate zmerno.
4. Pogledi iskalca po meri
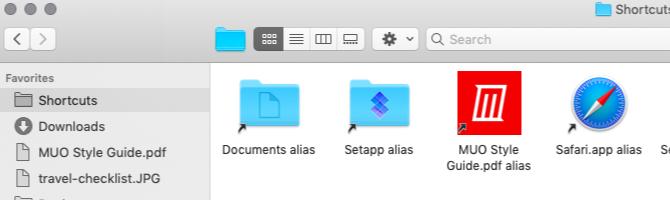
Ko odprete Finder, se prikaže Prejemki, kjer vidite najnovejše dostopne podatke Finderja. Kako je s tem nadomestiti ta pogled z najpogosteje uporabljenimi podatki?
Za začetek ustvarite novo mapo na želenem mestu in:
- Tja premaknite svoje najljubše datoteke in mape ali
- Ustvarite vzdevke zanje v novi mapi. (Vstavite tudi vzdevke za svoje najljubše aplikacije.)
Nato je čas, da to mapo nastavite kot privzeti pogled za nova okna Finderja. Če želite to narediti, najprej odprite Iskalec> Nastavitve> Splošno. Zdaj kliknite na Pokažejo se nova okna Finderja spustni meni in izberite Drugo. V pogovornem oknu Finder, ki se odpre, izberite mapo bližnjic, ki ste jo ustvarili, in kliknite na Izberite gumb.
Lahko dodate bližnjico tej novi mapi v stranski vrstici, orodni vrstici in Dock-u, da boste vedno dostopni.
5. Bližnjice vgrajenega iskalca

Vrstica poti na dnu okna Finder, desno nad vrstico stanja, je še en način hitrega krmarjenja do določenih lokacij Finderja. Prikaže hierarhijo za izbrano datoteko ali mapo. Kliknite katero koli lokacijo v hierarhiji in lahko preklopite nanjo neposredno, mimo drugih lokacij vmes.
Lahko tudi Nadzor-kliknite ime mape v naslovni vrstici, če si želite ogledati hierarhijo datotek / map in preskočiti na katero koli mesto v njej.

The Nazaj gumb v orodni vrstici Finder je še ena bližnjica. Kliknite in pridržite Nazaj gumb za prikaz lokacij mape, v katerih ste bili nedavno v tem oknu. (Seznam se začne z najnovejšo lokacijo.) Zdaj lahko skočite na ustrezne lokacije mape s tega seznama.
Če je Naprej se prikaže kot aktivno, lahko ga kliknete in zadržite, da dobite podoben seznam lokacij, ki ste jih obiskali.

V Macu naredite bližnjico Finder
Bližnjice Finderja so velik prihranek časa, vendar je treba odkriti nekaj njihovih skrivnosti. V zvezi s tem imamo še veliko več drobne, a uporabne funkcije macOS-a 18 Drobnih, vendar uporabnih funkcij macOS-a, o katerih boste želeli vedetimacOS ima veliko tako majhnih, a uporabnih funkcij, ki jih je enostavno zgrešiti, dokler se ne spotaknete z njimi ali jih nekdo pokaže na vas. Preberi več o čemer boste želeli vedeti
Akshata se je pred poukom o tehnologiji in pisanju izučil za ročno testiranje, animacijo in oblikovanje UX. To je združilo dve njeni najljubši dejavnosti - smiselnost sistemov in poenostavitev žargona. Pri MakeUseOf Akshata piše o tem, kako najbolje izkoristiti svoje naprave Apple.


