Oglas
Kontrolni listi so napisani v krvi.
To je (morda) pilot povedal nekega dne, ko ga je poslovnež poskušal pohiteti z vzletom. Kontrolni seznami in seznami so postali glavni del vsega od nakupovanja živil do izstrelkov NASA.
Dolgočasni so.
So pa tudi najpreprostejša orodja za zmanjšanje zapletenosti informacij, ki nas napadajo z vsakim bajtom. In kot ve vsak zakonski zakonec, so seznami tudi popoln protistrup proti pozabljivosti. Tako, kot prisegamo izdelava popolnih seznamov za produktivnost 3 vrste seznamov, ki vam dejansko pomagajo biti bolj produktivniSeznami opravil so vrhunsko orožje produktivnosti. Ti seznami opravil bi vam lahko dali vso moč, ki jo potrebujete za uresničitev stvari. Preberi več , spustimo se tudi k osnovam Microsoft Word 2016 13 ali več razlogov, ki jih morate nadgraditi na Microsoft Office 2016Microsoft Office 2016 je tu in čas je, da se odločite. Vprašanje produktivnosti je - ali bi morali nadgraditi? Ponujamo vam nove funkcije in sveže razloge, da vam pomagamo ... Preberi več
in preverite eno dnevno pisarniško funkcijo - kako narediti vizualno privlačne sezname.1. Ustvari svoj prvi seznam
Večina seznamov z nasveti in nasveti je znotraj traku Odstavek skupina na zavihku Domov. Izberite besedilo, ki mu želite dodati oštevilčen seznam in kliknite puščice navzdol zraven Bullet Seznami ikono ali Oštevilčen seznam ikono za dostop do knjižnic za oba. Predogled vsake oblike seznama s kazalcem miške miške nad izbiro na voljo.
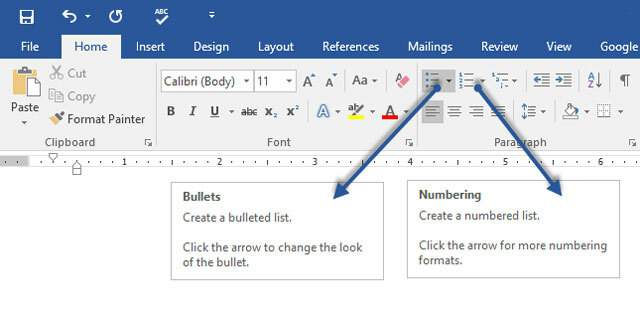
Microsoft Word tudi samodejno ustvari seznam za vas, ko odstavek začnete z zvezdico ali številko 1. Word z zvezdico ustvari seznam s črkami. Word s številko zazna, da poskušate ustvariti oštevilčen seznam.
Če ne želite, da se vaše besedilo spremeni v seznam, lahko kliknete AutoCorrect Slika gumba z možnostmi, ki se prikaže.
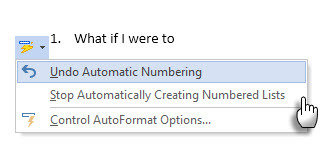
Če želite hitro spremeniti slog označenega ali oštevilčenega seznama, samo kliknite želeni slog na seznamu, ki se prikaže, ko kliknete puščico poleg Oznake ali Oštevilčevanje.
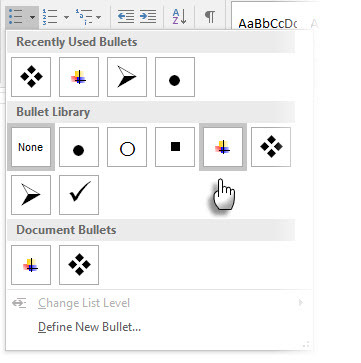
Splošni nasvet: Spremenite lahko format samo enega ali nekaj slogov krogle ali številke na seznamu. Pred začetkom pogovornega okna Oznake in oštevilčenje postavite kazalec na začetek vrstice, ki jo želite spremeniti. Vaše spremembe bodo veljale samo za izbrane vrstice.
2. Za ustvarjanje seznama uporabite Samo tipkovnico
Guruji produktivnosti so sovražni z miško. Uporabite priročen Bližnjica za Microsoft Office 60 bistvenih bližnjičnih tipkovnic za Microsoft Office za Word, Excel in PowerPointV Officeu je na voljo na stotine bližnjic na tipkovnicah, vendar so to najpomembnejše, ki jih morate vedeti, saj vam bodo prihranili veliko časa. Preberi več za hitro ustvarjanje oštevilčenih seznamov samo s tipkovnico.
Bližnjica na tipkovnici za seznam seznamov: Pritisnite CTRL + SHIFT + L če želite na seznam uporabiti privzete oznake. Pritisnite CTRL + SHIFT + N da odstranite naboje.
Če želite prilagoditi bližnjico na tipkovnici za oštevilčen seznam, pojdite na Možnosti za besedo. Kliknite Trak in izberite Prilagodite trak iz pojavnega menija. Možnosti programa Word lahko odprete tudi od Datoteka> Možnosti> Prilagodi trak.
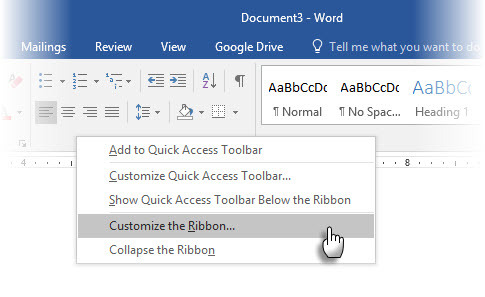
Kliknite na Prilagoditi gumb za bližnjice na tipkovnici.
Izberite Vsi ukazi na seznamu Kategorije. Pomaknite se po seznamu na desni in izberite FormatNumberDefault.
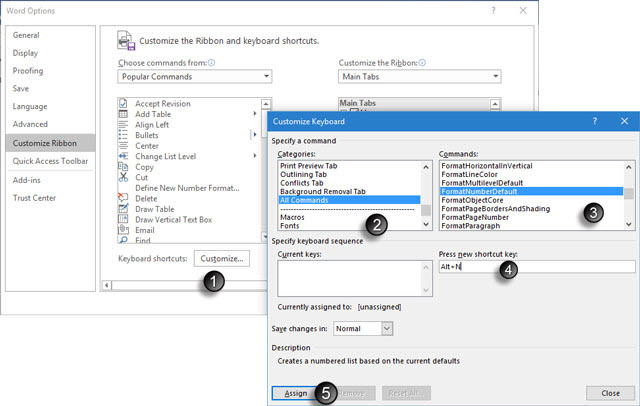
Kazalec postavite v polje Pritisnite novo tipko za bližnjico polje in pritisnite kombinacijo tipk za bližnjice, ki jo želite uporabiti za ustvarjanje oštevilčenega seznama. Na primer, lahko uporabite Alt + N, ker ni dodeljen ničesar drugega v Wordu. Kliknite Dodeli.
Nova bližnjica na tipkovnici je dodana na seznam Trenutne tipke.
Kliknite v redu da zapustite pogovorno okno in preizkusite novo bližnjico. S pritiskom na "Alt + N" se ustvari oštevilčen seznam. Če ga ponovno pritisnete, ga vrnete nazaj v besedilo odstavka.
Splošni nasvet: Ali želite preskočiti oštevilčenje za element seznama in ga pretvoriti v odstavek na sredini seznama? Izberite določeno točko seznama in za izklop oštevilčenja uporabite bližnjico Alt + N.
3. Spremenite obliko privzetega oštevilčenega seznama
Lahko spremenite, uredite ali ustvarite nov oštevilčen seznam po želji. Na izbiro imate štiri oblike oštevilčenih seznamov. Kaj pa, če želite uporabljati svojo obliko, ki ni črka ali rimska številka, in ni na voljo? Pojdite naprej in ustvarite svojo v nekaj preprostih korakih.
Pojdi do Domov> Odstavek skupina > Številčenje. Kliknite puščico navzdol. Izberite Določite obliko nove številke.
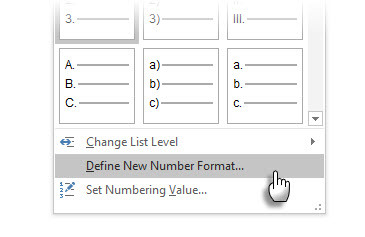
Izberite katero koli kronološko obliko. Če želite spremeniti velikost, slog in barvo pisave, kliknite Pisava in izberite nastavitev na zavihku Font ali Advanced.
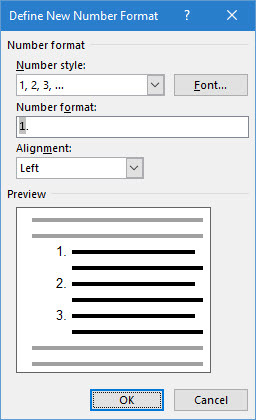
Če želite številki dodati črtico, oklepaje ali drugo vrednost, kot je znak funta, jo vnesite v polje Oblika številke polje. Mali predogled prikaže spremembe. Na spodnjem posnetku zaslona sem za seznam, ki ga lahko označite, dodal dva kvadratna oklepaja.
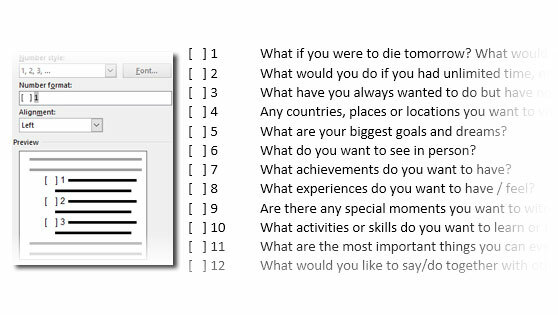
Če želite spremeniti poravnavo številk, izberite Levo, V središču ali Desno pod Uskladitev. Privzeta vrednost je levo poravnana.
Kliknite V redu.
Nova oblika številke je uporabljena za vsako izbrano besedilo v vašem dokumentu.
Splošni nasvet: Oštevilčene sezname lahko celo predpono dodate z opisnim besedilom, npr. Udeleženec 1, Udeleževalec 2, Udeleženec 3… in tako naprej.
4. Spremenite privzeto obliko seznama
Tako kot oštevilčen seznam lahko tudi spremenite privzeti videz katerega koli označenega seznama. Vizualno privlačne krogle (razen dolgočasnih črnih trdnih pik) pomagajo, da se vaši dokumenti izstopajo iz sveta.
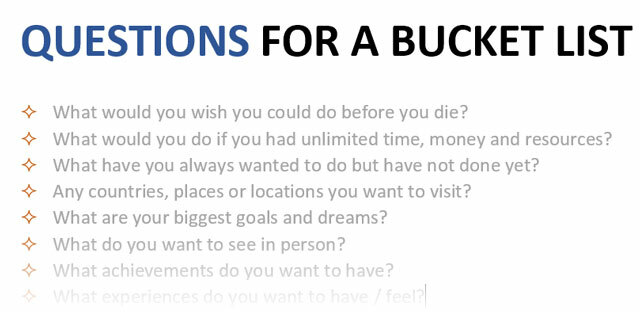
Izberite besedilo, za katerega želite seznam s seznami, in sledite tem korakom.
Pojdi do Domov> Odstavek skupina. Kliknite puščico zraven Naboji.
Ko oznake, ki jo želite, ni v knjižnici, kliknite Določite novo oznako.
Odpre se pogovorno okno Definiraj novo oznako. Spodaj Znak krogle, izberi Simbol.
Odpre se drugo pogovorno okno, ki vam omogoča izbrati ustrezne simbole iz nameščenih pisav.
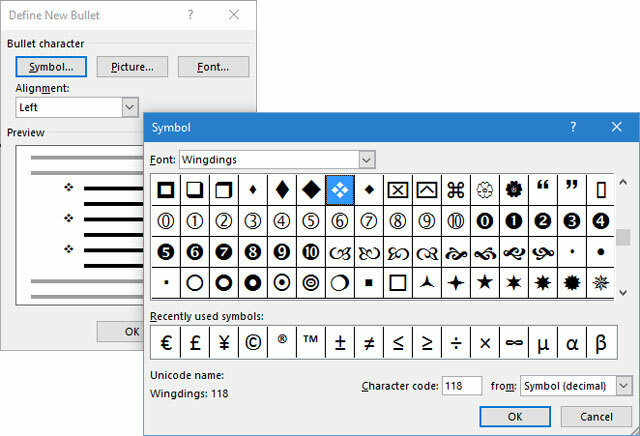
Pisave Wingdings imajo najboljše sorte za stilizirane sezname. Kot vsaka druga pisava lahko tudi vi spremenite barvo, velikost, slog in druge značilnosti izbrane pisave. Kliknite na Pisava gumb v Znak krogle za vstop v pogovorno okno Pisava.
Splošni nasvet: Uporabite odprto polje (Odprto polje) ali tridimenzionalno polje (3D polje) iz palete znakov Wingdings, da ustvarite dokument Word s čistimi potrditvenimi polji.
5. Uporabite sliko namesto metka
Včasih vsi mistični simboli v Webdings morda niso dovolj. Za merilne točke lahko uporabite tudi svojo grafiko za večkratno uporabo. Čeprav priznam, da je na diapozitivu PowerPoint videti še bolje, njihovo uporabo v Wordu deluje prav tako dobro.
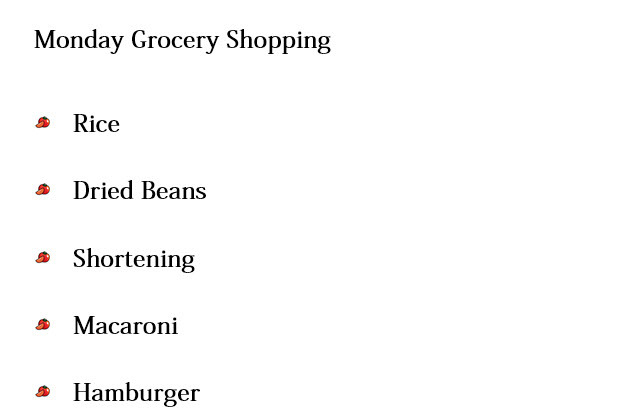
Izberite seznam s črkami, za katere želite oznake spremeniti v slike. Pojdi na Zavihek Domov> Odstavek kliknite na Naboji in izberite Določite novo oznako iz spustnega menija. V pogovornem oknu Definiraj novo oznako kliknite Slika.
The Vstavite slike se prikaže pogovorno okno z različnimi možnostmi za vašo izvorno datoteko. Lahko vstavite sliko Iz datoteke v računalniku ali lokalnem omrežju od Iskanje slik Bingali iz vašega OneDrive račun.
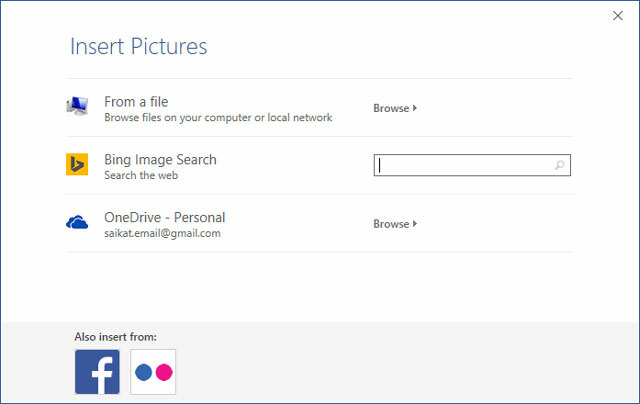
Pomaknite se do lokacije izvorne datoteke in kliknite na Vstavi. V oknu Predogled je prikazan izbor.
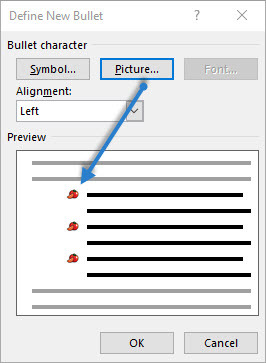
Splošni nasvet: Izberete lahko grafiko, ki ustreza "temi" vašega seznama. Na primer, prikažite banano kot slikovno oznako za seznam sadja. Poskrbite, da bodo slike pregledne in da imajo dobro ozadje. Po mojih izkušnjah preprosta grafika najbolje deluje.
6. Poravnajte številke na seznamu
Včasih že najmanjši poteg lahko naredi veliko razliko. Spodaj na levi strani se prikaže posnetek zaslona, ki prikazuje oštevilčen seznam s privzeto Wordom Levo poravnava. Takoj, ko seznam doseže dvoštevilčne števke, se zdi, da je privzeta leva poravnava nekoliko poševna, saj se decimalne točke ne vrstijo lepo. Microsoft Word vam omogoča nadzor te poravnave in pomerite dvomestne številke na desni.
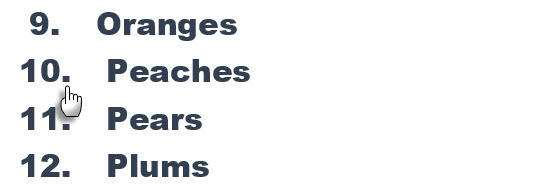
Ustvari svoj oštevilčen seznam. Izberite izdelke s seznama. Word lahko nadzoruje tudi poravnavo nekaj izbranih elementov.
Pojdi do Domov> Odstavek. Kliknite puščico spustnega gumba na gumbu oštevilčenih seznamov.
Kliknite na Določite obliko nove številke. Izberite Prav poravnava od spustnega menija. Kliknite v redu.
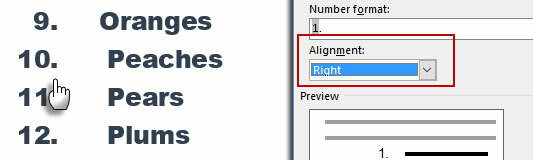
Splošni nasvet: Tudi če ni decimalnih mest, je bolje, da so poravnane na desnem robu številke. Poskusite z oklepaji.
7. Prilagodite samodejno odstopanje seznama programa Microsoft Word
Vsak seznam besedil vsebuje samodejno alinejo. Glede na želeni vizualni videz boste morda želeli prilagoditi prostor.
Dvokliknite katero koli številko na seznamu, da izberete vse številke na seznamu.
Z desno miškino tipko kliknite izbiro in izberite Prilagodite vdolbine na seznamu iz kontekstnega menija.
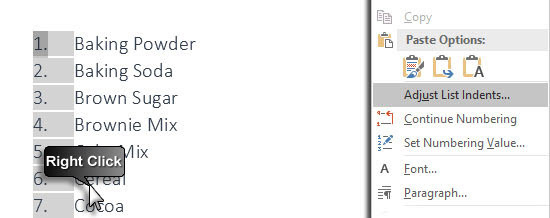
Spremenite razdaljo alineje naboja od roba s Položaj številke škatla. Spremenite razdaljo med oznako in besedilom s Besedilo zamik škatla.
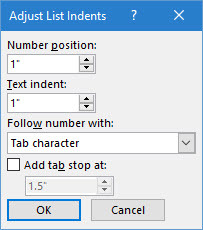
Kliknite v redu.
8. Na seznamu uporabite Formatiranje na eno samo številko ali oznako
Obstajajo časi, ko želite uporabiti oblikovanje (spreminjanje sloga krogle, barve ali velikosti) na eno zaporedna številka ali številka na seznamu, ne da bi to vplivalo na besedilo na seznamu ali katero koli drugo naslednjo oznako ali številke. Tukaj je preprost način.
Pokaži oznake oblikovanja s klikom Domov> Prikaži / skrij.
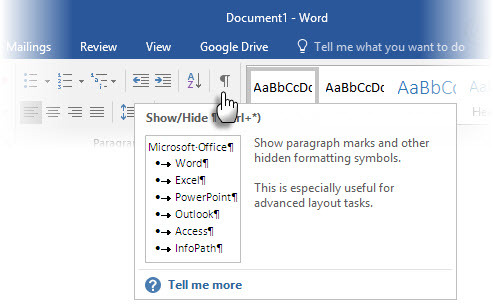
Na koncu seznama izberite samo oznako odstavka, čigar črko ali številko želite spremeniti. Uporabi poljubno oblikovanje. Oblikovanje vpliva samo na kroglo ali številko; besedilo na seznamu ohrani prvotno obliko.
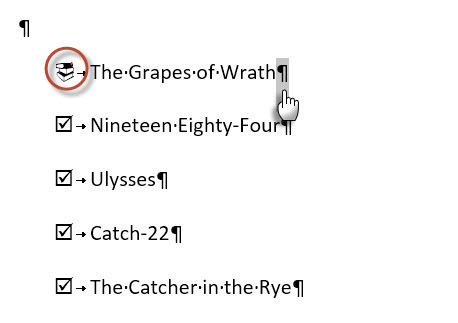
Nove označene ali oštevilčene postavke na seznamu, ki sledijo temu, bodo to tudi odražale. Besedilo v novem seznamu bo imelo enake lastnosti pisave kot prejšnje besedilo, nova oznaka / številka pa bo imela enake značilnosti pisave kot prejšnja črka / številka.
9. Ustvari večstopenjski oštevilčen seznam
Seznam na več ravneh je lahko kombinacija številk, abeced in nabojev, razporejenih na različnih ravneh, kot je prikazano spodaj. Če želite seznam razčleniti na njegove hierarhije ali podtočke, lahko uporabite sezname na več ravneh. Taka poravnava se uporablja tudi za ustvarjanje obrisov. Word 2016 nam na traku nameni poseben gumb, s katerim lahko ustvarimo večstopenjski seznam.
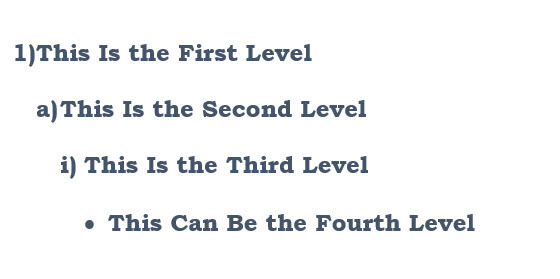
Kliknite gumb Večstopenjski seznam in vnesite seznam.
Pritisnite na Ključ za zavihek in ustvarite podraven. Pritisnite Shift + Tab za sprostitev in promocijo izdelka na višjo raven.
Splošni nasvet: Celoten seznam lahko napišete tudi vnaprej. Izberite ga in nato kliknite gumb na več ravneh, da ga poravnate z uporabo Zavihek in Shift + Tab tipke za organiziranje tem. Uporabite lahko tudi Porast ali Zmanjšaj zamik ukazi na traku.
10. Ustvarite stile za večkratno uporabo za več ravne sezname
Kot vsaka druga vrsta seznama lahko tudi spremenite slog, barvo in poravnavo nabojev, črk ali številk. Te spremembe shranite kot nov slog in jih uporabljajte vedno znova.
Pojdi do Trak> Domov> kliknite puščico zraven Seznam na več ravneh> Določite nov seznam na več ravneh.
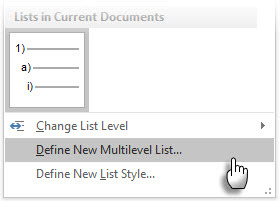
Kliknite na Več za razširitev možnosti.
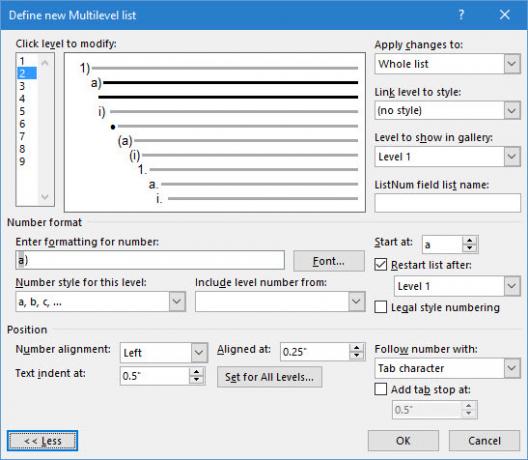
Za prilagoditev katere koli od ravni kliknite številko ravni, ki jo želite spremeniti. 1 je privzeto.
S pomočjo ponujenih možnosti spremenite videz seznama. Na primer:
- V Številčni slog za to ravenvnesite (1), če želite številke oblikovati z oklepaji, ali (A) črke z oklepaji.
- V Začni ob, izberite številko, črko ali črko, kjer želite začeti seznam.
Ko končate s prilagajanji, ime seznama pod Ime seznama polj ListNum. To ime se bo pojavilo povsod, kjer vidite polje ListNum.
Izberite slog pod Povezava ravni s slogom. To vam omogoča uporabo obstoječega sloga v Wordu za vsako raven na seznamu.
S klikom izberite, kam želite uporabiti spremembe Uporabi spremembe zain izbiro med Izbrano besedilo, celotni seznamali Ta točka naprej.
Ta video je hiter vizualni pogled na osnovni postopek:
11. Pretvori seznam v tabelo
Najprej izberite seznam. Pojdi do Domov> Vstavi. Kliknite na Tabela možnost v skupini Tabele.
Izberite Pretvarjanje besedila v tabelo s spustnega seznama.
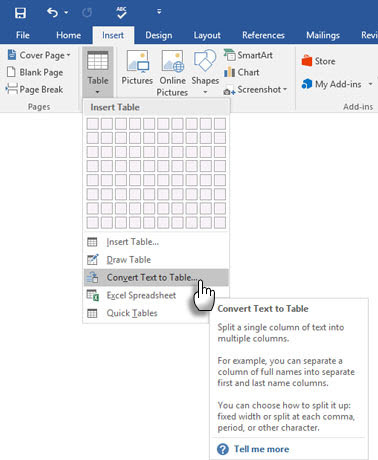
Microsoft Word oceni strukturo tabel glede na vsebino seznama. Word ustvari stolpce na podlagi ločnic med elementi na seznamu.
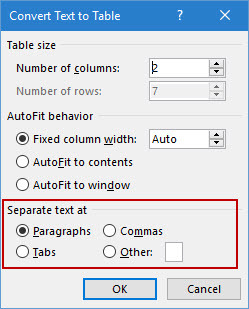
Ko Word ne pokaže pravilno, morate spremeniti nastavitve in Wordu olajšati pretvorbo seznama. Ko je tabela ustvarjena, lahko uporabite orodja za oblikovanje tabele za oblikovanje videza.
Splošni nasvet: V večini primerov rezultati niso popolni. Najboljši način je odstranitev oštevilčenja ali nabojev in nato ustvarite tabelo s seznama predmetov. Serijske številke lahko pozneje enostavno dodate v mizo.
12. Nadaljujte s številčenjem, ko se odstavek omeji
Včasih mora odstavek besedila prekiniti zaporedje seznama. Če želite nadaljevati seznam za odstavkom z isto obliko številke, sledite tem korakom.
Za odstavkom vnesite preostali seznam oštevilčenih in ga oblikovajte. Seznam se začne z 1. Z desno miškino tipko kliknite seznam, ki pride po odstavku. Izberite Nadaljujte s številčenjem iz menija Kontekst. Seznam se takoj spremeni.
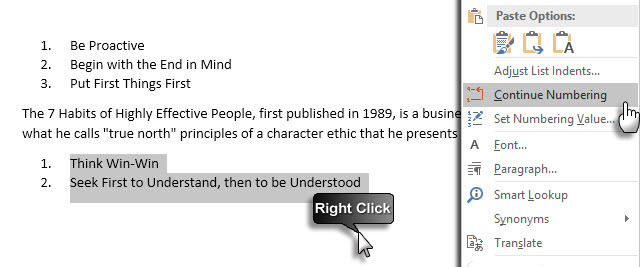
Številčenje seznama se nadaljuje od mesta, kjer ga je odlomil odstavek.
Pomen seznamov - ali ga spoštujete?
Kot sem že povedal, so seznami dolgočasni. Toda prihranijo čas, ko mora biti dokument ekonomska naloga. Seznami v trenutku postanejo nekoliko manj dolgočasni od blokov besedila.
S seznami v programu Microsoft Word boste naleteli skoraj vsak dan - od Uporaba Worda za hiter brainstorming 10 skritih lastnosti programa Microsoft Word, ki vam bodo olajšale življenjeMicrosoft Word ne bi bil orodje, kakršno je, brez svojih produktivnih lastnosti. Tu je nekaj funkcij, ki vam lahko pomagajo vsak dan. Preberi več na več napredne funkcije spajanja pošte Avtomatizirajte Office s spajanjem pošte za ustvarjanje profesionalnih nalepk naslovov, imenikov in še večAli še vedno uporabljate kopiranje in lepljenje za ustvarjanje nalepk, imenskih značk ali drugače prilagojenih dokumentov? Naj vam pokažemo preprosto orodje za avtomatizacijo Microsoft Office, ki vam bo prihranilo ure! Preberi več . Ali pa boste morda morali prikazati seznam svojih dosežkov na a Microsoft Word je nadaljeval življenjepis Kako ustvariti predlogo za nadaljevanje z Microsoft WordVaš življenjepis bi lahko bil razlika med pogovorom za delovno mesto, ki ste ga opravili iz sanj, ali od delodajalca, da se nikoli ne slišite - uporabite te nasvete in se prepričajte, da je to najboljše. Preberi več .
Držim si, da bi sezname poklical kot organizacijsko hrbtenico dokumenta. Zato pomaga vsak nasvet, ki nam pomaga oblikovati in upravljati sezname v programu Microsoft Word. Tukaj prideš.
Povejte nam kateri koli nasvet, vreden seznama, ki ga poznate. Povejte nam svoje glavne nadloge, ko gre za oblikovanje seznamov. Rešimo skupaj v komentarjih.
Saikat Basu je namestnik urednika za internet, Windows in produktivnost. Po odstranitvi mraza MBA in desetletne marketinške kariere je zdaj strastno pomagal drugim izboljšati svoje sposobnosti pripovedovanja zgodb. Pazi na manjkajočo vejico v Oxfordu in sovraži slabe posnetke zaslona. Toda ideje za fotografijo, Photoshop in produktivnost pomirjajo njegovo dušo.