Oglas
Z malo prakse to ni preveč težko naredite Excelove preglednice, ki so videti odlično. Vendar je tiskanje tabele lahko izziv.
Največja ovira na poti do popolnega tiska je, da postopka ne morete vedeti korak za korakom. Sledite tem navodilom in dokument boste takoj imeli v rokah.
1. Zberite svoje podatke
Kot pri večini Excel projektov je tudi tukaj prvi korak, da pripravite svoje podatke.
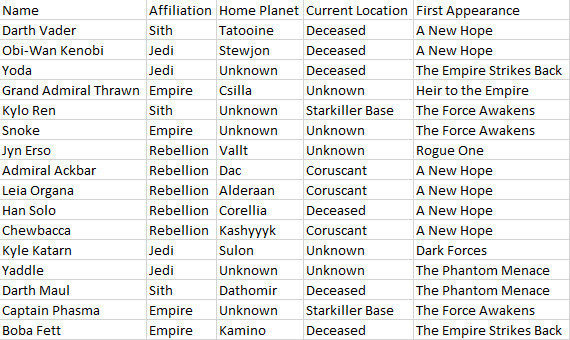
Če ste že nastavili preglednico, ste pripravljeni na to! Če ne, uvozi svoje podatke Kako uvoziti podatke v preglednice Excela na čist in enostaven načinSte se že kdaj borili z uvozom ali izvozom podatkov v preglednico? Ta vadnica vam bo pomagala obvladati umetnost premikanja podatkov med Microsoft Excel, CSV, HTML in drugimi oblikami datotek. Preberi več v Excelu in nadaljujte do naslednjega koraka.
2. Pretvarjanje podatkov v tabelo
Nato bomo podatke uredili kot tabelo. Ta korak lahko preskočite, če se vaši podatki ne prilagajajo oblikovanju tabel, sicer pa je preprost način za poenostavitev postopek tiskanja
Kako nastaviti tiskalnik v sistemu Windows 10Tiskalniki imajo sloves, da jih je težko postaviti. V operacijskem sistemu Windows 10 pa je pravzaprav burja. Pokazali vam bomo, kako lahko sistem Windows 10 zazna in vzpostavi povezavo s tiskalnikom. Preberi več .Če želite pretvoriti podatke v tabelo, povlecite izbor okoli vse veljavne vsebine in nato uporabite CTRL + T. Odkljukajte Moja miza ima glave če je primerno, kliknite in kliknite v redu.
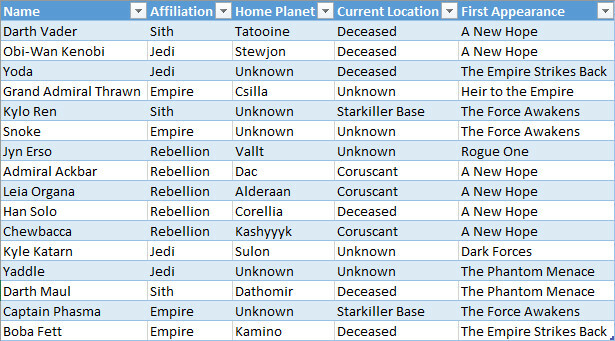
Oblikovanje tabel nam omogoča, da uporabimo stvari, kot je naročanje vrstic po informacijah v določenem stolpcu. Vendar pa nam omogoča tudi, da vse te podatke obravnavamo kot eno celoto, kar je zelo priročno, ko se pripravljamo na tiskanje.
3. Nastavite območje tiskanja
Excel bomo natančno povedali, kaj želimo tiskati. To storite tako, da z miško izberete vse, kar je potrebno - če so vaši podatki oblikovani kot tabela, lahko kliknete kjer koli znotraj njegovih parametrov in uporabite CTRL + SHIFT + 8.
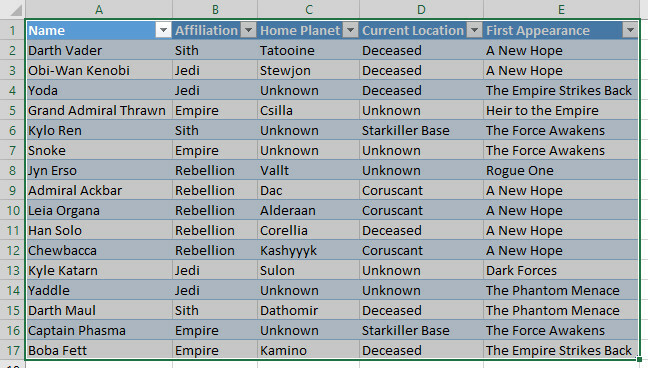
Zdaj pa pojdite na Postavitev strani in kliknite Območje tiskanja v Nastavitve strani odsek.
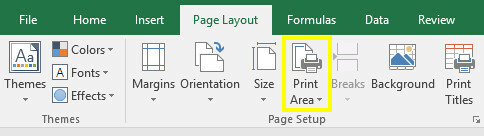
Uporabite spustni meni in izberite Nastavite območje tiskanja.
4. Zavijte besedilo, če je potrebno
Trenutno je mogoče vsako vrstico v naši tabeli lepo oblikovati s prilagoditvijo širine vsakega stolpca. Vendar pa to ne bi bilo tako, če bi v našo preglednico dodali stolpec citatov.
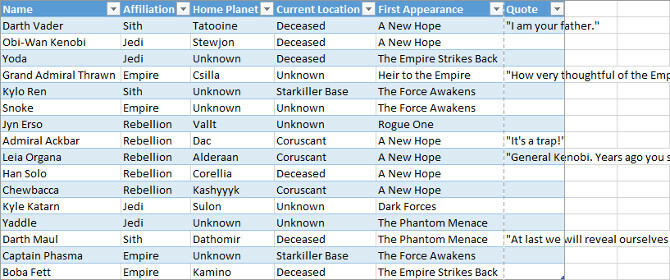
Kot lahko vidite, zdaj vsebina našega zadnjega stolpca presega normalno širino. Te vnose lahko prilagodimo, vendar jih bomo morali oblikovati kot več vrstic besedila. To morda ni posebej enostavno za branje, zato bomo besedilo zavili v ublaži vsako sevanje oči 7 načinov za skrajšanje časa zaslona in počitka očiOstati zdrav vključuje skrb za oči. Zdravstvene težave z vidom so resnična življenjska teža in naše digitalne navade spodbujajo. Zdravilo se skriva v premišljeni uporabi zaslona. Preberi več .
Izberite vse podatke v tabeli. Nato se odpravite do Domov poiščite zavihek Uskladitev in kliknite Preveri besedilo.
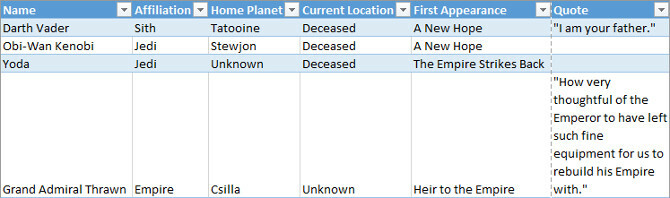
Vsi daljši besedilni elementi bi morali imeti ustrezen razmik med vsako vrstico. Zdaj je pravi čas, da prilagodite širino vsakega stolpca in višino vsake vrstice.
5. Prilagodite marže
Nato kliknite mapa in se pomaknite do Natisni. Tu boste videli predogled preglednice, kot bo prikazana na natisnjeni strani.
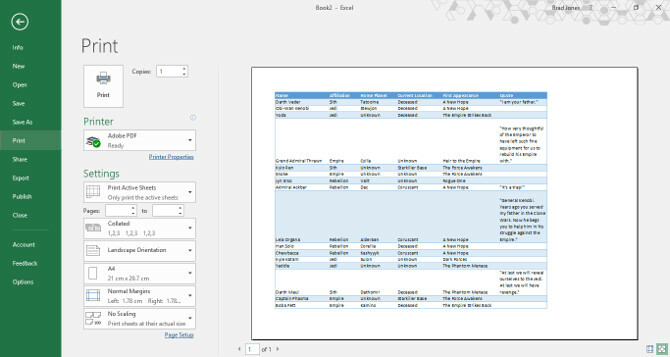
To je pravi čas, da se odločite, ali želite tiskati v ležeči ali portretni usmeritvi. Vaši podatki bi morali obvestiti vašo odločitev; če je preveč stolpcev, da bi stvari postale čitljive v portretni orientaciji, izberite pokrajino. Če je vaša preglednica sestavljena iz sklopov in številnih vrstic z manj stolpci, je portret morda boljša možnost.
Ko se odločite, uporabite Obrobja spustni meni, da izberete območje strani, kjer bo prikazana vaša preglednica. To bo odvisno od zmogljivosti tiskalnika, vendar Ozka roba prednastavitev je dober način za čim boljšo prikazovanje strani in ne bo povzročal težav pri večini naprav.
Če želite zagotoviti, da bo vaša preglednica čim večja in čitljiva, ko jo natisnete, lahko za to uporabimo Excel-ova orodja za skaliranje. Kliknite na Skaliranje spustni meni in izberite Možnosti spreminjanja obsega po meri.
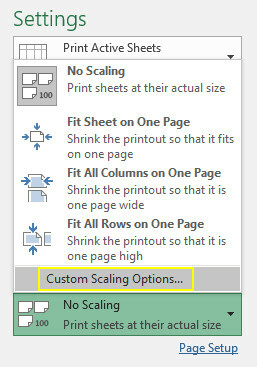
Na naslednjem zaslonu lahko uporabite Primerno za možnost, da razpredelnico prilagodite širini ali višini strani
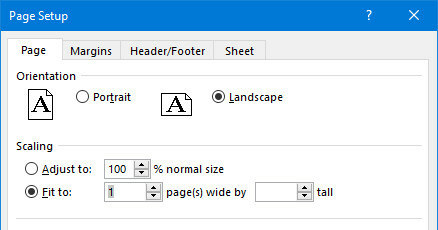
To je lahko koristno, če želite omejiti preglednico eno samo stran Kako natisniti preglednico Excela na eno samo stranLepo izdelana preglednica izgubi vso privlačnost, ko je natisnjena na devetih listih papirja, polovica jih je prazna. Pokažemo vam, kako vse lepo sestaviti na eni sami strani. Preberi več .
Lahko pa uporabite Prilagodite možnost za spreminjanje vsebine po odstotkih, kar omogoča natančnejši nadzor.
6. Centrirajte preglednico in dodajte glavo ali nogo
Ne da bi zapustili zaslon za tiskanje, kliknite na Obrobja spustni meni in izberite Marže po meri. Nato označite polja označena Vodoravno in Navpično v Središče na strani v središču preglednice.
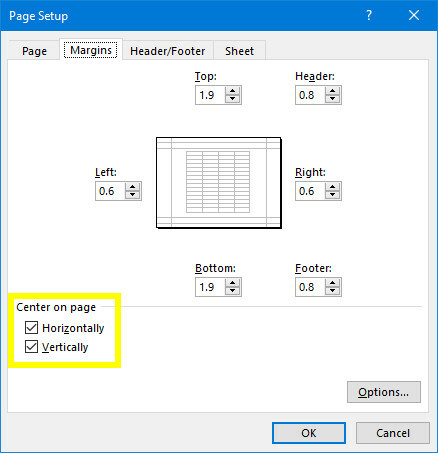
To ni obvezno, običajno pa je to najboljši način, da organizirate prazne robove, ki bodo obkrožale vašo preglednico na strani.
Zdaj je čas, da po potrebi dodate glavo ali nogo. Pomaknite se do Glava / noga zavihka Nastavitve strani okno in ustvarite tako zapleteno glavo ali nogo, kot se vam zdi primerno. Ta korak lahko tudi v celoti preskočite - odvisno je od vas.
7. Naredite končne prilagoditve in natisnite
V tem trenutku smo že skoraj pripravljeni. Vrnite se nazaj na Natisni zaslon in si oglejte predogled. Če vidite kaj, kar ni videti v redu, naredite to ustrezne prilagoditve velikosti 8 Nasveti za oblikovanje popolnih tabel v programu Microsoft WordMicrosoft Word tabele so bistvena orodja za oblikovanje. Ugotovite, kako narediti tabelo in jo odlično oblikovati s temi preprostimi nasveti. Preberi več v posamezne vrstice ali stolpce, da se reši težava. Ko vam bo vse po volji, lahko začnete tiskati nekaj izvodov.
Pripravljen tisk
Tiskanje Excelovih preglednic je lahko nered, razen če si vzamete čas za nastavitev dokumenta. Upamo, da vam je ta vodič pomagal, da se izognete vsem običajnim pastem.
Se trudite, da bo vaša preglednica videti dobro v tisku? Ali imate nasvet za druge uporabnike, ki jih želite deliti s skupnostjo? Kakor koli že, spodnji razdelek s komentarji je pravo mesto, če se želite pridružiti pogovoru ali ga začeti.
Prvotno jo je napisal Eyal Sela 7. avgusta 2009.
Angleški pisatelj trenutno ima sedež v ZDA. Najdi me na Twitterju prek @radjonze.