Oglas
![Kako ustvariti lep videz obrazca v ikoni številk '09 [iOS]](/f/63ad012daff61f3883ec3c632423e358.jpg) Pred nekaj tedni sem napisal članek o kako ustvariti obrazec ali anketo v Google Documents Uporabite Googlove obrazce za zbiranje kontaktnih podatkov na mobilni napraviZ Googlovimi obrazci lahko v svojem računalniku ali mobilni napravi, ki podpira brskanje po mobilnih napravah, zbirate imena, e-poštna sporočila in druge kontaktne podatke. Vsi podatki se shranijo na razprostranjeni list, ki ga je mogoče uporabiti ... Preberi več za zbiranje kontaktnih informacij in drugih podatkov. Pred kratkim pa sem odkril podobno funkcijo v iOS različici Apple's Številke ’09. V tej mobilni različici aplikacije lahko za zbiranje podatkov uporabite obrazec, ki samodejno zapolni vrstice sosednje preglednice.
Pred nekaj tedni sem napisal članek o kako ustvariti obrazec ali anketo v Google Documents Uporabite Googlove obrazce za zbiranje kontaktnih podatkov na mobilni napraviZ Googlovimi obrazci lahko v svojem računalniku ali mobilni napravi, ki podpira brskanje po mobilnih napravah, zbirate imena, e-poštna sporočila in druge kontaktne podatke. Vsi podatki se shranijo na razprostranjeni list, ki ga je mogoče uporabiti ... Preberi več za zbiranje kontaktnih informacij in drugih podatkov. Pred kratkim pa sem odkril podobno funkcijo v iOS različici Apple's Številke ’09. V tej mobilni različici aplikacije lahko za zbiranje podatkov uporabite obrazec, ki samodejno zapolni vrstice sosednje preglednice.
Ta funkcija ni prisotna niti v Macovi različici Numbers. Kot boste videli, je oblika obrazca privlačnejši način zbiranja podatkov in učinkovitejša od metode peresa in papirja.
Pregled
Spodaj je vzorec obrazca Numbers in kako izgleda na iPadu in iPhoneu. Resnično ne omogoča nobene prilagoditve, na primer dodajanja lastnega ozadja, logotipa ali sprememb v slogu pisave.
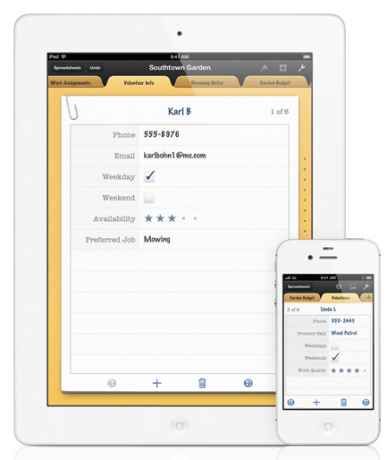
Kar ponuja, pa je zmožnost uporabe številk za zbiranje podatkov in sinhronizacijo med vsemi napravami Apple, prek iClouda in izvoz preko PDF, Excelovega ali Numbers dokumenta prek e-pošte.
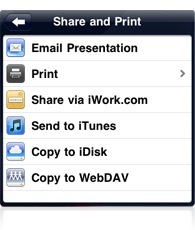
Različico obrazca je veliko lažje uporabiti kot različico razpredelnice v iPadu ali iPhoneu, ker se tabela ne giblje in je lažje tapkati po praznih celicah za vnos podatkov. Kot nalašč je za registracijsko mizo na konferencah ali drugih dogodkih. Podatke lahko zbirate na kraju samem in vam jih ni treba naknadno prepisovati z registracijskih listov papirja. Če je vaša naprava iOS v omrežju Wi-Fi ali 3G, se vaši podatki takoj varnostno kopirajo v iCloud.
Ustvarjanje preglednice
Ustvarjanje preglednice in povezovanje z obrazcem je razmeroma enostavno, če že veste, kako uporabljati Numbers ’09 v napravi iOS. Predvideval pa bom, da ne, in vas popeljal skozi osnovni postopek. Ko zaženete številke, tapnite gumb + in izberite Ustvari preglednico.
![Kako ustvariti super iskan obrazec v številkah '09 [iOS] Številke ustvarijo dokument](/f/6b6cd52a6317604bf90805ccf2ae223a.png)
V zgornjem levem delu razdelka »Predloga« vam bo predstavljena standardna preglednica. Dotaknite se ga. (Opomba: Dodatna navodila za ustvarjanje preglednic najdete v priročniku Uvod v delu preglednice v aplikaciji.)
![Kako ustvariti lep videz obrazca v številkah '09 [iOS] izberite template1](/f/59d3afe6619757e879dd1037ec38204f.png)
Tapnite kjer koli na zaslonu, da prikažete sive ročaje. Tapnite in držite zgornji desni gumb ročaja in ga premaknite v desno, dokler ne boste imeli samo štirih stolpcev. Če kadarkoli med tem postopkom naredite napako, se v meniju dotaknite gumba za razveljavitev.
Zdaj tapnite zgornji levi gumb ročaja in nato v meniju tapnite ikono krtače. Izberite Glave. Kjer piše »Stolpci glave«, spremenite to številko v 0. Za to vadbo ne potrebujemo glave stolpcev. In kjer piše vrstico Footer, ga spremenite v 1.
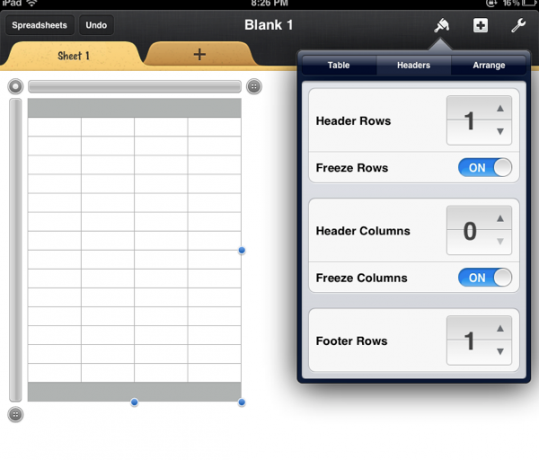
Če je še vedno prisoten ročaj, tapnite nad prvim stolpcem in nato izberite ikono krtačo in gumb Oblikuj. Pomaknite se navzdol in izberite Besedilo, ki pove številkam, da želite, da je ta stolpec besedilno polje. Kasneje boste videli, zakaj je to pomembno. To storite za vse stolpce.
![Kako ustvariti hladen obrazec v preglednici številk '09 [iOS]](/f/8d904f072246667ca08f0035fe58e783.png)
Zdaj se dotaknite in dodelite naslov vsakem stolpcu v zaglavju, npr. Ime, priimek, e-pošta in telefonska številka. Ko ustvarite ta del, lahko znova tapnete na orodje Brush in izberete Celice, da prilagodite sloge besedila in barvo glave. Enako velja za Footer. Te preglednice res ni treba imeti radi, ker se bo uporabljala le za zbiranje podatkov, vnesenih v obrazec.
![Kako ustvariti lep videz obrazca v besedilnih možnostih številk '09 [iOS ]1](/f/d4373cbd555039d0f1ff3d45bb3d07c7.png)
Ustvari obrazec
Z nastavitvijo preglednice se dotaknite gumba + in dodajte drugi list. Izberite Nov obrazec.
![Kako ustvariti super iskan obrazec v številkah '09 [iOS] nov obrazec1](/f/979ecd347fe773cbf3d42fcfa728d1f7.png)
Od njega boste morali izbrati tabelo, na katero boste povezavo povezali, zato izberite tisto, ki ste jo pravkar ustvarili.
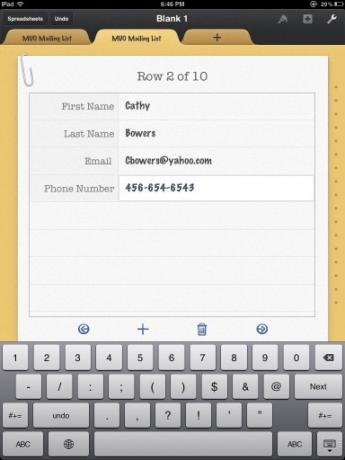
Vaš obrazec je zdaj pripravljen za uporabo. Tudi tega ne morete prilagoditi, vendar opazite, kako je videti bolje kot preglednica. Če ga želite preizkusiti, izpolnite nekaj vrstic. Upoštevajte, ker ste oblikovali vsako celico kot Besedilo, namesto tipkovnice s številkami se pokaže besedilna tipkovnica. Z gumbom Naprej lahko premaknete naslednje prazno besedilno polje. Če se želite premakniti na nov zapis, preprosto tapnite gumb puščice nad tipkovnico. Če se želite znebiti tipkovnice, tapnite malo ikono tipkovnice v spodnjem desnem kotu.
Nasvet: če boste zbirali veliko e-poštnih naslovov, ustvarite delček bližnjice v nastavitvah za običajne strežnike, na primer »yahoo.com«, zato vam tega dela ni treba vnašati naslov.
Ko se vrnete na preglednico, bi morali videti vse podatke, ki ste jih vnesli.
![preglednica_3 Kako ustvariti lep videz obrazca v preglednici številk '09 [iOS] 3](/f/a9e59809876af1a33a55f69ae6586fc1.png)
Dodajte funkcijo štetja
Preglednice običajno uporabljajo formule in funkcije za namene izračuna in poročanja. Torej, dodajmo jo v nogo vaše preglednice. Tapnite prvo skrajno levo celico Footer in tapnite funkcijsko tipko. Od tam se pomaknite navzdol in tapnite Statistični ter izberite funkcijo COUNTA.
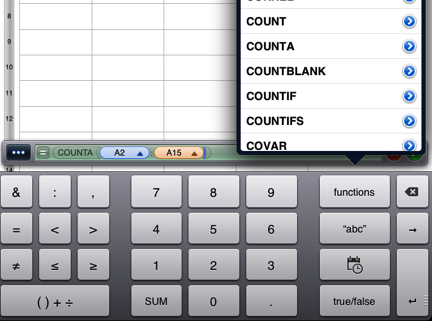
Dotaknite se oznake gumba „vrednost“ in se pomaknite nazaj, da se dotaknete celice A2; dodajte dvopičje in se pomaknite navzdol in tapnite zadnjo celico nad celico Spodnja. Dotaknite se gumba Preveri in v njem bo prikazano število oseb, navedenih v tej vrstici. Število se posodobi vsakič, ko se dodajo nova imena.
Za Numbers in druge dve aplikaciji za pisarniški paket, ki sestavljajo iWorks za iOS, je dejansko veliko uporab. Uporaba obrazca v iPadu in / ali iPhoneu je pameten, napreden način zbiranja podatkov. Sporočite nam, kaj si misli o tej funkciji in kako jo lahko uporabljate.
Bakari je samostojni pisatelj in fotograf. Je dolgoletni uporabnik Maca, ljubitelj jazz glasbe in družinski človek.