Oglas
Zamislite si ta scenarij, če želite.
Vodite svoje podjetje in imate spletno mesto. Imate e-poštni naslov - [email protected]. Super je, ker vam daje to profesionalno prednost. Dobivate veliko e-poštnih sporočil in potrebujete način za njihovo branje in upravljanje z njimi.
Lahko bi uporabljali namizne odjemalce, kot so Microsoft Outlook, Mozilla Thunderbird ali Apple Mail, vendar je težko nastaviti v vseh računalnikih in želite, da boste lahko dobili po pošti, ko niste od svojega naprave.
Poskusite uporabiti možnost spletne pošte, ki je priložena spletnemu gostitelju, a odkrito povedano, je neuporabna. Počasi je in zmede. Ko bi le obstajal boljši način!
Vnesite Google Apps.
Nenadoma se prijavite v svoj e-poštni naslov po meri prek neverjetnega uporabniškega vmesnika, ki omogoča branje in odgovarjanje na e-poštna sporočila ter njihovo upravljanje z lahkoto v katerem koli računalniku z internetom povezava.
Se ne sliši super? Počakaj, še več je!
Nimate več samo e-pošte. Imate koledar, ki se samodejno shrani in do njega lahko dostopate kjer koli. Na voljo imate pisarniški paket, ki ga lahko uporabljate kjer koli za ustvarjanje dokumentov, preglednic in predstavitev, ki se samodejno shranijo in do njih lahko dostopate tudi kjer koli.
"To se sliši super," slišim, da pravite, "vendar mora biti res drago!"
Sploh ne. Brezplačno je
Zanimate? Beri naprej.
Preambula
Kaj je Google Apps?
Google je na splošno iskalno in oglaševalsko podjetje, ponuja pa tudi številne druge izjemno uporabne storitve. Morda ste že slišali za Google Mail (ali za kratek Gmail), vendar je to le eden izmed številnih "Google Apps", ki so na voljo brezplačno.
Te spletne aplikacije je mogoče enostavno uporabljati neposredno s Googlovega spletnega mesta. Na primer, če zaženete Google Mail račun z mail.google.com, boste dobili e-poštni naslov, ki se konča v '@ gmail.com' (ali googlemail.com, odvisno od tega, kje živite.)
To je odlično, toda za nekatere gmail.com ni dovolj profesionalen.
Na srečo je možno povezati tudi račun z lastnim domenskim imenom (naslov, ki ga vnesete v URL vrstico brskalnika in obiščete spletno mesto, kot je www.makeuseof.com ali www.lachlanroy.com), ki vam omogoča uporabo super Gmailovega vmesnika kot tudi druge aplikacije z vašega lastnega spletnega mesta. Na primer, e-poštni obrazec na mojem spletnem mestu dejansko pošlje e-poštna sporočila na [email protected], vendar ta e-poštni naslov upravlja Gmail.
Paket aplikacij, ki jih lahko povežemo z vašim spletnim mestom, je znan kot Google Apps in je popolnoma brezplačen za do 10 uporabnikov. Kako super je to?
Tu je hitri zapustitev glavnih aplikacij, do katerih boste imeli dostop:
Pošta
Google Mail bo gotovo zagotovo glavni razlog za prijavo na Google Apps na vašem spletnem mestu.
Google Mail je spletni e-poštni odjemalec - torej za uporabo ne potrebuje aplikacij, kot so Apple Mail, Microsoft Outlook ali Mozilla Thunderbird (čeprav to ni težko nastavite tako, če želite!) in se lahko prijavite in dostopate do svoje pošte od kjer koli na svetu iz skoraj katere koli naprave s spletnim brskalnikom in internetom povezava. V tem pogledu je isto kot Microsoftova Hotmail (zdaj Live Mail) ali Yahoo Mail.
Vendar je na splošno sprejeto, da je Gmail najboljši spletni e-poštni odjemalec na voljo; iskanje po pošti je drugo za nič, uporabniški vmesnik pa je čistejši, hitrejši in bolj intuitiven kot njegovi konkurenti.
Vsak brezplačni račun za Google Mail dodeli 7 gigabajtov prostora za shranjevanje, kar je veliko več, kot boste verjetno potrebovali. Če ste dovolj težek uporabnik e-pošte, da bi potreboval več od tega, je večja verjetnost, da ste prijavljeni v paket Google Apps for Business, ki vsebuje 25 GB prostora za shranjevanje.
Dokumenti
Google Dokumenti (ali Gdocs) so spletna pisarniška zbirka, ki dostojno nadomešča Microsoft Office in drugo nameščeni pisarniški paketi, ki vam omogočajo ustvarjanje, urejanje in nalaganje dokumentov za obdelavo besedil, preglednic in predstavitve.

Čeprav nima toliko prožnosti ali moči kot namizni računalniki glede na grafikone, pisave in drugo oblikovanje, ima Google Dokumenti nekaj edinstvenih funkcij, zaradi katerih je vredno uporabljati. Dobili boste sodelovanje v realnem času (omogočanje več uporabnikom, da delajo na enem dokumentu hkrati), takojšnje shranjevanje sprememb (z dostop do revizij) in, tako kot Gmail, možnost prijave in dela na katerem koli dokumentu od kjer koli na svetu z internetom povezava.
Koledar
Google Calendar (ali Gcal) je odlična spletna koledarska aplikacija, ki vam omogoča upravljanje več koledarjev hkrati, pa tudi deljenje dogodkov (in celotnih koledarjev) z drugimi. Vse to se bo samodejno sinhroniziralo povsod.
Poleg tega temelji na protokolu CalDAV, kar v bistvu pomeni, da se lahko sinhronizira s katero koli koledarsko aplikacijo, ki protokol podpira; to vključuje Appleov iCal, Microsoftov Outlook, Mozillin Thunderbird in aplikacije za koledar, ki jih najdemo na večini pametnih telefonov.
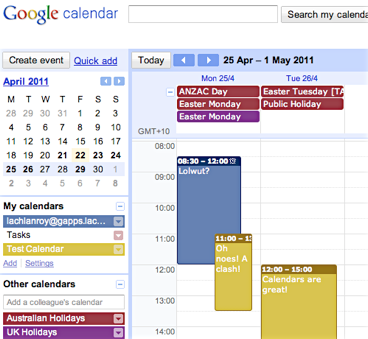
Druge manjše aplikacije
Spletna mesta
To, da ne veste, kako narediti spletna mesta, še ne pomeni, da ga ne morete imeti. Dokler imate ime domene (več o tem kasneje), lahko z Googlovimi spletnimi mesti začnete delovati in delovati.
Google Spletna mesta so zelo preprosta za uporabo - samo izberite predlogo, ustvarite različne strani za svoje spletno mesto, vstavite nekaj vsebine in voila, ustvarili ste si spletno stran!
Vendar pa je treba omeniti, da čeprav je Google Sites odličen pri ustvarjanju in upravljanju osnovnih spletnih mest, je vsekakor izredno velik poudarek na basic. Uporabljate lahko samo predloge, ki jih ponuja Google, in ne morete preprosto spremeniti strukture spletnega mesta.
Kljub temu je odličen za pošiljanje mini spletnega mesta z nekaj osnovne vsebine in je brezplačen!
Klepetajte
Google Chat (Gtalk) je odlična alternativa odjemalcem takojšnjih sporočil (IM), kot sta Windows Live Messenger in Yahoo Messenger. Gtalk temelji na brskalniku in do njega običajno dostopate po Gmail vmesniku. Vendar pa obstaja Gtalk domači odjemalec (program, ki se izvaja v vašem računalniku namesto prek vašega brskalnik) za Windows, Gtalk pa podpirajo številni odjemalci IM za več protokolov, kot so Adium, Pidgin in Trillian.
Spletni albumi Picasa
Kot verjetno ugibate, so Spletni albumi Picasa spletna komponenta Googlove Picasa, aplikacija za upravljanje fotografij za konkurenco iPhoto, Flickr in podobno.
Če uporabljate Picaso, se vse, kar potrebujete za uporabo Picasa v svoji domeni, prijavite v svoj račun za Google Apps v Picasi. Nato lahko izberete fotografije ali albume, ki jih želite naložiti v spletne albume, in končali ste. To je tako preprosto.
Tudi če ne uporabljate Picasa, je postopek še vedno razmeroma preprost, če je malce neroden in počasnejši od uporabe namenske aplikacije.
Spletni albumi Picasa so odlični za gostovanje slik in za prikaz skupin slik, zaradi česar je popoln za fotografiranje (in druge) portfelje.
Stiki
Google Contacts je novinec v paketu. Čeprav je bil prej le del Gmaila, je zdaj postal samostojna spletna aplikacija, ki ostaja povezana z Gmailom.
Google Contacts je vaša standardna naslovna aplikacija, čeprav je dostop do nje povsod po svetu in ki se samodejno sinhronizira z vsemi napravami, do katerih dostopate do nje.
Zakaj želim Google Apps?
Google Apps je vredno dobiti, če ne iz drugega razloga, kot je Gmail. To je eden najpreprostejših in najboljših načinov pridobivanja e-poštnega naslova za ime domene vašega spletnega mesta, kar vam omogoča strokovno prednost pred tistimi, ki uporabljajo e-poštni naslov, ki se konča na hotmail.com ali yahoo.com.
Kaj je ulov?
Google Apps je brezplačen, vendar ima nekatere omejitve. Prvič, to ne bo za vas, če imate veliko uporabnikov - brezplačna različica omogoča le do 10.
Drugič, če trenutno uporabljate Blackberry ali Microsoft Exchange, potem brezplačna različica Google Apps ni zelo združljiva.
Končno boste morali imeti dostop do nastavitev skrbnika za vaše spletno mesto. Brez teh se ne boste mogli pravilno registrirati in ne boste mogli uporabljati Google Apps.
Te omejitve bodo verjetno le, če ste veliko podjetje, v tem primeru plačljiva različica (Google for Business), ki te omejitve odstrani. Pri 50 USD na uporabnika na leto je cena zelo konkurenčna, zato si oglejte to.
Kaj boste potrebovali
Domena
Videli ste že nekajkrat omenjeno besedno zvezo "ime domene", toda kaj je ime domene?
Preprosto povedano, ime domene je URL spletnega mesta, ki si ga je veliko lažje zapomniti kot IP naslov, na katerega kaže (npr. www.makeuseof.com je veliko lažje zapomniti kot 207.97.202.133!) Ime domene se vedno konča v domeni najvišje ravni, kot so .com, .org ali .info.
Morda boste naleteli tudi na izraz poddomena. To samo pomeni, da je v naslovu druga raven. Če uporabimo http://gapps.lachlanroy.com, ".Com" je domena najvišje ravni, "lachlanroy" je poddomena .com in "gapps" je poddomena lachlanroy.com. Precej naravnost, ne?
Če že imate spletno mesto, obstaja velika verjetnost, da že imate ime domene, ki ste ga kupili pri preprodajalcu, kot je GoDaddy. Če še nimate imena domene, boste imeli možnost, da ga kupite pri eNom prek Googla.
Dostop do:
CNAME Records
Zapis CNAME je zapis virov, ki vam v bistvu omogoča uporabo vzdevkov, kar je uporabno pri izvajanju več storitev v istem domenskem imenu. Zapise CNAME upravlja sistem domenskih imen (DNS), ki ga običajno upravlja registrator domene. Vendar lahko vaš spletni strežnik namesto tega upravlja.
V našem primeru bomo ustvarili zapis CNAME, ki vam omogoča, da dodelite "bližnjice" različnim storitvam Google Apps, kot je " https://mail.your-domain.com” (namesto da bi morali iti na " https://mail.google.com/a/your-domain.com”, ki je privzeto.)
MX Records
Zapis MX je druga vrsta zapisov virov v DNS, ki določa poštni strežnik, kamor naj se dostavijo e-poštna sporočila domeni. V našem primeru bomo dodali zapis MX, ki pošilja vsa e-poštna sporočila v vašo domeno Gmailu.
Prijava na Google Apps
Zmagal sem vas in želite se registrirati za Google Apps. Super! Začnimo, kajne?
Prva stvar, ki jo boste želeli narediti, je, da to storite https://apps.google.com. Videli boste tri različne možnosti: Google Apps, Google Apps for Business in Google Apps for Education.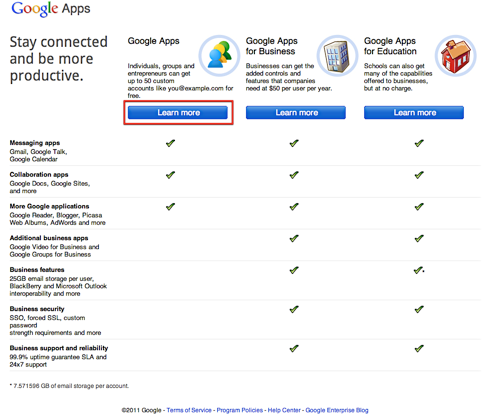
V veliki večini primerov bo prvi več kot primeren, tako da bomo izbrali tistega, ki ga bomo izbrali. Konec koncev: ta je brezplačna.
Naslednja stran vam preprosto predstavi, kaj lahko ponuja brezplačna različica Google Apps (kot tudi možnosti poslovne različice). Že vemo, kaj želimo, zato bomo samo kliknili »Začni«.
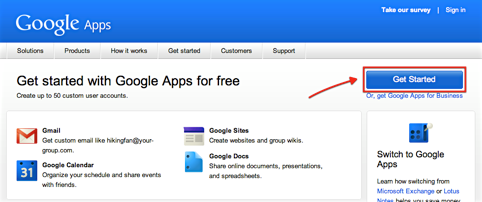
Nato boste pozvani, da vnesete ime domene svojega spletnega mesta. Če še nimate imena domene, ne skrbite! Eno lahko kupite neposredno od Googla za 10 dolarjev na leto. To lahko stane nekoliko več, kot če ga kupite pri drugem prodajalcu, kot je GoDaddy, če pa ga dobite ime domene od Googla bo nastavljeno za uporabo, kar pomeni, da vam ne bo treba spreminjati nobenih nastavitev pozneje.
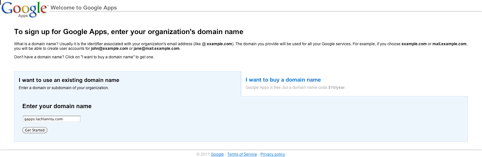
Ko končate, boste morali vnesti nekaj podatkov o sebi za domeno (ali poddomena), ki jo registrirate. Ko vnesete vse potrebne podatke, kliknite »Nadaljuj«, da preidete na zadnji korak.
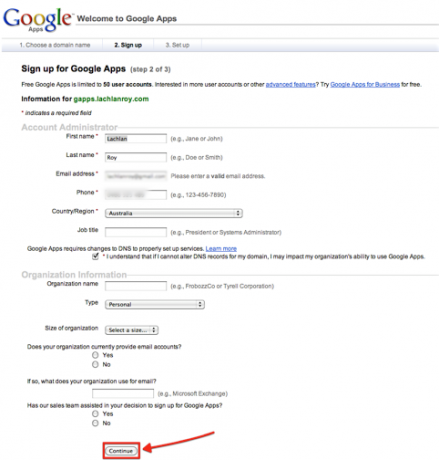
Kot vidite, podatki o organizaciji niso obvezni, vendar je lepo vedeti, da lahko uporabite brezplačno različico Google Apps za osebno uporabo, dokler ne potrebujete dodatnih funkcij, ki jih ponuja Google Apps za Posel.
Zadnji korak registracije preprosto vključuje ustvarjanje skrbniškega računa. Če boste edini uporabnik, boste tu vnesli podatke o računu, ki jih želite uporabiti za prijavo v Google Aplikacije.
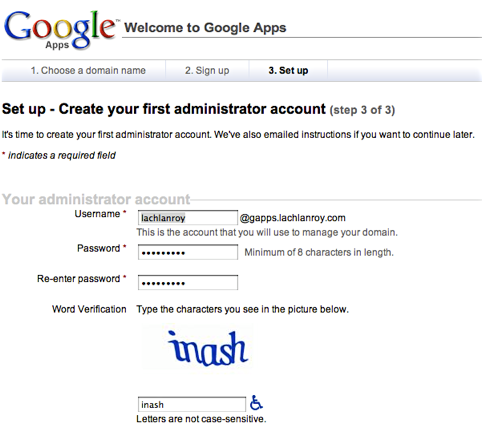
Ko vnesete te podrobnosti, je samo vprašanje, da kliknete gumb na dnu strani, ki potrjuje, da sprejemate pogoje in da želite nadaljevati s nastaviti.
Nastavitev Google Apps
Zdaj, ko ste nastavili svoj račun za Google Apps, se boste lahko takoj prijavili. Naslov, ki ga boste morali obiskati, je https://google.com/a/yourdomainname. Za ta primer je bil moj https://www.google.com/a/gapps.lachlanroy.com.
Tam vas bo pozdravil dokaj goli in standardni zaslon za prijavo:
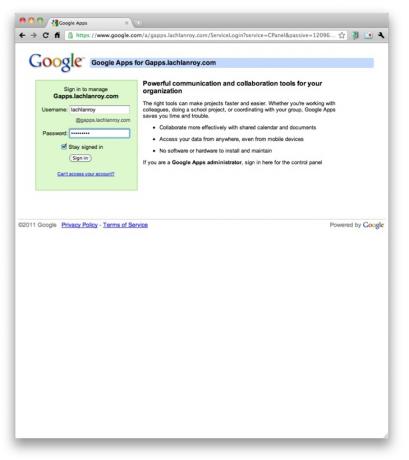
Ko se prijavite z uporabniškim imenom in geslom, ki ste ga izbrali ob prijavi, boste videli nadzorno ploščo, kjer boste upravljali vse različne aplikacije:
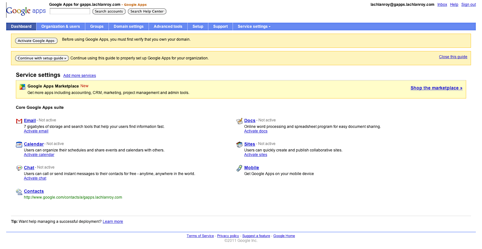
Najlažje nastavite stvari tako, da uporabite vodnik za nastavitev. Na vrhu zaslona najdete gumb, ki je videti takole:

S klikom na ta gumb vas odpre čarovnik za nastavitev Google Apps, ki vas bo vodil skozi vse korake, ki jih morate izvesti, da se vse začne in deluje. Samo sledite navodilom in v redu boste!
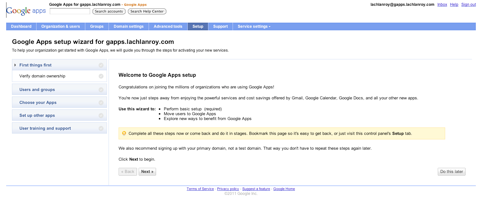
Ko kliknete naslednji, boste sčasoma pozvani:
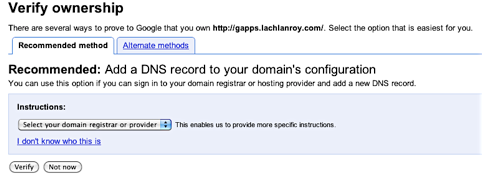
To je samo primer izbire registratorja domene in upoštevanje navodil. Ta korak morate storiti - do takrat ne boste mogli uporabljati nobene aplikacije. Če ste domeno naročili pri Googlu, vam tega ne bi smelo storiti - Google poskrbi, da vse zadnja dela delujejo!
Če že poznate svojo spletno stran, obstaja nekaj nadomestnih metod, ki jih morate pogledati - morda bi vam bilo kaj lažje.
Ko sledite navodilom, se boste vrnili v čarovnika za naslednji del - Uporabniki in skupine:
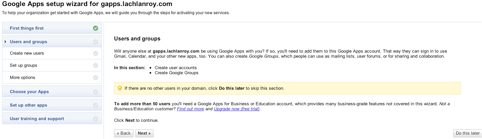
Uporabnik je nekdo, ki se lahko prijavi in dostopa do aplikacij - če želiš več kot samo sam, potem boš moral dodati račun za vsako dodatno osebo. Ne pozabite, da brezplačna različica Google Apps podpira do 10 uporabnikov!
Google ima odličen opis, ki razloži, kako dodati nove uporabnike - samo kliknite "Pokaži mi" z zeleno puščico zraven in nastavljeni boste. Če ne želite dodati dodatnih uporabnikov, lahko to prezrete, saj tudi za skupine ne boste imeli veliko uporabe.
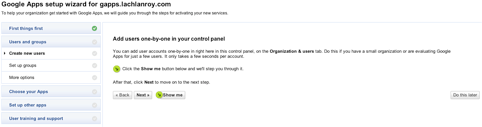

Ko nastavite svoje uporabnike, boste morda želeli, kako jih organizirati. Če imate na voljo veliko uporabnikov, vam lahko funkcija Skupine olajša življenje.
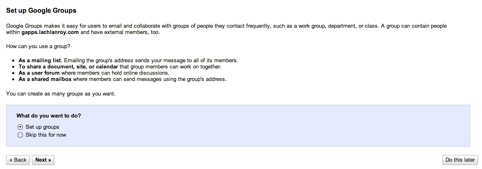
Ponovno gre le za sledenje navodilom po korakih. Na naslednjem zaslonu boste najverjetneje želeli ustvariti skupine, ki temeljijo na skrbniku (privzeto).
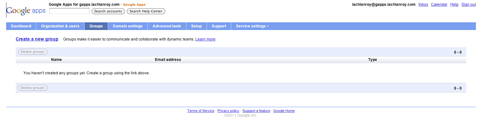
Ko v navigacijski vrstici nadzorne plošče kliknete zavihek »Skupine«, boste z zgornjim zaslonom pozdravili. Samo kliknite "Ustvari novo skupino".
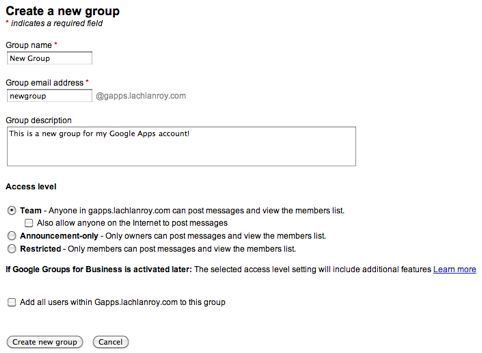
Vnesite svoje podatke in potrdite polje poleg možnosti »Dodaj vse uporabnike v to skupino«. To je to! Preusmerili se boste na stran za upravljanje skupin, kjer boste videli nekaj, kar je nekako takole:
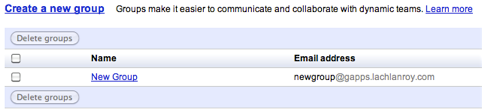
Ko ste zadovoljni s skupinami, ki ste jih ustanovili, lahko v navigacijski vrstici kliknete kartico »Nastavitev«, da vas vrnete v čarovnika.
Tako smo aktivirali domeno, dodali dodatne uporabnike in jih upravljali s skupinami. Zdaj morate izbrati, katere aplikacije želite uporabljati.
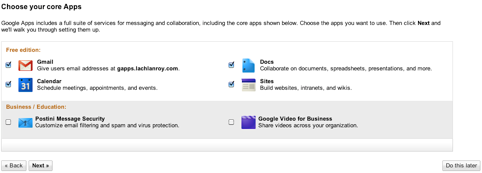
Ni pravega razloga, da ne aktivirate vseh brezplačnih aplikacij, če pa nekaj, kar ne želite uporabiti, je tu samo slučaj, da ga prekličete. Ko končate, kliknite naslednji.
Naslednji korak je, da začnete delo Gmail. To vključuje dodajanje podrobnosti zapisom MX, ki jih upravlja registrator domene (kraj, od katerega ste dobili ime domene).
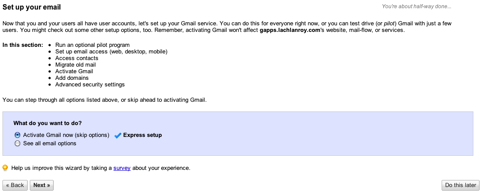
Če ste že uporabljali e-poštno ime iz svojega imena domene, boste verjetno želeli prenesti svoja stara e-poštna sporočila v nov račun. V tem primeru boste želeli klikniti "Oglejte si vse možnosti e-pošte"; v nasprotnem primeru pojdite z ekspresno nastavitvijo in kliknite »Naprej«.
Ukrepi, ki jih boste morali sprejeti, bodo odvisni od tega, kdo upravlja ime vaše domene. K sreči ima Google navodila za večino registratorjev ki so jasne in jih je enostavno slediti.
Naslednja stvar je nastavitev URL-jev po meri za lažji dostop do različnih aplikacij. Če želite to narediti, na navigacijski plošči nadzorne plošče kliknite na "Nastavitve storitev" in nato na "E-pošta".
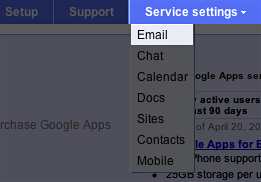
Nato se prikaže stran, ki izgleda približno tako:
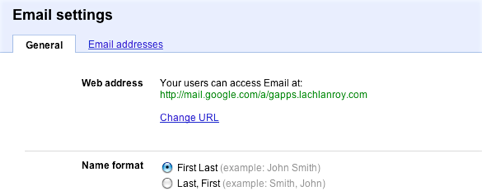
Želeli boste klikniti »Spremeni URL«. Odprlo vas bo ta obrazec:
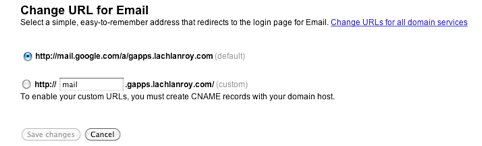
Kot vidite, vam bo to omogočilo vnos URL-ja po meri za Gmail stran, kot je » https://mail.your-domain.com”. Obstaja pa tudi povezava, ki pravi "Spremeni URL-je za vse domene". Tako boste lahko ustvarili URL-je po meri za vse hkrati.
Če kliknete to povezavo, boste videli to stran:
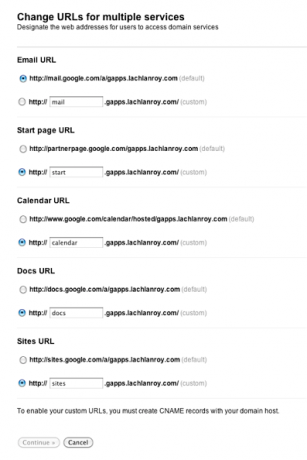
Izbrati in vnesti boste URL-je po meri za vsako od domen in kliknite »Nadaljuj>«.
Na tej točki boste videli navodila za spremembo zapisov CNAME:
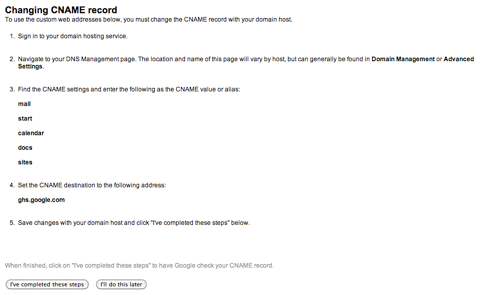
Preprosto sledite navodilom in kliknite na "Zaključil sem te korake". Če imate težave, ima Google navodila za večino registratorjev domentako kot za spreminjanje zapisov MX.
Spremembe v zapisih CNAME in MX lahko začnejo veljati do 24 ur. Medtem lahko za vsako aplikacijo uporabite privzete naslove - " https://app_name.google.com/a/your-domain.com”. Na primer, če bi želel dobiti dostop do Gmaila, bi uporabil » https://mail.google.com/a/gapps.lachlanroy.com”.
Končno obstaja možnost, da bo nekdo pomotoma napačno napisal vaš e-poštni naslov ali kako drugače vnesel naslov, ki ga ne obstaja. V normalnih okoliščinah tega e-poštnega naslova nikoli ne boste dobili, vendar ga lahko z Gmailom nastavite tako, da samodejno pošlje ta e-poštna sporočila na določen e-poštni naslov.
Če želite to narediti, se želite vrniti na e-poštne nastavitve. Nato boste želeli poiskati možnost »Ulov za vse naslove« in se odločili, da boste e-pošto posredovali na svoj e-poštni naslov.

To je precej! Še nekaj korakov čarovnika za nastavitev, vendar so v glavnem dodatni dodatki, za katere verjetno ne boste imeli nobene koristi (čeprav ne dovolite, da vas to prepreči!) Vse, kar vam preostane, je začeti uporabljati aplikacije.
Uporaba Google Apps
Pošta
Poznate Gmail? Takrat že veste, kako to uporabiti. Če ne, ponujamo ponudbo neverjeten vodnik za uporabo Gmaila Vodnik za začetnike v GmailuMorda že imate Gmail račun. Ali pa razmišljate, da bi se prijavili na enega. V tem priročniku je vse, kar potrebujete, da kar najbolje izkoristite ta svetleč novi Gmail račun. Preberi več , ki ga najdete pri nas Facebook stran. Na našem glavnem mestu najdete tudi veliko drugih odličnih nasvetov.
Dokumenti
Ko se prvič prijavite v Google Dokumente, boste videli to stran:
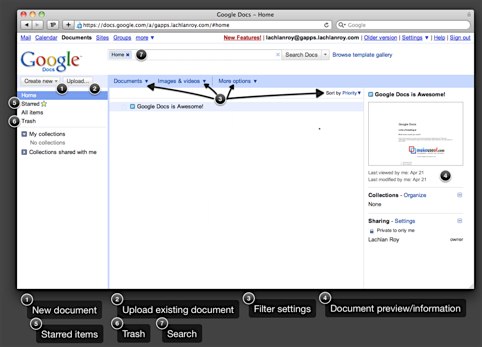
Preprosto kliknite »Ustvari novo ...« in nato za začetek izberite Dokument, preglednico ali Predstavitev.
Vsi dokumenti bodo med izdelavo prikazani na seznamu v centru. Te lahko zožite na nekaj različnih načinov - lahko dokumente označujete z zvezdico na enak način, kot do e-poštnih sporočil v Gmailu, da boste pozneje hitro dostopali. Lahko uporabite tudi nastavitve filtra ali poiščete določen dokument na vrhu strani.
V Google Dokumente lahko uvozite obstoječe dokumente - večina priljubljenih formatov je podprta in bodo pretvorjena v uporabo.
Ko ustvarite nov dokument, boste videli tak vmesnik:
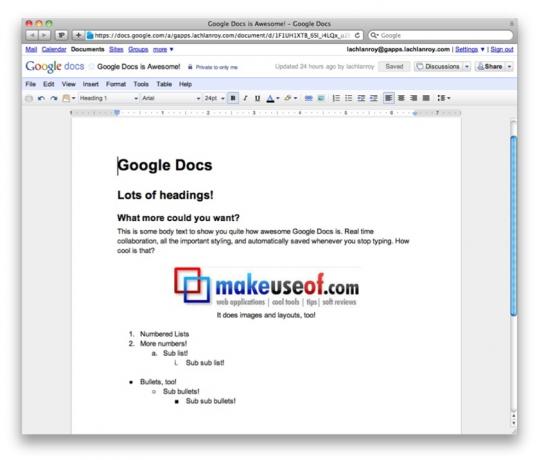
Kot lahko vidite, je vmesnik izjemno podoben Microsoft Office in drugim pisarniškim paketom, vse do menijev, kot sta File in Edit.
Če potrebujete več pomoči z Google Dokumenti (zdaj Google Drive), lahko preberete dokumentacijo.
Druge uporabne povezave:
- Kako neposredno odpreti spletne dokumente v Google Dokumentih Kako neposredno odpreti spletne dokumente v Google Dokumentih Preberi več
- Kako uporabljati Google Dokumente kot orodje za gladko anketiranje Kako uporabljati Google Dokumente kot orodje za gladko anketo Preberi več
- Kako uskladiti delo z Google Dokumenti iz Microsoftovega Outlooka Kako harmonično delovati z Google Dokumenti iz Microsoftovega Outlooka Preberi več
- Orodje za risanje Google Dokumentov olajša skupno risanje Orodje za risanje Google Dokumentov olajša skupno risanje Preberi več
Koledar
To boste videli, ko se prijavite v Google Koledar:
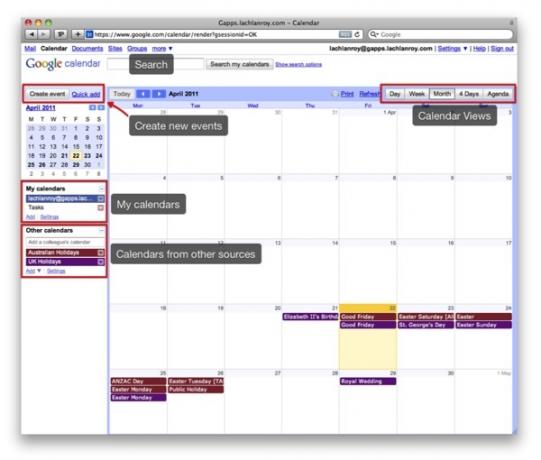
Po pogledih lahko preprosto krmarite in spreminjate poglede.
Možno je ustvariti in prikazati več koledarjev. Preprosto kliknite »Dodaj« pod »Moji koledarji«, vnesite svoje podatke in kliknite »Ustvari koledar«.
Koledarje, ki pripadajo drugim, je mogoče dodati tudi s klikom na »Dodaj« pod »Drugi koledarji«. Tu imate možnost brskanja po zanimivih javnih koledarjih, dodajte koledarje drugih uporabnikov za svoje spletno mesto ali vnesite URL.
Koledar lahko delite tudi s klikom na trikotnik poleg koledarja pod »Moji koledarji« in kliknite »Skupna raba tega koledarja«. Pozvani boste, da vnesete želeni e-poštni naslov. Na ta naslov pošlje povabilo po e-pošti, ki jim omogoči ogled koledarja ali ga doda na seznam "drugih koledarjev", če uporabljajo Gcal.
Ustvarjanje novega dogodka je enostavno: kliknite »Ustvari dogodek«. To boste videli:
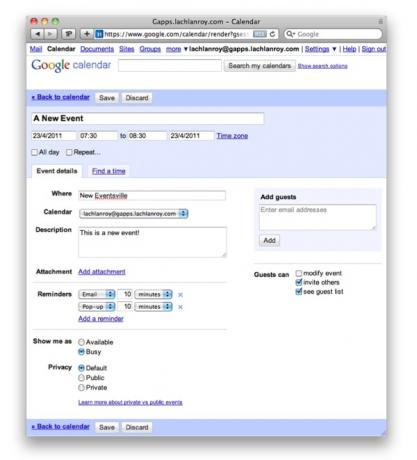
Ko shranite ta dogodek, se bo takoj prikazal v vašem koledarju in koledarjih vseh drugih, s katerimi ste dali v skupno rabo svoj koledar.
Druge uporabne povezave:
- Nikoli ne pozabite na rojstni dan vašega Facebook prijatelja s fbCal Nikoli ne pozabite na rojstni dan svojega Facebook prijatelja s fbCal Preberi več
- Kako in zakaj sinhronizirati Mac OS X iCal z Google Koledarjem Kako sinhronizirati iCal z Google Koledarjem na Macu Preberi več
- 10 odličnih funkcij Google Koledarja, ki jih morate preizkusiti 10 odličnih funkcij Google Koledarja, ki jih morate preizkusiti Preberi več
- Kako namestiti Mozilla Sunbird kot namizni odjemalec za Google Koledar Kako nastaviti Mozilla Sunbird kot namizni odjemalec za Google Koledar Preberi več
- 5 uporabnih skript Greasemonkey za izboljšanje Google Koledarja 5 uporabnih skriptov Greasemonkey za izboljšanje Google Koledarja Preberi več
Tam jo imate - Google Apps v vaši domeni. Na vašem spletnem mestu smo postavili Gmail, Gdocs in Gcal. Dali smo vam svoj e-poštni naslov na podlagi domene vašega spletnega mesta in poskrbeli, da bodo vsa e-poštna sporočila na vašem spletnem mestu prišla do vas, tudi če je pošiljatelj napačno črkoval naslov.
Toda to še ni konec! Začeli smo z Googlovimi aplikacijami, vendar je toliko več, da lahko storite z Googlovo brezplačno storitvijo. O teh bom še malo govoril, vendar bo treba počakati še kdaj.
Medtem je na spletnem mestu MakeUseOf na voljo veliko koristnih povezav, s katerimi vas bodo zasedli! Prepričajte se:
- Kako narediti kratke naslove v svoji domeni s storitvijo Google Apps Kako narediti kratke URL-je v svoji domeni s storitvijo Google Apps Preberi več
- Kako nastaviti Google E-pošto na svojo domeno s storitvijo Google Apps Kako nastaviti Google E-pošto na svojo domeno s storitvijo Google AppsČe imate svoje spletno mesto ali blog, ki ga gostuje sam, je dobro imeti e-poštno sporočilo, ki deli njegovo domeno. To bo dodalo verodostojnost vašemu spletnemu mestu in jasno povedalo, da ljudje ... Preberi več
- Google Aplikacije: Uporabite vzdevke in vse, da se izognete neželeni vsebini Google Aplikacije: Uporabite vzdevke in vse, da se izognete neželeni vsebiniAli v svoji domeni uporabljate Google Apps za e-pošto? Želeli se boste naučiti teh dveh trikov, ki vam omogočajo dostop do toliko vhodnih e-poštnih naslovov, ki bi jih lahko želeli, ne da bi ustvarili nove ... Preberi več
Vodnik objavljen: junij 2011


