Oglas
Se sprašujete, kako nastaviti svoj Apple TV? Ne veste, kako pretakati Netflix in prenašati aplikacije? Imate težave pri konfiguriranju strežnikov DNS po meri? Sprostite se, tukaj smo, da pomagamo.
Tukaj je opisano, kako nastaviti svoj Apple TV, kaj lahko storite z njim in kako odpraviti običajne težave Apple TV. Ta priročnik je zasnovan tako, da omogoča temeljit pregled postopka, tako da se lahko vrnete nazaj k ogledu svojih najljubših filmov in oddaj.
1. Nastavitev Apple TV-ja
Ko ste enkrat razbremenili Apple svetlečo črno polje trikov, je nastavitev razmeroma enostavna. V škatli boste našli Apple TV enoto, napajalni kabel, daljinski upravljalnik in kabel Lightning to USB-C. To boste morali priskrbite svoj kabel HDMI Zakaj nikoli ne porabite več kot 10 USD za kabel HDMIČe želite kar najbolje izkoristiti svojo HD opremo, pa naj gre za prijetno širokozaslonsko televizijo, predvajalnik Blu-ray, PS3 ali HD-streaming set-top box, potrebujete vsaj en kabel HDMI. Ali več... Preberi več .
Vklopite in začnite
Prva stvar, ki jo boste morali narediti, je, da en konec kabla HDMI priključite na Apple TV, drugega pa na televizijo. Če za prostorski zvok uporabljate digitalni sprejemnik, ga boste morali povezati s sprejemnikom. Zabeležite si številko vrat HDMI.

Opomba: Če nimate dovolj rezervnih vrat HDMI, boste morali izklopiti napravo, ki je ne uporabljate zelo pogosto (na primer stari DVD predvajalnik ali igralno konzolo) ali kupiti razdelilnik HDMI.
Če uporabljate žični internet in ne Wi-Fi, priključite kabel Ethernet v vrata na zadnji strani Apple TV-ja. Nato priključite napajalni kabel in ga vklopite. Apple TV se bo samodejno zagnal. Zdaj lahko televizor ali sprejemnik preklopite na vhod HDMI, ki ste ga prej zabeležili, kjer bi moral biti prikazan naslednji zaslon:
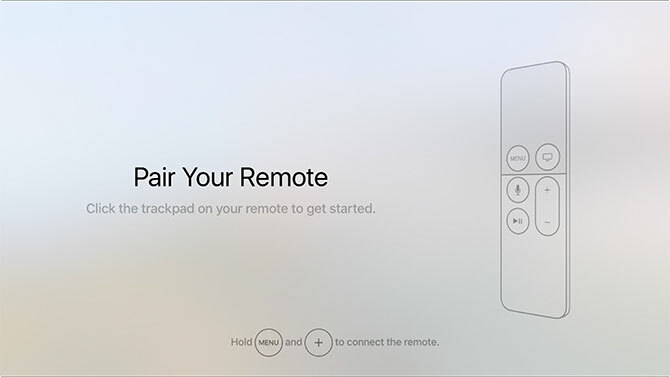
Začetna namestitev Apple TV
Udari Meni in Povečaj glasnost (plus) tipke, dokler Apple TV ne prepozna vašega daljinca. Če se ne bo povezal, poskusite te gumbe držati pet sekund, da jih ponastavite. Če še vedno ne bo naredil ničesar, boste morda morali napolnite daljinec.
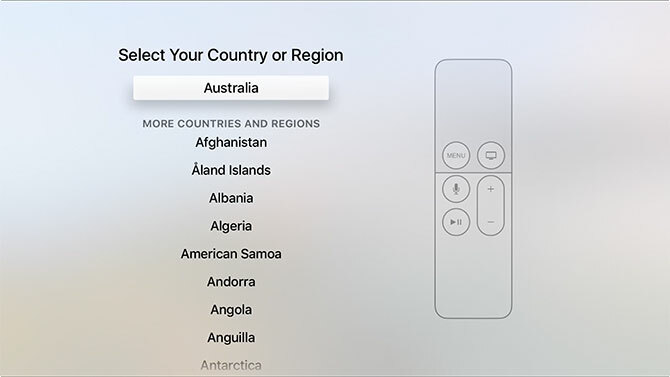
Nato morate izbrati jezik in trenutno regijo. Svojo izbiro lahko naredite s klikom na sledilno ploščico ali s pritiskom na zadetek Meni da se premaknete korak nazaj, če se zmotite. Ko boste pozvani, omogočite Siri dostop, če želite v prihodnosti uporabljati svoj glas za interakcijo.
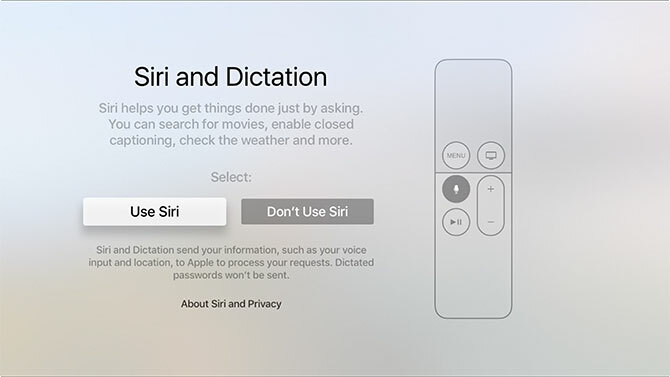
Končno morate izbrati način za dokončanje nastavitve Apple TV: Nastavite z napravo ali Nastavite ročno. Izbira Nastavite z napravo potrebuje napravo iOS, kot je iPhone ali iPad. Ta možnost prenese nastavitve iz vašega iPhone na Apple TV, vključno z nastavitvami brezžičnega omrežja, prijavo Apple ID in poverilnic iCloud.
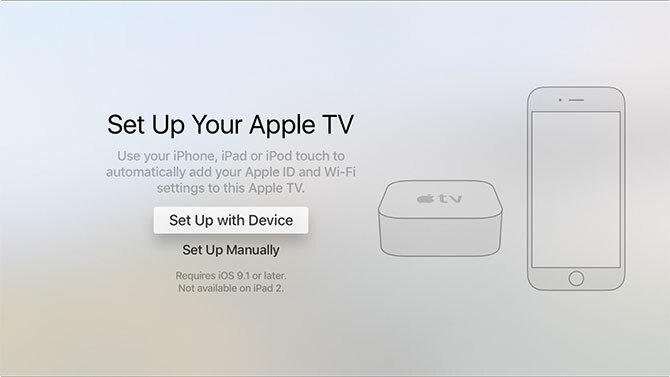
Če se odločite za to možnost, boste potrebovali svojo napravo v bližini; preprosto sledite navodilom na zaslonu, medtem ko Apple TV kopira podatke. Če naletite na težave pri uporabi te metode, pritisnite Meni in izberite Nastavite ročno namesto tega.
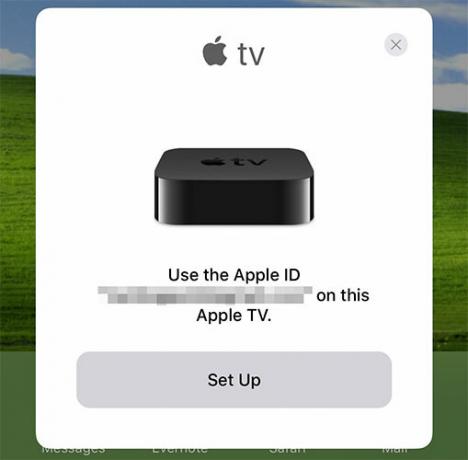
Izbira Nastavite ročno traja malo dlje in boste morali ročno vnesti poverilnice za brezžično omrežje, če jih uporabljate. Ko boste uspešno povezani z internetom, boste pozvani k Apple ID-ju. To je enaka prijava, ki jo uporabljate v telefonu iPhone ali Mac za nakupe v iTunes ali pri prijavi iCloud.com. Čeprav je mogoče, tega koraka ne preskočite.
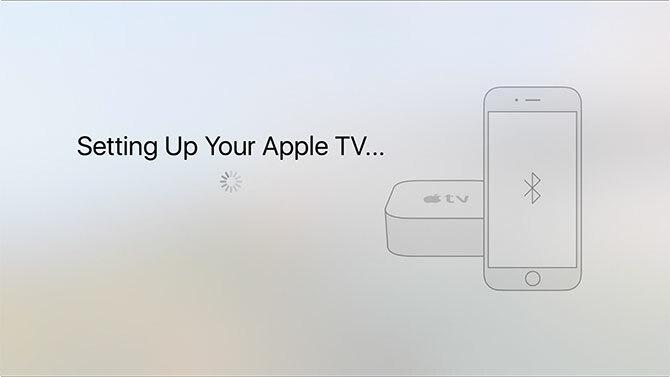
Opomba: Morda boste pozvani k a verifikacijska koda če ste omogočil dvofaktorno overjanje na Apple ID-ju Zaklenite te storitve zdaj z dvofaktorno overitvijoDvofaktorna avtentikacija je pameten način zaščite vaših spletnih računov. Oglejmo si nekaj storitev, ki jih lahko zaprete z boljšo varnostjo. Preberi več . Če tega še niste storili, vam toplo priporočamo, da to storite bistveno povečajo varnost računa Dvočlanska avtentikacija je bila vložena: zakaj ne bi smeli biti panike Preberi več .
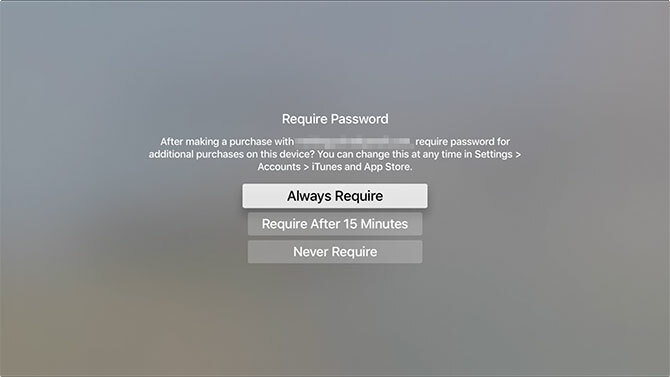
Zadnji korak je izbira, ali boste za nakupe z vašim Apple ID-om zahtevali geslo. To velja tudi za brezplačne aplikacije. Če ne nastavite Apple TV v skupni hiši, na delovnem mestu ali na podobnem mestu, izberite Nikoli ne zahtevaj za udobje.
Dokončni dotiki
Obstaja nekaj končnih nastavitev za omogočanje in konfiguracijo, vključno z:
- Lokacijske storitve - izberite, ali želite dovoliti, da se vaša lokacija uporablja za prilagajanje vsebine, kot sta vreme in televizija.
- Ohranjevalniki zaslona - Apple TV je znan po ohranjevalniki zaslona; izberite, ali se želite povezati z internetom ali ne, če želite prenesti več (in kako pogosto).
- Analytics - anonimne statistike uporabe, ki jih zbirajo aplikacije, medtem ko jih uporabljate; izberite, ali jih želite predložiti razvijalcem, da lahko Apple pomagajo izboljšati prihodnje različice.
- Pogoji - neskončne strani zakonitosti, ki jih boste morali sprejeti.
Če dvomite, jim omogočite vse. Morda boste želeli omejiti, kako pogosto se ohranjevalniki zaslona prenesejo, če je mesečna kvota pasovne širine interneta nizka.
2. Uporaba Apple TV & tvOS
Z vašo popolnoma novo Apple TV, ki je nastavljena in povezana z internetom, je čas, da se zabavate.
Učenje nadzora Apple TV
Naj se najprej osredotočimo na osnove Do vklopiti vaš Apple TV kadar koli, preprosto kliknite kateri koli gumb na daljinca. Če to ne deluje, napolnite daljinac. Do ugasni vaš Apple TV, pridržite Meni, nato izberite Sleep.
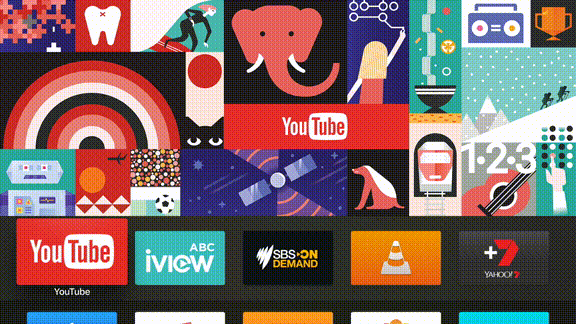
Oddaljena sledilna ploščica vam omogoča, da se premikate vodoravno in navpično, za izbiro pa lahko kliknete sledilno ploščico navznoter. Lahko se vrnete en korak nazaj s tipko Meni ali pritisnite gumb Domov gumb (videti je kot televizor), da se kadar koli vrnete na glavno nadzorno ploščo.

Gumb za predvajanje / premor se uporablja za nadzor predvajanja, pa tudi za preklapljanje med velike in male črke med vnosom besedila. Medtem ko se videoposnetek predvaja, lahko na sledilno ploščico povlečete levo ali desno kliknite iskati nazaj in naprej v korakih po deset sekund. Če ti pavza predvajanje, se lahko vrtete vodoravno in izberete določeno točko predvajanja.
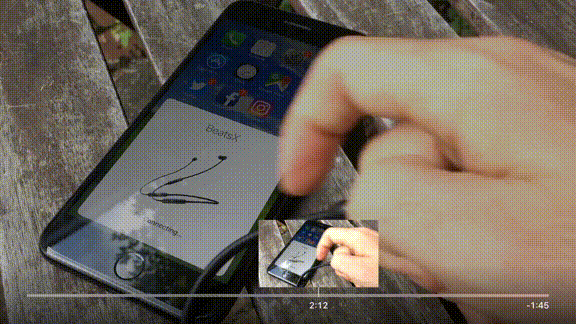
Ko tipkate, je mogoče uporabljajte svojo napravo iOS kot tipkovnico. To je veliko lažje kot uporaba sledilne ploščice in vodoravno tipkanje. Ta funkcija zahteva, da se prijavite v isti Apple ID na napravi iOS in Apple TV. Morali bi prejeti obvestilo v napravi iOS, kadarkoli Apple TV zahteva vnos besedila.
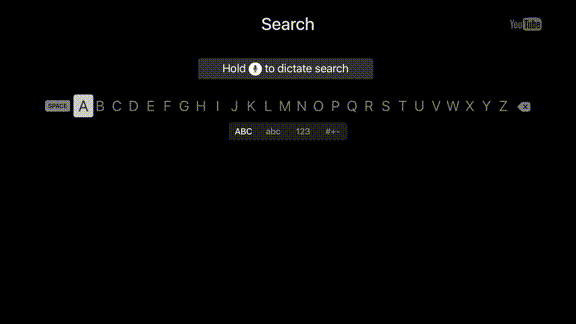
Na koncu lahko Siri tudi zahtevate, da za vas stori gumb Siri (videti je kot mikrofon). Samo držite gumb in spregovorite poizvedba To bomo podrobneje opisali v nadaljevanju vodnika.
Zdaj posodobite tvOS
Dolgočasno je, traja nekaj časa, vendar je pomembno. Apple ponuja posodobitve programske opreme za vašo Apple TV, ki uporablja operacijski sistem, imenovan tvOS. Apple dodaja nove funkcije, odpravlja stare napake in spreminja način delovanja Apple TV-ja z brezplačnimi posodobitvami. Preden storite karkoli, se pomaknite do Nastavitve> Sistem> Posodobitve programske opreme in izberite Posodobitev programske opreme.
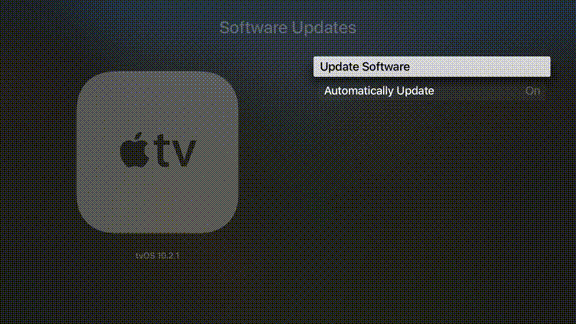
Prenesite in zaženite vse razpoložljive posodobitve, po katerih se bo vaš Apple TV znova zagnal. Naprava bo občasno preverjala posodobitve, vendar jih lahko kadar koli ročno preverite tako, da se vrnete v ta meni.
Vse je aplikacija
Če že nekaj časa uporabljate iPhone ali iPad, ste verjetno seznanjeni z Apple-ovim pristopom "vse je aplikacija". tvOS je zasnovan na isti programski opremi in enakih načelih. To pomeni, da je dostop do vsebine prek aplikacij, ki so v obliki ikon na vaši nadzorni plošči.
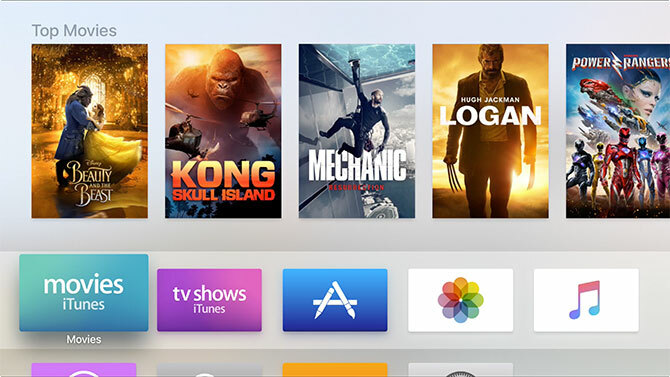
Aplikacije lahko prenesete s spletnega mesta Trgovina z aplikacijami. Če ste predhodno preskočili prijavo, morate pred prenosom česar koli (tudi brezplačnih aplikacij) navesti veljaven Apple ID. Če iščete storitve, kot so Netflix, YouTube, TED in dohodne TV kanale za vaše lokalno območje, boste morali poiskati App Store.
Zaženite Trgovina z aplikacijami tako, da ga označite in kliknete sledilno ploščico. Upoštevajte tabelarni vmesnik, ki omogoča preklapljanje med Predstavljeno, Top lestvice, in tako naprej. Če ta zavihek izgine, preprosto uporabite Meni gumb za obnovitev. Brskajte po ponujenih aplikacijah ali se pomaknite do Iskanje in poiščite nekaj, kar želite prenesti, na primer YouTube.
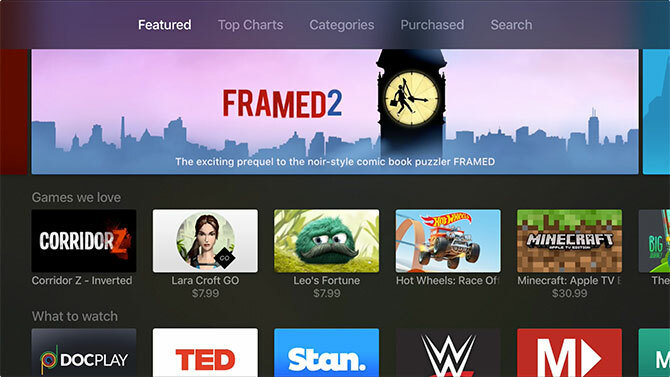
Ko prvič naložite aplikacijo, boste morali vnesti geslo za Apple ID. Pri prihodnjih nakupih lahko to shranite. To je priročno, vendar upoštevajte, da lahko vsakdo, ki ima dostop do vaše Apple TV, nakupuje, če omogočite funkcijo.
Upravljanje aplikacij
Vse aplikacije, ki jih naložite, se bodo prikazale na domačem zaslonu, tako kot bi bile na vašem iPhone ali iPad. Vrnite se na začetni zaslon s pritiskom na Domov gumb (izgleda kot televizor). Označite aplikacijo, nato tapnite in pridržite gumb sledilne ploščice, dokler se aplikacija ne začne vihtati.
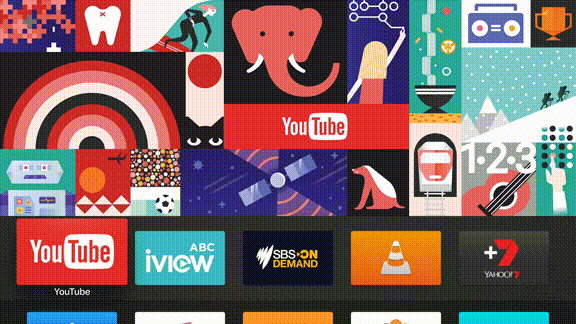
Zdaj lahko aplikacijo povlečete po začetnem zaslonu in jo namestite kamor koli želite. Mape lahko ustvarite tako, da eno ikono aplikacije držite nad drugo ali pa jo lahko izbrisati aplikacijo s pritiskom na gumb za predvajanje / premor in izbiro Izbriši medtem ko vijuga. Če želite ustaviti aplikacijo, ki jo vihtate, pritisnite Meni.
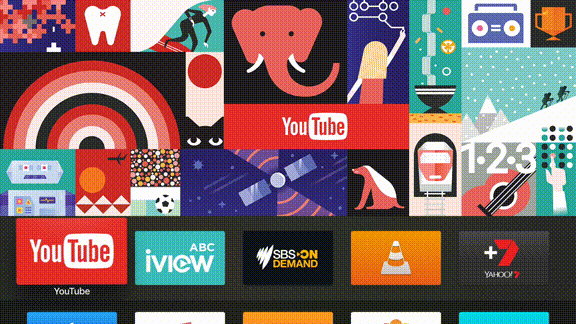
Upoštevajte zgornjo vrstico aplikacij na domačem zaslonu, saj se te nekoliko razlikujejo. Ne samo da bodo aplikacije, ki so postavljene tukaj, bolj dostopne skočite naravnost do vsebine preprosto s poudarjanjem aplikacije. Združljiva vsebina bo prikazana nad to zgornjo vrstico. Najpogosteje to uporabljajo privzete TV aplikacije za prikaz priljubljene ali nedavno dodane vsebine.
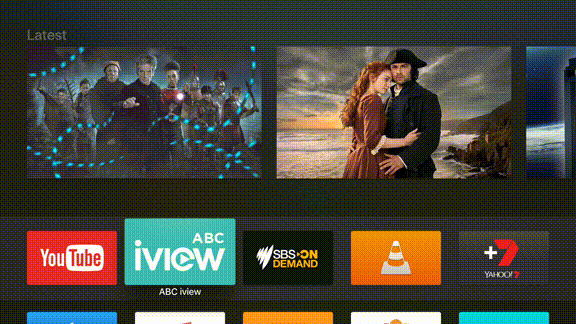
Apple TV uporablja stikalo za aplikacije, tako kot to počne vaš iPhone. Če želite dostopati do vseh trenutno zaustavljenih aplikacij, dvakrat se dotaknite gumba za dom (izgleda kot TV). Od tu lahko hitro preklopite na aplikacijo, ki ste jo pravkar odprli, ali jo prisilno "ubijete" tako, da jo označite in povlecite navzgor.
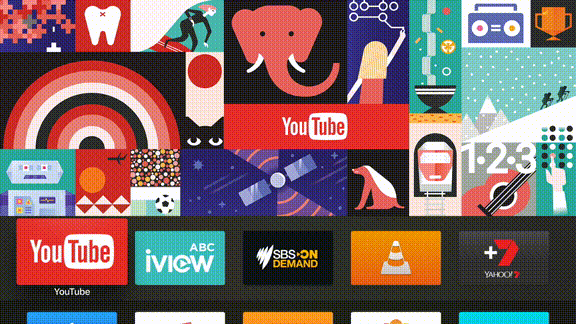
Opomba: Tako kot na vašem iPhone-ju je tudi tam aplikacij ni treba rutinsko ubijati 5 slabih navad iPhone, ki bi jih morali danes prekinitiMislite, da ste odgovoren uporabnik pametnih telefonov? Mislite, da prihranite baterijo, če ubijete vse te aplikacije? Pomisli še enkrat. Preberi več . Če se aplikacija slabo obnaša ali noče posodabljati vsebine, bi morala težava odpraviti težavo.
Pozdravite Siri
Kakšen bi lahko bil lažji način interakcije z vašim Apple TV-om kot preprosto pogovor z njim? Gumb Siri na daljinskem upravljalniku vam omogoča samo to. Če želite začeti, preprosto držite gumb in nekaj povejte.
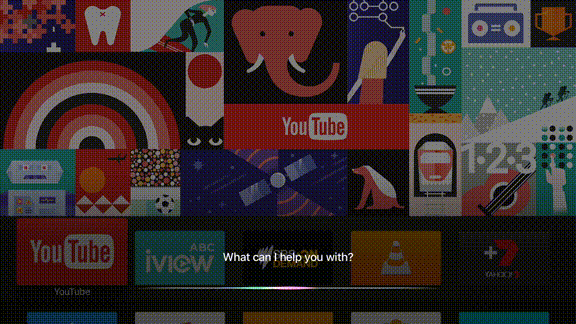
Siri deluje enako kot na vašem iPhoneu, čeprav je Apple TV omejen glede naloge, ki jih lahko opravlja. Te naloge so pretežno usmerjene v nadzor nad zabavo, iskanjem in predvajanjem.
Tu je nekaj stvari, ki jih lahko poskusite vprašati Siri, in kaj se zgodi, ko to storite:
- »Poišči rezilo rezila« - iskanja iTunes za medije, povezane z vašo poizvedbo.
- "Išči po Netflixu za neznane stvari" - iskanja Netflix za določeno poizvedbo (poskusite druge aplikacije, kot so YouTube tudi).
- "Katere so najboljše nove izdaje?" - iskanja iTunes za trendne medije.
- »Vklopite napise« ali "Pet minut nazaj" - nadzorovati predvajanje.
- "Predvajajte najnovejši album Bonobo" - iskanja Apple Music in začne predvajanje.
- »Iščite v App Store v YouTubu« - išče Trgovina z aplikacijami za vašo poizvedbo.
- "Poiščite podcast" Cool Games Inc " - išče iTunes podcast baza podatkov.
- "Nastavite temperaturo na 21 stopinj" - krmilite povezane naprave z HomeKit.
- "Kakšno je vreme jutri?" - preverja vreme, zahteva Lokacijske storitve.
- »Odprite ABC iView« - do zaženite aplikacijo.
Med izvajanjem katerega koli opravila lahko opravite katero koli od teh nalog, kar lahko resnično pospeši uporabo Apple TV-ja in odstrani potrebo po ročnem vnašanju ali doseganju za vaš iPhone.
Predvajajte medije prek AirPlay-a
Ko je glavni razlog, da ljudje kupujejo Apple TV, je zanesljiva uporaba Apple-ove lastniške tehnologije za brezžično pretakanje, imenovane AirPlay. Vsakemu, ki ima računalnik iPhone, iPad ali Mac, lahko brezžično pošlje video, zvok ali oboje na Apple TV. Odlično je za skupno rabo videoposnetka iz vašega iPhone-a s celotno sobo, vendar njegove uporabe presegajo Ste vedeli, da lahko na Apple TV-ju igrate igre?Čas je, da nehate ključati po iPadu ali iPhoneu in z zrcaljenjem uživajte v iOS igrah na Apple TV. Preberi več da.
AirPlay deluje brez težav s praktično drugimi iPhone, iPad ali Mac. Namenjen Nastavitve> AirPlay da spremenite ime sprejemnika in konfigurirate varnostne nastavitve.
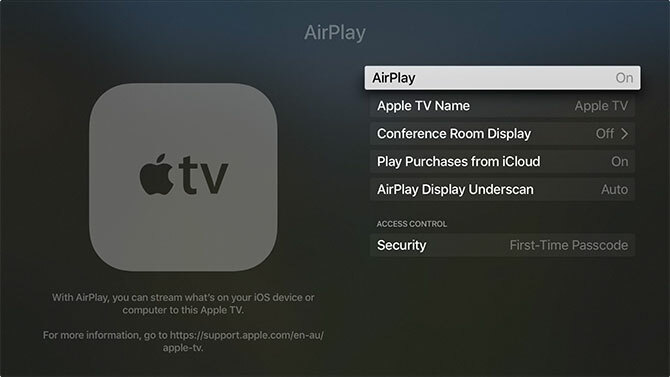
Če želite uporabljati AirPlay, poiščite ikono AirPlay v aplikacijah. V iOS-u povlecite navzgor, da razkrijete Control Center, nato pa izberite Zrcaljenje AirPlay do ogledalo celotne naprave Kako zrcalijo iPhone ali iPad na televizorŽelite vedeti, kako zrcaljenje zaslona deluje na vašem iPhoneu? Spodaj je opisano, kako zrcaliti svoj iPhone na televizor z nekaj preprostimi metodami. Preberi več ali povlecite levo in pod izhodi izberite Apple TV. Mac uporabniki bodo ikono AirPlay našli v menijski vrstici na vrhu zaslona.
Apple-ove delniške aplikacije in delitev doma
Obstaja nekaj aplikacij, ki so priložene napravi Apple TV, ki jih ni mogoče izbrisati. Tej vključujejo:
- App Store, nastavitve — očitno.
- Glasba - za dostop do vsebine Apple Music.
- Računalniki - omogoča dostop do glasbenih, video in foto knjižnic v skupni rabi doma.
- Fotografije - prikaže nedavne fotografije prek iCloud foto toka in iCloud Photo Library, če je omogočena.
- Podcasti - dostopajte do podcast iTunes, na katere ste naročeni.
- Iskanje - ali samo govorite s Siri.
- TV oddaje, filmi - kupiti ali izposoditi vsebino prek iTunes.
Če želite, morate omogočiti skupno rabo doma delite knjižnico iTunes na računalniku Mac ali Windows z vašim Apple TV Kako si ogledate Macove fotografije ali iPhoto diaprojekcije na Apple TVNe glede na to, ali uporabljate aplikacijo Photos ali Applov starejši iPhoto, lahko svoje diapozitive delite s prijatelji, družino ali sodelavci. Preberi več .
Če želite deliti videoposnetke iz svoje knjižnice fotografij s pomočjo aplikacije Računalniki, sledite tem korakom:
- Na Apple TV-ju pojdite na Nastavitve> Skupna raba doma in se prijavite z Apple ID-jem.
- V računalniku Mac in naslednjih napravah zaženite iTunes in pojdite na Nastavitve> Skupna raba.
- Omogoči Dajte mojo knjižnico v skupno rabo v mojem lokalnem omrežju in izberite, ali želite deliti celotno knjižnico ali ne le nekaj izbranih seznamov predvajanja.
- Za skupno rabo svoje knjižnice fotografij (na Mac računalniku) Datoteka> Domača skupna raba> Izberite Fotografije za skupno rabo z Apple TV in delite svojo knjižnico fotografij.
- Zaženite Računalniki aplikacijo, da si ogledate svoje knjižnice v skupni rabi.
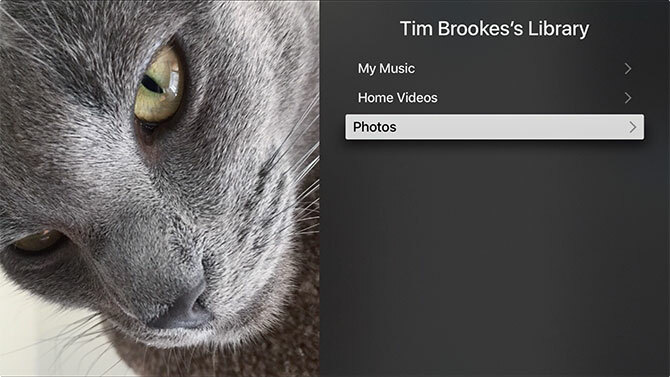
Če ste naročnik Apple Music, bi morali vašo naročnino in glasbeno knjižnico iCloud samodejno zaznati, ko se sprva prijavite s Apple ID-jem. Zaženite Glasba aplikacijo za ogled vaše zbirke.
3. Napredne nastavitve in odpravljanje težav Apple TV
Tako brezhibno, kot se morda zdi Apple TV in njegov operacijski sistem, stvari lahko gredo in gre narobe. Tukaj je nekaj, kar morate storiti, in nekaj pogostih težav, na katere lahko naletite na Apple TV.
Ponovni zagon Apple TV-ja
Vaš novi set-top box se ne izklopi ali znova zažene kot del običajne uporabe, ampak preprosto preide v spanje in v stanju pripravljenosti miruje. Če želite znova zagnati Apple TV, če se stvari obnašajo nenavadno ali se je naprava zrušila:
- Pritisnite in držite gumb Domov (izgleda kot TV) in Gumb v meniju dokler lučka na Apple TV ne utripa.
- Namenjen Nastavitve> Sistem> Znova zaženite.
- Izklopite enoto iz vtičnice od stene, počakajte deset sekund, nato pa ga spet priklopite.
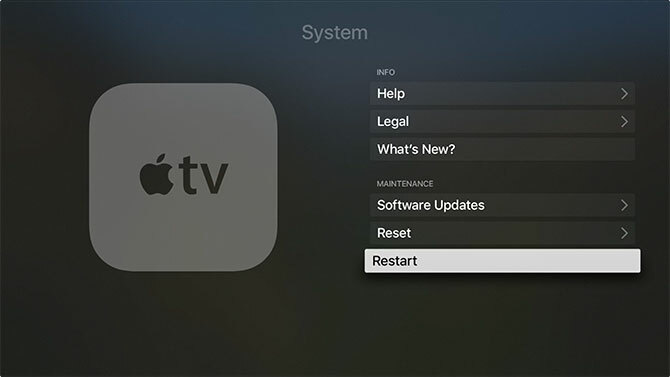
Umerjanje Zoom & Overscan
Morda ne boste videli celotne slike, odvisno od tega, kako vaš televizor prikazuje signal Apple TV. Namenjen Nastavitve> Avdio in video> Umerjanje in izberite Povečava in prevelik nivo.
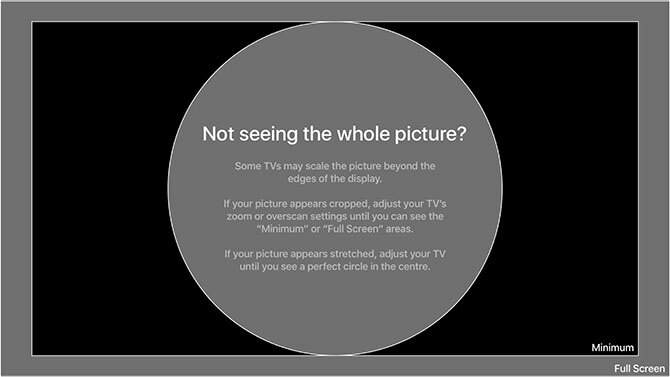
Zdaj boste morali prilagoditi televizor tako, da bo prikazal zgornji zaslon. Če ne morete prebrati besed "Celozaslonski način" ali je okoli svetlo sive obrobe dodatni črni prostor, boste morali stvari spremeniti. Nekateri televizorji omenjajo to kot nadkritje ali razmerje stranic - izbrali boste nastavitev, kot je "samo skeniraj" ali 1: 1.
Starševski nadzor in omejitve
Apple-ove omejitve omogočajo, da zaklenete Apple TV tako, da vaši otroci ne morejo dostopati do zrele vsebine ali porabiti velikih računov. Namenjen Nastavitve> Splošno> Omejitve in obrni Omejitve naprej. Morali boste nastaviti štirimestno geslo - ne pozabi!
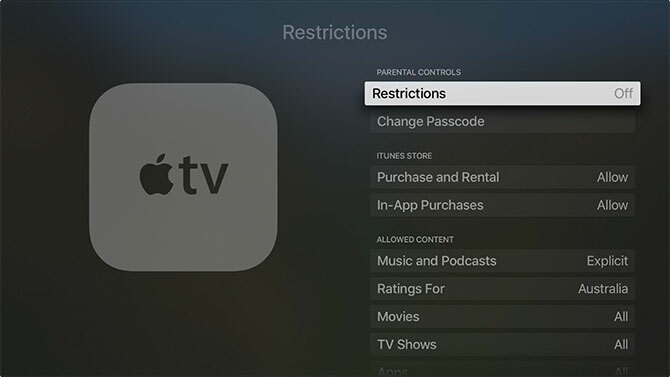
Nato lahko različnim funkcijam dodelite naslednje:
- Dovoli - če želite omogočiti funkcijo s neomejeno dostop.
- Omeji - zahtevajo a štirimestno geslo za dostop do nakupov ali aplikacij.
- Blok ali Ne - v celoti onemogočite funkcijo, aplikacijo ali vsebino, brez dostopa do gesla.
- Pokaži ali Da - v celoti omogočite funkcijo, aplikacijo ali vsebino.
- Skrij se - vsebina, ki spada pod to nastavitev, bo v celoti odstranjena.
Lahko omejite skoraj vse, vključno z nakupi in izposojami, mediji na podlagi starostnih ocen, nastavitvami AirPlay-ja, celo dostopom do več igralnih iger. Samo ne pozabite tega gesla, saj ga boste potrebovali, da onemogoči vse omejitve, ki ste jih postavili.
Prilagodite Apple TV
Pokukati skozi Nastavitve> Splošno meni, da se prepričate, kakšne so stvari, kakršne si želite. Temo lahko spremenite iz svetlobe v temno, nastavite možnosti ohranjevalnika zaslona, Apple TV povejte kdaj je treba samodejno spiti in upravljate nastavitve zasebnosti, vključno z lokacijskimi storitvami.
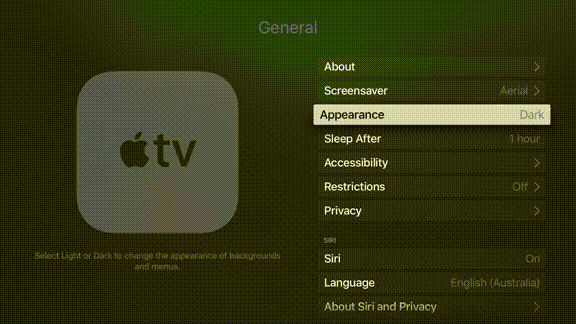
Za svoj Apple TV lahko nastavite tudi ime in dovoljenja AirPlay (priročno, če jih imate v hiši več) Nastavitve> AirPlay.
Če menite, da je daljinec preveč občutljiv (ali premalo občutljiv), lahko prilagodite hitrost sledenja pod Nastavitve> Daljine in naprave. Dodate lahko celo daljinski daljinski upravljalnik za domači kino, če ga imate.
Nastavite strežnike DNS po meri
Za dostop do vsebine z omejenim geografskim dostopom boste morda morali uporabiti strežnike DNS po meri. Svoje strežnike lahko dodate pod Nastavitve> Omrežje. Izberite svojo povezavo, dokler ne vidite Konfigurirajte DNS nato vnesite svoj IP naslov.
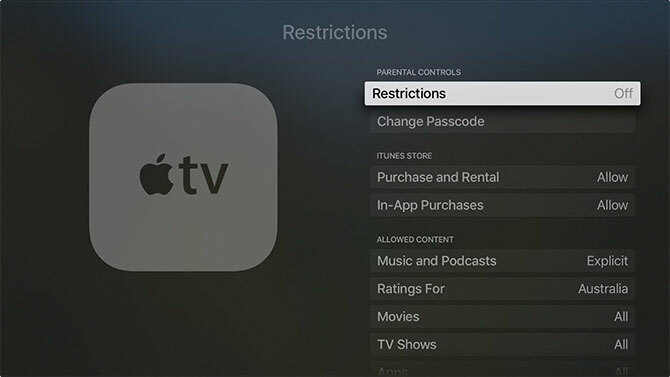
Če želite odstraniti stare strežnike, preprosto znova odprite ta meni, izbrišite IP in shranite svoje nastavitve. V obeh primerih se bo Apple TV znova povezal z omrežjem, da bi rešil spremembe. Za polno Izpiranje DNS, poskusite odklopiti Apple TV deset sekund.
Opomba: Na žalost ni nobene možnosti, da se domače povezave z VPN na Apple TV.
Polnjenje daljinca
Iz izkušenj vam Apple TV ne pove vedno, ko je na daljavo skoraj baterija. To lahko povzroči nekatere precej čudne stvari in sčasoma bo delovalo sporadično ali pa sploh ne. Kadar koli se to zgodi, preprosto napolnite daljinac z uporabo katerega koli starega strele.

Običajno boste morali napolniti samo daljinac enkrat na nekaj mesecev.
Ko gredo stvari narobe
Na splošno lahko večino težav z Apple TV rešimo tako, da znova zaženemo Apple TV ali sprožimo posodobitve programske opreme, če so na voljo. Občasno se tudi aplikacije zrušijo ali postanejo odzivne. Če pa gredo stvari narobe, lahko enoto ponastavite in začnete znova.
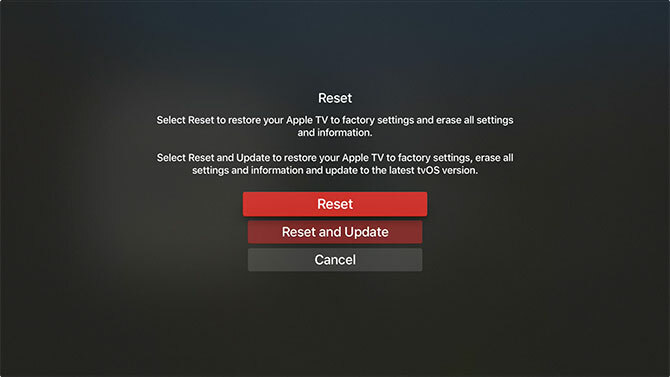
Celotno ponastavitev lahko izvedete pod Nastavitve> Sistem> Ponastavi, s katero boste odstranili vse aplikacije in osebne podatke. Ko boste izbrali to možnost, boste morali enoto znova nastaviti. Apple TV lahko povežete tudi z računalnikom Mac ali PC s kablom USB-C, zaženete iTunes in izberete Obnovi.
Napake HDCP
HDCP pomeni Zaščita digitalne vsebine z visoko pasovno širinoin je oblika šifriranja, namenjena preprečevanju nepooblaščenega snemanja vsebine, zaščitene z avtorskimi pravicami. Apple TV uporablja HDCP in za delovanje potrebuje zaslon, združljiv s HDCP.
Skoraj vsaka televizija na trgu danes Je pametna televizija vredna leta 2017? Preden kupite, je treba preveriti 6 stvariV teh dneh je skoraj vsak televizor v neki svoji zmogljivosti "pameten", vendar je nanje treba paziti na nekaj pomembnih lastnosti! Evo, zakaj je leto 2017 najboljše leto za nakup pametnega televizorja. Preberi več bo deloval s HDCP, čeprav nekateri zelo stari modeli morda ne. Večina novih računalniških monitorjev je tudi združljivih. To ne pomeni nujno, da ne boste videli napak HDCP.
Naprave, kot so stikala HDMI in avdio-vizualni sprejemniki (za prostorski zvok), lahko povzročijo težave s HDCP. Moral bi odstranite vse take naprave poskusiti in izolirati težavo. Prav tako je vredno zamenjati kabel HDMI in opraviti popoln zagon.
Morda boste želeli preveriti tudi nastavitve HDMI pod Nastavitve> Avdio in video, čeprav boste za to potrebovali drug zaslon. Kot zadnji poskus jarka lahko poskusite obnoviti Apple TV na tovarniške nastavitve po zgornjih navodilih.
Začnite uporabljati Apple TV
Zdaj pospešujete, kako nastaviti, uporabljati in odpravljati popolnoma nov Apple TV. Ko smo prvič pregledal enoto leta 2015, Apple TV 2015 PregledAli se lahko Cupertino v konkurenci Googlovega Chromecasta in Amazonovega FireTV-ja pri vročini še vedno drži v boju za prostor pod televizorjem? Preberi več programska oprema je bila v povojih. Siri ni mogla zagnati programske opreme ali iskati drugih katalogov, kot je Netflix. Tudi aplikacij je resno primanjkovalo.
Toda nekaj let pozneje (in številne revizije tvOS-a kasneje) je Apple TV a močan kandidat za prostor pod televizorjem Še vedno niste prepričani, če potrebujete Apple TV? Tukaj je tisto, kar lahko narediNa ograji o tem, kaj se zdi še en drag nakup Apple? Preverite, kaj lahko naredite z Apple TV-jem in se odločite sami. Preberi več . Izbor aplikacij se je znatno povečal in skoraj vse lahko storite s svojim glasom in Siri.
Sporočite nam, če imate kakršne koli težave pri delovanju vašega Apple TV-ja in poskusili vam bomo pomagati!
Tim je samostojni pisatelj, ki živi v Melbournu v Avstraliji. Spremljate ga lahko na Twitterju.