Oglas
Ko uporabljate Linux, boste morda morali upravljati trde diske, odstranljive medije, kot so pogoni USB in SD kartice, in še več. To še posebej velja, če načrtujete dvojno zagon z Windows ali drugo namestitev Linuxa.
Zato je pomembno vedeti, kako lahko upravljate svoje pogone in particije, ki so na njih. Spreminjanje velikosti particije, preoblikovanje trdega diska ali preverjanje njegovega zdravja so nekatere od stvari, ki jih lahko storite z Ubuntu's Disk Utility.
Splošni pregled
Če želite zagnati Disk Utility, odprite Črtica s klikom na Ubuntu logotip blizu zgornjega levega kota. Vtipkaj diskiin nato kliknite na Diski. Postavitev pripomočka je precej preprosta. Na levi strani imate seznam pogonov, s katerimi lahko upravljate. Vse ostalo, ki je prikazano, se nanaša na trenutno izbrani pogon.
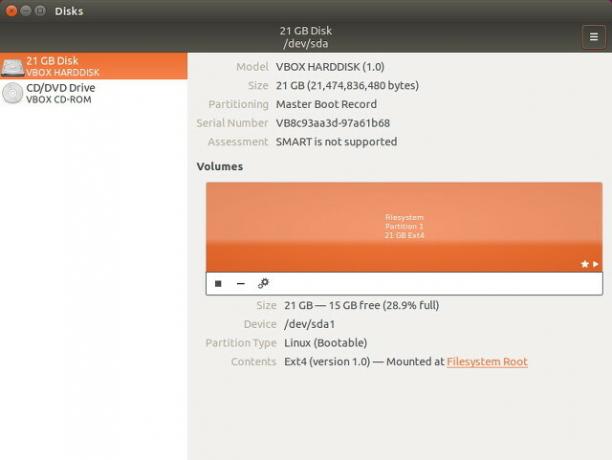
Zgornja polovica ima splošne podatke o pogonu, na primer ime, količino pomnilniške zmogljivosti, razdelitev particije in stanje SMART pogona (več o tem pozneje). Dejanja s celotnim pogonom lahko izvajate tudi prek menija v zgornjem desnem kotu pripomočka.
V spodnji polovici boste videli postavitev particije; to vam daje informacije o trenutno izbrani particiji. S prikazom postavitve particije lahko dodate / odstranite particije, odklopite particije in izvedete druga opravila, ki so skrita znotraj ikone zobnikov.
Pojdimo podrobneje o posameznih možnostih. Najprej je tukaj dejanje, ki ga lahko uporabite za celotne pogone.
Dejanja na disku

Oblikujte disk vam omogoča preoblikovanje trdega diska z ustvarjanjem povsem nove tabele particij in prepisovanjem stare, zaradi česar vaš sistem ne bo več prepoznal nobenih particij, ki so na disku. Izbirate lahko med možnostmi Hitro in Počasno, kar preprosto pomeni, da bosta le prepisala tabelo particij in podatki so tehnično še vedno nedotaknjeni (čeprav neuporabni brez orodja za obnovitev) ali pa prepisujejo vse podatke na pogonu z ničle.
Izbira med MBR in GPT je nekoliko bolj zapletena za razlago. MBR pomeni Master Boot Record in podpira do štiri particije (vendar lahko ustvarite logično particijo ki vsebuje več particij, kar učinkovito odpravi omejitev štirih) in težko do 2 TB pogoni. GPT pomeni GUID particijsko tabelo in v bistvu odpravlja štiri omejitve particij in 2TB. Torej je izbira GPT novejša in "boljša", vendar ni razloga, da ne uporabite MBR, če njegove omejitve ne vplivajo na vas.

Prav tako lahko ustvarite slike vašega pogona, ki ustvarijo varnostne kopije. Če morate obnoviti pogon s sliko, lahko to storite tudi s pripomočkom. Te možnosti so Ustvari / obnovi sliko diska. Pri ustvarjanju slike bodite prepričani, da imate še en dovolj velik medij za shranjevanje.
Če vas zanima, kako hiter je vaš pogon, ga lahko primerjate Primerjalni disk za prikaz hitrosti branja in pisanja, pa tudi za čas dostopa (čas, ki je potreben za iskanje datoteke).
Če menite, da se vaš pogon obnaša čudno, si lahko ogledate SMART podatke in izvajajte samotestiranje preverite, ali lahko sistem zazna nepravilnosti na disku. Če najdete nekaj težav, verjetno ne morete veliko popraviti, vendar vsaj veste, da gre za težavo s strojno opremo. Če pa sistem ne more najti ničesar narobe, mora kakršno koli težavo povzročiti nekaj drugega.
Nastavitve predpomnilnika pisanja lahko uporabite pod Nastavitve pogona možnost za pospešitev vožnje. Če omogočite predpomnilnik pisanja, lahko izboljšate zmogljivost vašega pogona, ker sili pogon, da te podatke postavi najprej ga zapišite v predpomnilnik in ko se napolni, se trajno zapiše na disk. To je zato, ker je en dogodek pisanja hitrejši od številnih dogodkov pisanja, ko je količina podatkov, ki jih je treba zapisati, enaka velikosti. Zavedajte se le, da omogočanje lahko povzroči izgubo podatkov v primeru izgube moči - podatki, ki so v predpomnilniku, vendar še niso trajno zapisani na disk, bodo izginili, ko se napajanje zmanjša.
Dejanja particije

Kot sem že omenil, lahko particije dodate, odstranite in odklopite iz prikaza postavitve particij. Lahko tudi kliknete določeno particijo in nato ikono zobnika, ki vam bo dala seznam podobnih dejanj, ki vplivajo samo na zadevno particijo.
Na primer, lahko particijo (z hitrimi in počasnimi metodami) formatirate v nov tip datotečnega sistema Od FAT do NTFS do ZFS: Demisticirani datotečni sistemiRazlični trdi diski in operacijski sistemi lahko uporabljajo različne datotečne sisteme. Tukaj je to, kaj to pomeni in kaj morate vedeti. Preberi več s Oblika particije. Ustvarite lahko in obnovite slike, ki vsebujejo samo particijo in ne celotni pogon Ustvari / obnovi sliko particije. Končno lahko particijo primerjate tudi s tem, da vidite, ali lahko dosežete povečanje učinkovitosti iz različnih vrst datotečnega sistema (na primer btrfs Ext4 vs. Btrfs: Zakaj delamo stikalo [Linux]Pošteno povedano, ena izmed zadnjih stvari, ki jo ljudje pogledajo, je, kateri datotečni sistem se uporablja. Uporabniki operacijskega sistema Windows in Mac OS X imajo še manj razlogov za iskanje, saj imajo v resnici le enega ... Preberi več ) ali drugih dejavnikov s Primerjalna particija.

Za particije, ki niso na voljo za pogone, je na voljo nekaj dodatnih možnosti.
Spodaj Uredi particijo lahko izberete, kakšna bi morala biti particija (to se razlikuje od dejansko oblikovanja z določeno vrsto datotečnega sistema).
Uporaba Uredi datotečni sistem da spremenite oznako / ime particije. Nič drugega ni.
Z Uredi možnosti priklopalahko med zagonom izberete namestitev datotečnega sistema in po želji spremenite druge spremembe. Tukaj boste šli, če v sistem dodate nov trdi disk in želite, da se samodejno namesti.
Če ste nastavite particijo s šifriranjem Kako ustvariti varen USB pogon v Ubuntuju z nastavitvijo enotnega ključa LinuxaVaš prenosni USB bliskovni pogon velikosti palca predstavlja varnostno tveganje. Če pa ste uporabnik Linuxa, lahko pogon preprosto zaščitite, če želite zaščititi podatke, če so ukradeni. Preberi več , lahko te nastavitve uredite tudi pod Uredi možnosti šifriranja.
Montaža ISO
Disk Utility lahko uporabite tudi za namestitev ISO slik kot pogonov. Samo kliknite na Diski meni, ki se prikaže, ko s kazalcem miške pritisnete nad ploščo na vrhu zaslona in nato kliknete Priložite sliko diska. Poiščite sliko ISO, ki jo želite namestiti, in ste končali.
Priloženo je enostavno upravljanje z diski
Disk Utility je odlično orodje in je sposoben narediti skoraj vse, kar boste morda potrebovali iz njega. V primeru, da iščete kakršne koli druge možnosti, predlagam GParted, visoko sposobno orodje za upravljanje diskov GParted - programska oprema za vrhunsko particioniranje Preberi več ali z uporabo orodij za upravljanje in razdelitev terminala. Seveda, če z uporabo terminalskega orodja še niste ravno zadovoljni, je najbolje, da najprej preverite GParted. Vsekakor je dobro, da ima Ubuntu na voljo orodje za upravljanje diskov, ki je dejansko koristno in enostavno za uporabo.
Kateri je vaš najprimernejši način upravljanja diskov? Sporočite nam v komentarjih!
Danny je starejši na univerzi v Severnem Teksasu, ki ima vse vidike odprtokodne programske opreme in Linuxa.