Oglas
Gmail je odlično orodje, vendar ponuja premalo možnosti ponudbe intuitivnih načinov razvrščanja mape »Prejeto«. Na srečo obstajajo enostavna rešitev, ki vam omogočajo večji nadzor nad iskanjem sporočil. Poglejmo, kako organizirati in razvrstiti Gmail.
1. Razvrsti Gmail po pošiljatelju
Gmaila ne morete razvrstiti po pošiljatelju, vendar obstaja več trikov, ki vam pomagajo videti vsa e-poštna sporočila, ki jih dobite od ene osebe.
Najhitreje je najbolj koristno, če ste od nedavnega imeli e-poštno sporočilo, čeprav ga lahko uporabljate kadar koli v mapi »Prejeto«.
Pojdite v mapo »Prejeto«, poiščite katerokoli e-pošto od pošiljatelja, ki ga želite izbrati, nato z desno miškino tipko kliknite na e-pošto. V meniju, ki se odpre, izberite Poiščite e-poštna sporočila od.
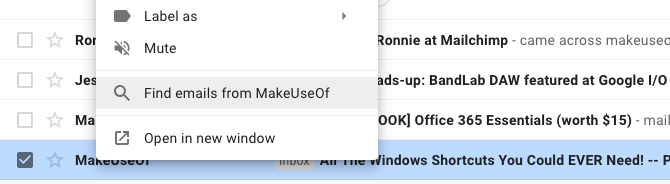
Skoraj v trenutku boste videli seznam vseh e-poštnih sporočil, ki ste jih prejeli od pošiljatelja, tudi starodavne, ki ste jih že davno arhivirali. Videli boste tudi celotne kontaktne podatke za tega pošiljatelja, zato je enostavno poslati sporočilo ali začeti video klic.

Ne vidite želenega pošiljatelja takoj vidnega v mapi »Prejeto«? Brez problema. V geslo za iskanje najprej vnesite ime ali e-poštni naslov osebe. Nato z desno miškino tipko kliknite katero od sporočil, ki jih najde, in izberite Poiščite e-poštna sporočila od ponovno.
2. Razvrstite e-pošto od katerega koli pošiljatelja
Prejeto pošto v Gmailu lahko razvrstite po kateri koli pošiljatelj ne da bi vedeli ime osebe. Vrnite se do Googlove iskalne vrstice in na desni strani opazite majhen trikotnik, obrnjen navzdol. To je Pokaži možnosti iskanja gumb.

Kliknite puščico in prikazalo se bo polje, ki ponuja različne načine iskanja sporočil.
Lahko določite parametre za iskanje e-poštnih sporočil, ki vsebujejo ali nimajo določenih besed. Ta možnost jih najde v celotnih e-poštnih sporočilih, ne le v zadevah, in je uporabna, ko se lahko samo spomnite, o čem je bil pogovor. Rezultate lahko filtrirate tudi tako, da jih vključite le sporočila s prilogami.
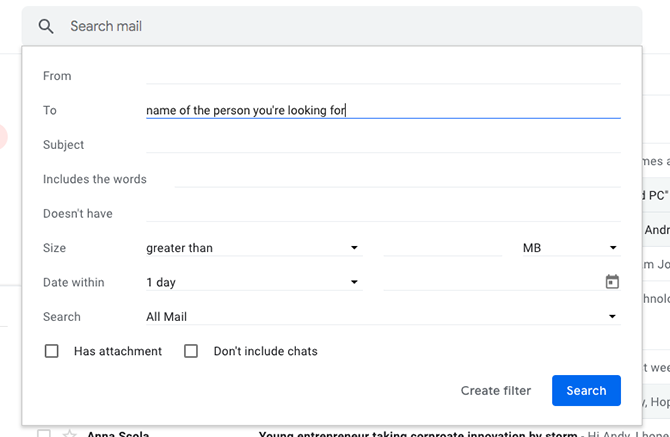
Igrajte se z zmogljivostmi iskalnega polja in se seznanite z njimi. Uporabi Datum znotraj možnost, na primer, da omejite iskanje na določen časovni okvir. Ko najdete pošiljatelja, ki ga iščete, uporabite Poiščite e-poštna sporočila od možnost za ustvarjanje celotnega seznama sporočil.
Če ne želite uporabljati možnosti iskanja, lahko poskusite še en način.
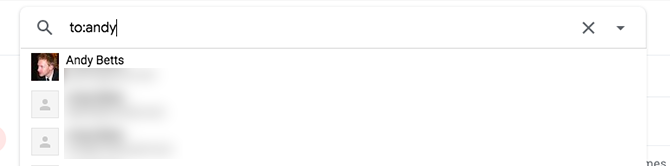
Tako kot Google tudi Gmail prepoznava napredne iskalce. Vtipkajte do: bob v glavni iskalni vrstici poiščite vsa e-poštna sporočila, ki ste jih poslali ljudem z imenom Bob.
3. Razvrstite svoj Gmail Prejeto po temah
Včasih morate svoj Gmail razvrstiti po temah. Morda boste morali najti vsa e-poštna sporočila, ki so vam jih poslali o bližajoči se družini.
Vrnite se v Googlovo iskalno vrstico in odprite dodatne možnosti iskanja. Eno od polj omogoča iskanje po predmetu. Kot se boste spomnili iz prejšnjih nasvetov, je možno iskati tudi po sporočilih po določenih besedah. Vnesite nekaj ustreznih besed - druženje, zbiranje, dogodek itd. - v polje Vključuje besede polje, ločeno z vejicami.
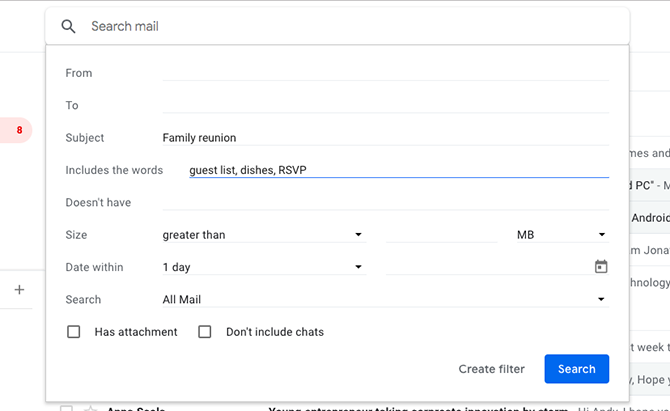
Na koncu pa svojo pozornost usmerite na Iskanje možnost na dnu polja. Privzeto je nastavljeno za iskanje po vseh vaših e-poštnih sporočilih. Če je ta preširok, ga spremenite tako, da išče samo sporočila, ki so filtrirana v določeni nabiralnik ali dodelite določeno oznako.
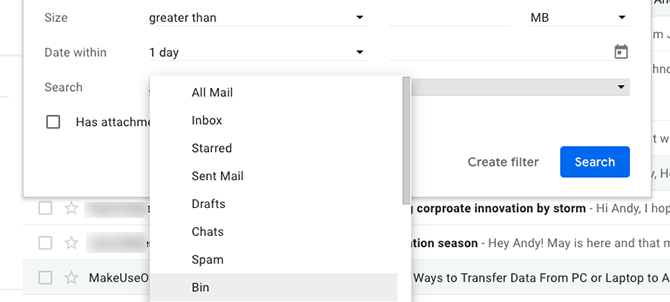
Kaj pa, če vam nekdo reče, da je poslal sporočilo, vendar ga ne vidite v mapi »Prejeto«? Tako lahko iščete tudi po pošti in smeti. Če ste e-pošto napačno razlagali kot neželeno pošto ali ste jo izbrisali, se ne izgubi, če je še vedno v smeti.
Ne pozabite, da Gmail samodejno izbriše vsa sporočila v košu po 30 dneh.
4. Poiščite sporočila s posebnimi nalepkami
V zadnjem delu smo na kratko predstavili nalepke. Če niste seznanjeni z oznake v Gmailu 16 bistvenih Gmail pogojev in funkcij, o katerih bi morali vedetiZa lažje seznanjanje z Gmailom so tukaj najpomembnejši Gmailovi pogoji in funkcije, o katerih bi morali vedeti. Preberi več , o njih pomislite kot na mape. Dodeljevanju oznake e-poštnemu sporočilu je enakovredno premikanju v mapo in z nalepkami lahko razvrstite mapo »Prejeto«.
Na e-poštna sporočila uporabite oznake
Najprej izberite poljubno sporočilo v mapi Prejeto. Ko se odpre, boste nad njim videli vrsto ikon. Izberite tisto s sliko v obliki oznake. To je Gmailov gumb Nalepke. Kliknite na to, da odprete seznam vseh prej izdelanih nalepk. Izberite Ustvari novo narediti novo.
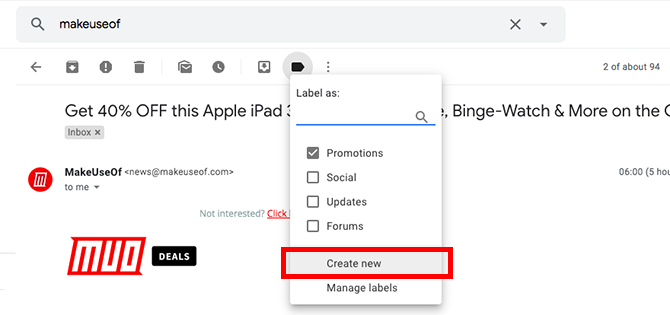
Hkrati lahko označite več sporočil, tako da izberete ustrezna potrditvena polja (to je super, če želite večkrat izbrisati sporočila).
To storite tik preden kliknete gumb z oznako na vrhu Gmailovega vmesnika. Sporočilo lahko označite tudi po tem, ko ga kliknete namesto iz glavne mape »Prejeto«.
Razvrstite e-pošto po oznakah
Zdaj, ko smo prešli na uporabo etiket, uporabimo to znanje za razvrščanje po e-pošti z vljudnostjo nalepk.
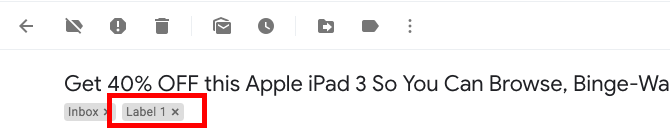
To je zelo enostavno narediti; samo kliknite oznako nalepke bodisi v samem e-poštnem sporočilu (prikazano zgoraj) ali na stranski vrstici mape »Prejeto« (prikazano spodaj).
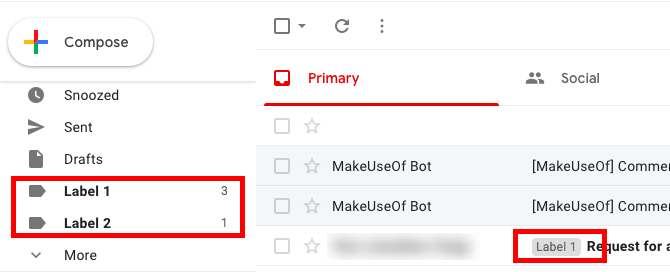
5. Samodejno uporabi nalepke na poslana sporočila
Kot ste videli tukaj, je nalaganje oznake hiter in preprost postopek. Vendar pa si je treba zapomniti še eno, medtem ko zavihek hranite v mapi »Prejeto«. Če ste stalno zaposlena oseba, raje ne naredite tega koraka.
Nalepke lahko uporabljate, ko ste ustvarite filtre za razvrščanje in urejanje mape »Prejeto«. Še bolje, imenovana je brezplačna aplikacija z razpoložljivimi premijskimi načrti Gmelius samodejno postavi nalepke na poslana sporočila.
Po prenosu aplikacije odprite njeno nadzorno ploščo in poiščite zavihek Produktivnost. Nato poiščite Pošlji in dodaj oznake možnost. Uporabite to možnost in znova naložite mapo »Prejeto«. Nato si oglejte ikono nalepke poleg gumba za pošiljanje aplikacije. Izgleda kot majhen trak in pomeni, da ste omogočili samodejno označevanje.
Če želite videti, kako deluje Gmelius, pošljite sporočilo prek Gmeliusa. Če kliknete gumb za pošiljanje e-pošte, se prikaže polje za označevanje. Pomaknite se po seznamu in izberite priročno iskalno polje. Nato kliknite na Označi in pošlji možnost na dnu.
Če poskusite Gmelius poskusiti, obstaja več načinov za prilagoditev mape »Prejeto«. Ne nanašajo se na razvrščanje sporočil, ampak vključujejo druge koristne možnosti. Ker veste, kako razvrščati mapo »Prejeto«, zakaj ne bi še več naredili s to bogato funkcijo?
Prenesi:Gmelius | Chrome | Android | iOS (Omejeno brezplačno s letni načrti se začnejo pri 9 USD / mesec)
Kakšen je vaš najljubši način razvrščanja pošte v Gmailu?
Razvrščanje e-poštnih sporočil v Gmailu ni tako enostavno, kot bi pričakovali. Servisna avtomatizirana orodja za razvrščanje želijo narediti za vas, kar pa ni vedno dovolj, če želite biti bolj na razpolago.
Nasveti, za katere ste pravkar odkrili, da so del vaše vsakodnevne rutine, ni težko. Če želite več organizirati, oglejte si kako razporediti sporočila v Gmailu Kako razporediti e-poštno sporočilo v Gmailu, da ga zakasnimo s pošiljanjemVčasih ne želite takoj poslati e-pošte. Naučimo se, kako razporediti e-poštno sporočilo v Gmailu in ga poslati pozneje. Preberi več in kako samodejno posredovati pošto med Gmailom in Outlookom Kako samodejno posredovanje e-poštnih sporočil iz Outlooka v GmailŽelite Outlook poslati e-pošto v Gmail in obratno? Tako Outlook kot Gmail lahko postopek avtomatizirata za vas. Preberi več .
Andy je nekdanji tiskarski novinar in urednik revij, ki o tehnologiji piše že 15 let. V tistem času je prispeval nešteto publikacij in produciral avtorska dela za velika tehnološka podjetja. Dajal je tudi strokovne komentarje za medije in gostil panoje na industrijskih prireditvah.

