Oglas
Zdi se, da uporabniki Windows in macOS-a olajšajo urejanje videoposnetkov. Uporabniki sistema Windows dobijo Windows Movie Maker Kako enostavno ustvariti osupljiv video z Windows Movie MakerjemUstvarjanje filma s pomočjo fotografij, videoposnetkov in glasbe je otroška igra, ko obvladate preprosta orodja za urejanje programa Windows Movie Maker. Preberi več in macOS ima iMovie Kako sestaviti svoje počitniške video posnetke v kul filmski napovednik z iMovie [Mac]Imate veliko kratkih videoposnetkov s počitnic na vikend in želite sestaviti in deliti posnetke. Toda komaj ste imeli čas, da to storite. Kaj lahko narediš? No, če ... Preberi več . Obe orodji sta na voljo za uporabnike teh platform, da se naučijo osnov urejanja videov in ponudijo tudi nekatere napredne funkcije. Rezultate lahko vidimo po spletu, od Facebooka do YouTuba in naprej.
Toda, kaj je na voljo za uporabnike Linuxa? Močna izbira je OpenShot 2.0, popoln napis originalnega urejevalnika videa OpenShot. Na voljo za Windows in macOS kot tudi za Linux, OpenShot 2.0 bo seveda postal najbolj priljubljen Linux urejevalnik videov. Je tudi zelo enostaven za uporabo, hkrati pa ponuja nekaj poliranih, profesionalno naravnanih funkcij.

Pojdite z mano, ko vas vodim skozi postopek urejanja neposrednega domačega filma OpenShot 2.0. In ker gre za večstransko platformo, se vam bo to zdelo koristno ne glede na operacijski sistem uporabljaš!
Kratka zgodovina OpenShota
Prvotno izdano leta 2008 je prvotni OpenShot zbral ogromno uporabnikov, vendar ni ponudil kaj bistveno drugačnega od drugih urejevalnikov videov Linux. Po a Apel Kickstarter leta 2013, OpenShot 2.0 je bil predstavljen. Cilj te revizije je ponuditi bolj skladno zbirko funkcij kot eklektične možnosti, ki so na voljo pri njenih tekmecih.
Prenesite in namestite OpenShot 2.0
Kopijo OpenShot-a lahko dobite pri nas www.openshot.org/download. Tu boste našli neposredne in BitTorrent prenose (ali ste to vedeli BitTorrent je zakonit? 8 Pravne uporabe za BitTorrent: Presenečeni bi biliTako kot HTTP, ki ga vaš brskalnik uporablja za komunikacijo s spletnimi mesti, je tudi BitTorrent le protokol. S svojim brskalnikom lahko prenesete piratske vsebine, tako kot lahko uporabnik BitTorrent uporabljate tudi za prenos piratskih vsebin ... Preberi več ) za vse tri platforme namizja. Seveda, če želite različico Linuxa, jo lahko dobite prek upravitelja paketov, potem ko dodate skladišče ppa.
V Ubuntuju lahko to storite z:
sudo add-apt-repository ppa: openshot.developers / ppa. sudo apt-get update. sudo apt-get install openshot-qtNameščeni OpenShot 2.0 boste našli v Meni> Aplikacije; lahko namestite tudi prek ukazne vrstice:
openshot-qtUvod: Uvozite svoje posnetke
Morali bi imeti pripravljene že nekaj primernih video posnetkov. Uvozite jih s klikom na zeleno + simbol vzdolž orodne vrstice. Odprlo se bo pogovorno okno za izbiro datotek, ki jih želite uvoziti. Uvozi se lahko najpogostejše video, zvočne in slikovne datoteke (OpenShot 2.0 obravnava diaprojekcije, vključno s Učinek Kena Burnsa Filmski ustvarjalec Ken Burns zažene iPad App legendarnih dokumentarnih filmovFilm Burman, režiser dokumentarnega filma, je pravkar izdal aplikacijo iPad, imenovano tudi Ken Burns. Aplikacija je zbirka kratkih pretočnih videoposnetkov, ki segajo v zgodovino ZDA od 1776 do 2000. Preberi več ), vendar če naletite na težave, lahko vedno uporabite medije programska oprema za pretvorbo CellSea: Instant Video Editor in pretvornik v spletu Preberi več .
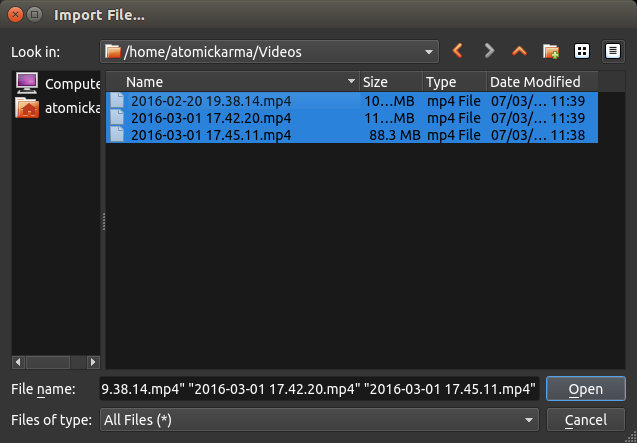
Ko končate, kliknite Odprto in počakajte nekaj trenutkov, ko se datoteke uvozijo.
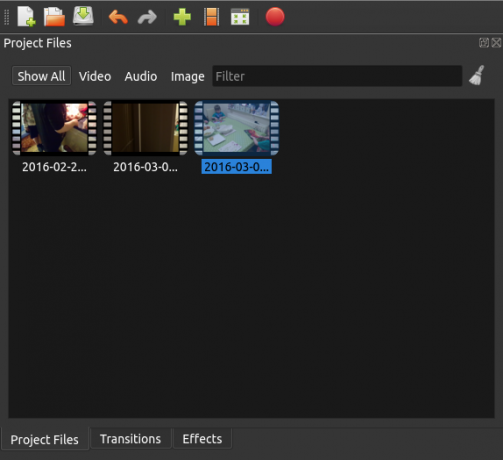
Po pregledu posnetkov nastavite video profil. To bo določilo kakovost proizvodnje končnega projekta. Preko Izberite profil V dialogu boste našli možnost, da dosežete 1080i pri 60 fps ali nizko QVGA pri 15 fps.
Če je vaš video posnetek že slabe kakovosti (morda posnet iz stare naprave), potem je uporaba izhodne oblike visoke ločljivosti izguba časa. Držite se izhoda, ki ustreza kakovosti izvirnega materiala.
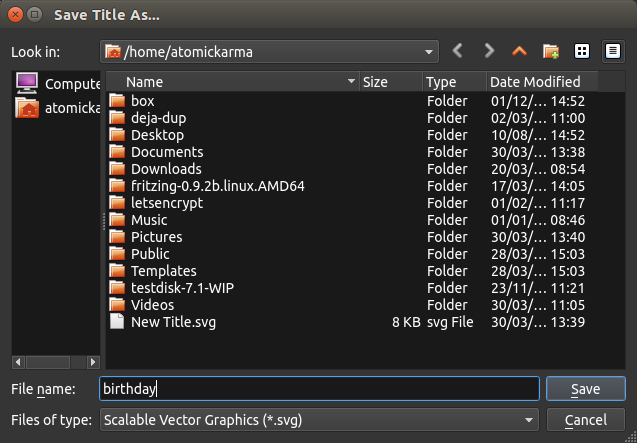
Pred nadaljevanjem Shrani in imenujte projekt. Prav tako lahko konfigurirate samodejno shranjevanje, ki ga boste našli v njem Uredi> Nastavitve> Samodejno shranjevanje. Privzeto je nastavljen na triminutni interval.
Manipulirajte časovnico
Kot pri vseh dobrih video urejevalcih tudi OpenShot 2.0 uporablja sistem časovnice, po kateri svoje video posnetke, zvoke in slike povlečete in spustite v pravilen položaj. Uporabite lahko en posnetek ali več skladb, odvisno od zapletenosti projekta urejanja.
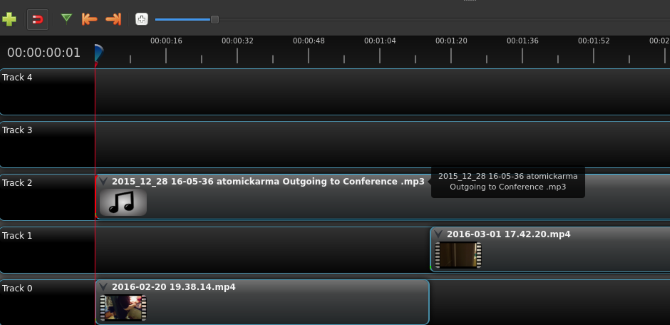
Posnetke lahko vlečete tudi med skladbami, do same časovne premice pa se lahko pomikate po majhni orodni vrstici nad njo. Tu boste našli kontrole za dodajanje skladbe in preklop zaslona. Ta zadnja možnost olajša pozicioniranje sponk. Za natančno urejanje lahko tudi povečate in pomanjšate časovno premico in dodate oznake.

Vsak posnetek vsebuje različne metapodatke, ki jih je mogoče preveriti z desnim klikom in izbiro Lastnosti. Tu lahko najdete uporabne podatke, kot so obseg in trajanje.
Če je organizirana časovnica, je čas, da se predvajate skozi video. Do zdaj še niste uredili nobenega, vendar boste imeli priložnost videti projekt in s pomočjo orodja za označevanje označiti, kje boste vnesli spremembe. V oknu za predogled videoposnetka je običajno zbirka orodij, zato mora biti preskok naprej in nazaj skozi predogled preprost. Ko prepoznate posnetek, ki ga ne potrebujete, z desno miškino tipko kliknite in izberite Odstranite posnetek.
Obrežite in razdelite sponke
Izjemno redko je, da je videoposnetek, ki ga dodate v svoj projekt, v popolnem stanju za uporabo v končanem urejanju. Tako boste morali posnetke razdeliti in obrezati v obliko.
Če želite obrezati posnetek - tako se začne in konča na pravem mestu - s kazalcem miške premaknite kazalec nad začetkom ali koncem posnetka. Kateri konec posnetka izberete, določa, kaj se bo obrezalo z dvoglavo puščico, ki se prikaže. Preprosto povlecite rob posnetka, da ga obrežete, in pri tem pazite na okno za predogled, da opazujete nov začetni ali končni položaj.

Če imate na isti uvoženi video posnetek več uporabnih posnetkov, vendar želite mednje vključiti še nekaj posnetkov, boste morali posnetek razdeliti. Če želite to narediti, z desno miškino tipko kliknite posnetek in izberite Projektne datoteke> Pogled videoin izberite Split sponka. Od tu povlecite drsnik na začetek želenega dela posnetka in kliknite Start. Ponovite to dejanje, da določite konec posnetka, in kliknite Konec. Ko končate, poimenujte posnetek in izberite Ustvari.
Del posnetka lahko hitro izgubite tudi s funkcijo Slice. To deluje tako, da postavite glavo za predvajanje (rdeča črta na časovnici) in z desnim klikom na posnetek izberete Posnetek rezine. Tu imate možnost obdržati posnetke na desni ali levi strani predvajalnika. Rezino je najbolje uporabiti za odstranjevanje velikih kosov posnetkov - za natančno nastavitev dolžine posnetka uporabite Split.
Prehodi in bledi
Z oblikovanjem videoposnetka boste našli dodajanje bledišč in drugih prehodov med prizori, kar bo pripomoglo k oblikovanju vaše produkcije. Fade lahko uvedete z desnim klikom na zadevni posnetek. Če želite na primer zbledeti na začetku posnetka, izberite Fade> Začetek posnetka> Fade in. Če želite zbledeti na začetku in na koncu, izberite Fade> Celoten posnetek.

Dodate lahko tudi prehode - robčke in druge okrašene mešanice med dvema sponkama. Na časovno premico preprosto položite dva posnetka in povlecite prehod na svoje mesto, pri čemer uporabite trikotnike v prehodnem polju kot vodilo za pozicioniranje.
Preverite količino in izvoz
Preden izvozite svoj posnetek, boste morda želeli raziskati nekatere vizualne učinke, ki so na voljo v programu OpenShot 2.0, kot so zamegljenosti in nasičenost barv. Te se lahko časovni premici dodajo podobno kot prehodi.
Ko končno pridete do izvoza, pazite, da je obseg skladen v celotnem projektu. Glasnosti lahko nastavite z desnim klikom in izbiro glasnosti; zvok lahko tudi v celoti spustite iz posnetka. To je koristno, če ste zvok posneli ločeno ali nameravate dodati zvočni posnetek.

Če želite izvoziti, shranite in se nato pomaknite v Datoteka> Izvozi video. Kliknite Izvoz, nato izberite profil, ki ga želite uporabiti, nato ciljno lokacijo in ime datoteke. Na voljo so tudi napredne možnosti izvoza. Ko končate, kliknite Izvozi video.
Pravkar ste ustvarili prvo osnovno urejanje videa v OpenShot 2.0 v Linuxu. Kako ste ga našli? Morda raje alternativo? Povejte nam o tem v komentarjih!
Christian Cawley je namestnik urednika za varnost, Linux, samostojno delo, programiranje in razloženo tehnologijo. Proizvaja tudi Zares uporaben Podcast in ima bogate izkušnje na področju podpore za namizje in programsko opremo. Christian je sodelavec revije Linux Format, kristjalec Raspberry Pi, ljubitelj Lego in ljubitelj retro iger.