Oglas
V mojem iskanju podobne vadnice za GIMP 5 spletnih strani za učenje GIMP Online Preberi več , Nisem našel izčrpne vadnice, ki bi lahko bila dovolj preprosta, da bi ji lahko sledili novi udeleženci GIMP. To je preprost vodnik za ustvarjanje povečanega učinka z razlagami o nekaterih korakih (napredni uporabniki, prosim, imejte me pri sebi.) Tukaj sem naredil, da sem ustvaril uvodno sliko.
1. Povlecite, spustite, prilepite ali kako drugače ustvarite zaslon v GIMP-ju, pri čemer slednje lahko storite tako, da greste Datoteka> Ustvari> Zaslon. Prilepil bom posnetek zaslona celotnega zaslona (1280 x 800).
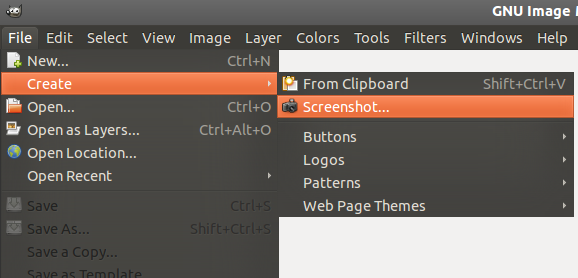
2. Uporabi Izbira elipse orodje, preverite, ali je v prvem načinu "Zamenjaj trenutni izbor" pod Možnosti orodja, nato narišite krog nad delom, ki ga želite povečati.
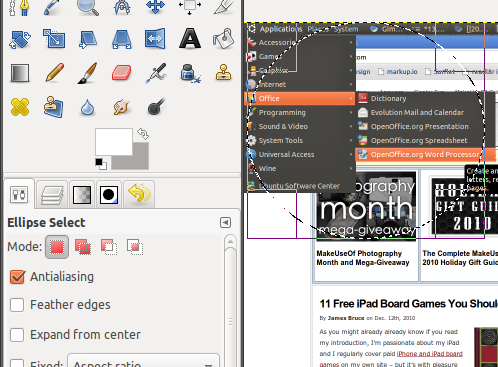
Pritisnite Ctrl + C sledi Ctrl + V da preprosto kopirate in prilepite izbor. Videti bi moral nov psevdoplast z imenom "Plavajoča izbira “ v Sloji pogovorno okno, ki ga lahko vidite s pritiskom Ctrl + L.Pojdi do Layer> New Layer za ustvarjanje nove plasti za prilepljeno sliko kroga.
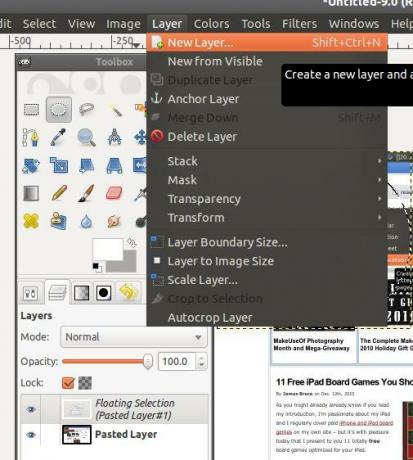
3. Zdaj v Sloji izberite spodnji, izvirni sloj in uporabite Lestvica orodje za spreminjanje velikosti, če ga želite, saj je verjetno preveč ogromno, da bi ga lahko vstavili v objavo v blogu.
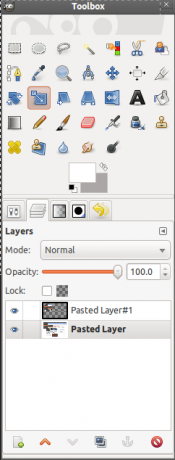
Ko spremenite velikost, kliknite ikono oči za tisti sloj, ki ste ga pravkar spremenili, tako da preklopite vidnost, da se bomo lahko osredotočili na novo plast.
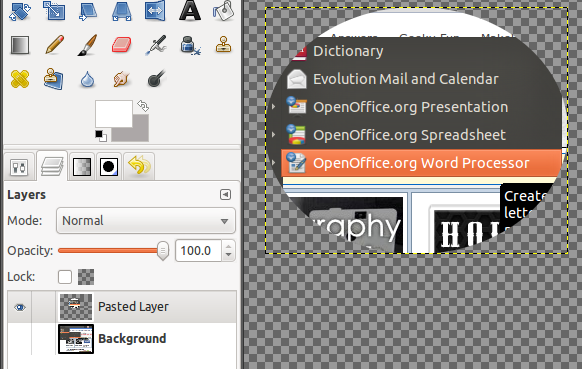
4. Izberite vrh, nov sloj in pojdite na Layer> Layer to Size Size da razširite območje za ta sloj.
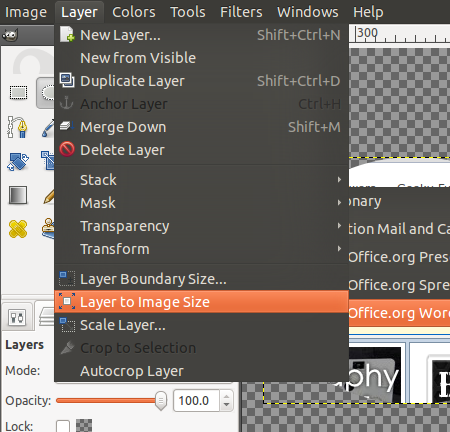
Z desno miškino tipko kliknite isti sloj in izberite Alfa do izbire ki bo izbral oris kroga.
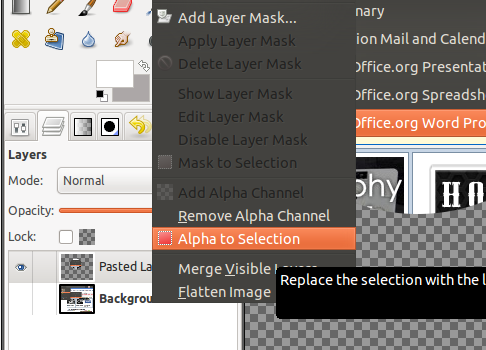
5. Če želite ustvariti oris povečane slike v beli in sivi barvi, pojdite na Izberite> Rast.
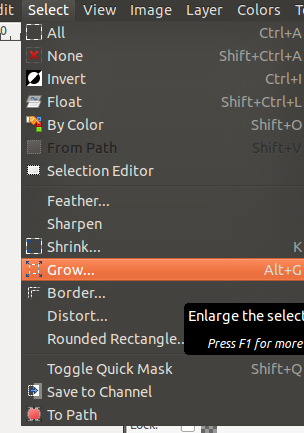
Vnesite 1 (slikovne pike), če ga že privzeto ni, in kliknite v redu. Želimo si, da je sivi obris pod zoomiranim krogom, zato mora biti prvi na ločeni plasti. Pojdi do Layer> New Layer. Lahko ga poimenujete "notranji sivi obris", kot sem ga, ali ne, vendar pomaga razlikovati plasti pozneje. Za Vrsta polnjenja sloja, izberi Preglednost.
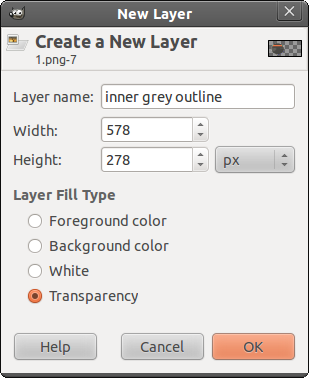
6. Izberite Napolni vedro nato kliknite barvo v ospredju, da prikažete barvno paleto in izberete sivo barvo (uporabljam # aca7a7).
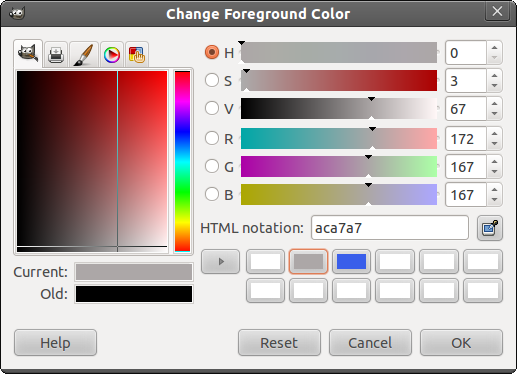
Izpolnite krog in pojdite na Sloji pogovorno okno za spuščanje tega notranjega sivega obrisa.
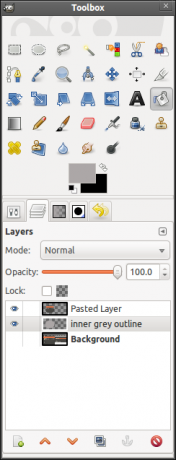
7. Pojdi do Izberite> Rast tokrat vtipkajte "2" za debelejši beli obris. Ustvarite novo plast, če jo želite poimenovati "beli obris" in izberite Preglednost ponovno.
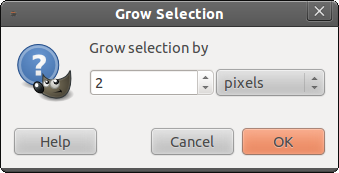
8. Zdaj zamenjajte sivo in barvo ozadja (ki jo morate narediti belo, če še ni). Uporabi Napolni vedro orodje za zapolnitev kroga s to belo barvo spredaj. Spustite ta sloj belega obrisa, tako da je točno pod plastjo sivega orisa.
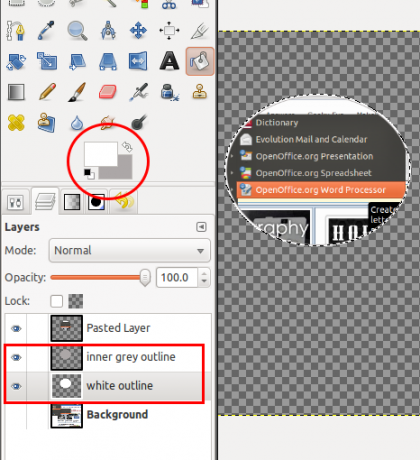
9. Izbor mora biti še vedno aktiven, zato ustvarite nov sloj (Layer> New Layer z izbirnim imenom "zunanji sivi obris"), ponovno postavljen na prozorno ozadje. Izbira povečajte za 1 pik (Izberite> Rast), zamenjajte sivo barvo ozadja, tako da je barva v ospredju, in izbirajte z njo. Spustite to plast, tako da je pod belo obrisno plastjo in nad prvotno plastjo ozadja / posnetka zaslona.
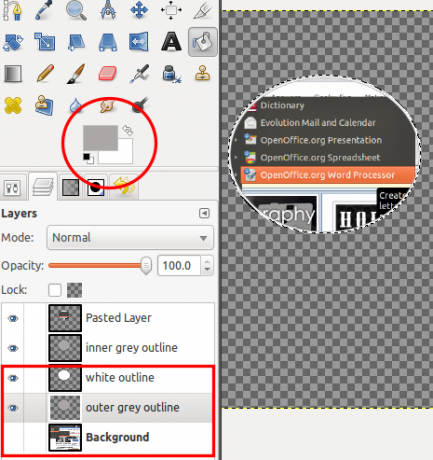
10. V tem trenutku smo zaključili z obrisi povečane slike, ki je videti nekoliko ravna. Dali mu bomo kapljico in notranji sijaj (kot je priporočeno v ta nit GIMPChat) ustvariti nekaj globine in narediti bolj podoben povečevanju. Zdaj, ko je izbor še vedno aktiven, pojdite na Filtri> Svetloba in senca> Spustite senco.
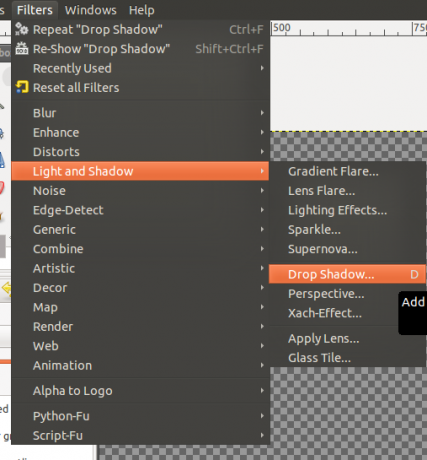
Privzete vrednosti bi morale biti v redu, vendar jih počistite Dovoli velikost preden kliknete V redu.
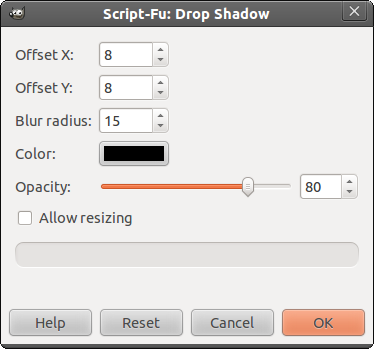
11. Zdaj, ko je senčnik končan, nadaljujemo z ustvarjanjem sijaja. Kliknite na Lepljen sloj (pomanjšan sloj zaslona) v Sloj pogovorno okno, z desno miškino tipko kliknite in izberite Alfa do izbire. Potem pojdite na Izberite v menijski vrstici> Na pot (zadnja možnost).
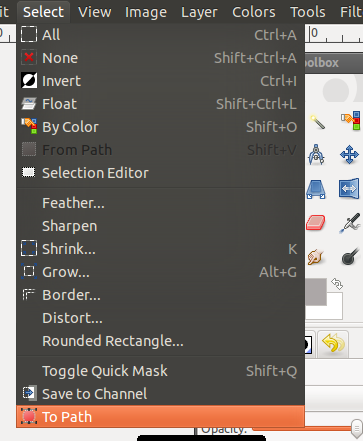
12. Ustvarite novo prozorno plast (po želji jo poimenujte "perje leče") in jo izberite v polju Sloji pogovorno okno, če že ni izbrano. Pojdi do Izberite> Perje in v pogovorno okno, ki se prikaže, vnesite 50 (slikovnih pik).
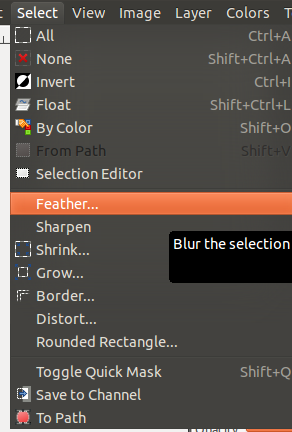
Pojdi do Izberite spet> Invert da vse, kar naredimo, uporabi samo za zunaj kroga.
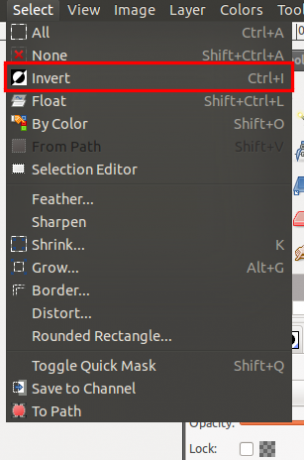
13. Barve zamenjajte tako, da je bela barva v ospredju in z njo napolnite novo plast.
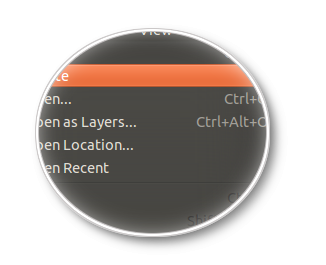
Pojdi do Izberite> Brez za izbiro. Potem pojdite na Izberite> Iz poti, nato pa pojdite na Izberite> Pretvori in pritisnite gumb Delete.
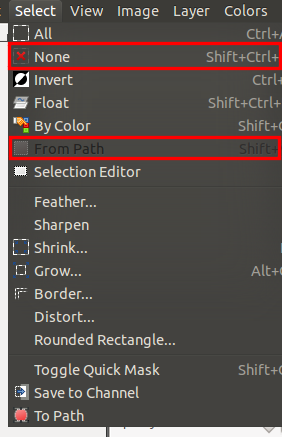
14. Z desno miškino tipko kliknite na Lepljen sloj (za povečan krog) in izberite Alfa do izbire (preverite, ali je ta sloj izbran). Vzemite Izbira elipse Izberite 4. način "Presekaj s trenutnim izborom" in na levem delu povečane slike narišite krog. Moral bi imeti nekaj takega.
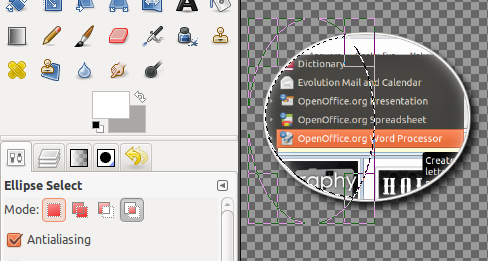
15. Ustvarite novo prozorno plast, če jo želite poimenovati "sijaj". Bucket - izbiro napolnite z belo barvo spredaj. Zmanjšala je motnost na približno 10.
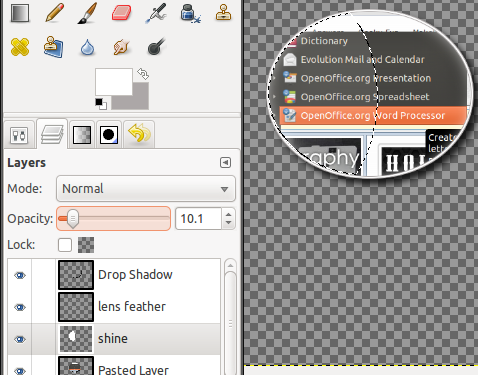
Pojdi do Izberite> Brez.
16. Če želite pomanjšano sliko premakniti, lahko greste na Sloj> Spoji dol plasti nad spodnjo plastjo ozadja, ki tvorijo povečan krog z orisom in učinki. Preklopite plast ozadja (spodnji), tako da je spet viden.
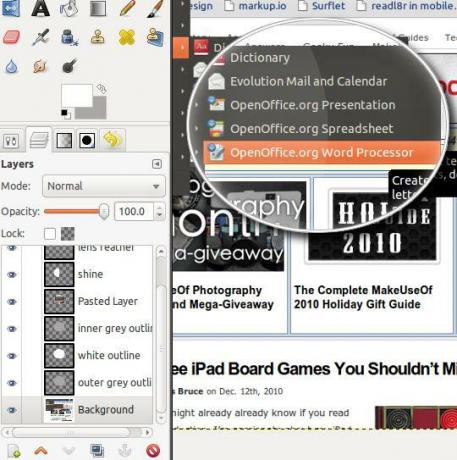
To je to! Prosto eksperimentirajte z vrednostjo perja.
Kaj misliš? Imate nasvete ali predloge za doseganje učinka povečave z manj koraki? Če je tako, jih prosimo delite z nami!
Jessico zanima vse, kar povečuje osebno produktivnost in je odprtokodno.