Oglas
Diagrami potekajo zelo učinkovito orodje za vizualno razlago procesov. Z uporabo diagrama tokov lahko prikažete korake v sestavljanju izdelka, postopek delovnega toka dokumenta ali nadzor tokov v sistemskem programu.
Za velike in podrobne diagrame, kot so ti, vam lahko posebna programska shema diagramov nudi vsa potrebna orodja in nato nekaj. Za majhne, hitre in preproste diagrame pa lahko uporabite aplikacije, ki jih že imate, kot so Apple Pages. Če ste pripravljeni na začetek svojega prvega osnovnega diagrama poteka v Pages on Mac, smo tu, da vam pomagamo.
Pripravite strani za svoj diagram
V Pages v Mac-u lahko prilagodite nekaj nastavitev, ki bodo ustvarile vaše diagrame poteka le nekoliko lažje. Te niso potrebne, so pa koristne.
Omogoči vodnike poravnave
Vodniki za poravnavo na straneh vam pomagajo natančneje postaviti in urediti predmete. Ko premikate predmete na vaši strani, se ti vodniki prikažejo vodoravno in navpično.
- Kliknite Strani > Nastavitve v menijski vrstici.
- Izberite Ravnila.
- Spodaj Vodniki poravnave, potrdite polja Pokažite vodnike v središču predmeta in Pokaži vodnike po robovih predmeta.
- Po želji lahko kliknete ikono barva prikazano in ga po želji spremenite v drugo barvo.

Pokaži ravnila
Druga priročna nastavitev je prikazati ravnila na zgornji in levi strani strani z dokumenti. To vam pomaga pri postavitvi teh predmetov.
Če želite videti le zgornji ravnilo, kliknite na Pogled gumb v orodni vrstici ali Pogled v menijski vrstici in izberite Prikaži ravnila.
Če želite omogočiti ravnilo na levi strani, odprite Strani > Nastavitve > Vladar nastavitve še enkrat. Označite polje za Prikažite navpične ravnile, kadar koli so prikazani ravnili.
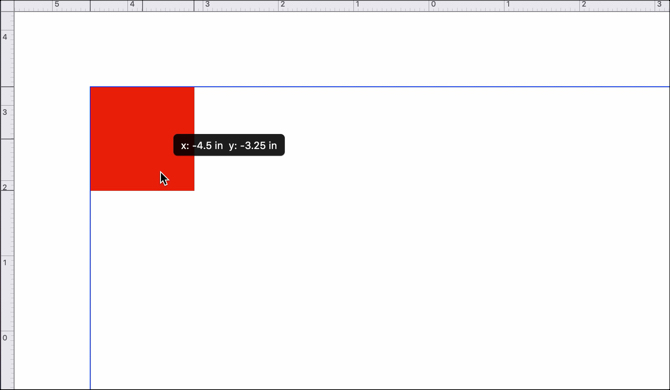
Kako narediti diagram poteka v straneh
Zdaj, ko imate Strani nastavljene z nekaj dodatki, da olajšate postavitev svojih predmetov, pojdimo do tega diagrama.
Vstavite oblike
Oblike lahko vstavite s pomočjo katere koli vrstice v meniju Vstavi > Oblika možnost oz Oblika gumb na orodni vrstici. Uporabite, kar najbolje deluje za vas. V tej vadnici bomo v orodni vrstici uporabljali gumb Oblika, saj nam daje predogled predmetov.
Kliknite na Oblika in na levi strani boste videli kategorije z iskanjem na vrhu. Ker ni kategorije diagramov poteka, lahko uporabite osnovne oblike. Izberite obliko in ta bo prišla takoj v vaš dokument, da se boste lahko premaknili kamor koli želite.
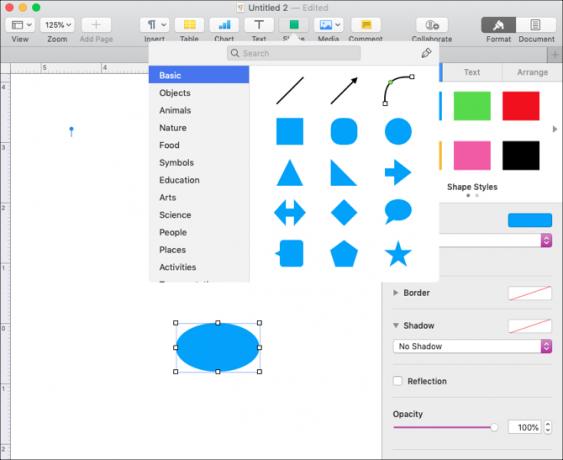
Oblikujte oblike
Če želite spremeniti slog, rob, senco ali nepreglednost oblike, odprite stransko vrstico za oblikovanje s klikom na Oblika gumb zgoraj desno. Izberite predmet in nato izberite možnost, da spremenite svoje spremembe.

Če želite spremeniti velikost, spremeniti ali spremeniti predmet, ga izberite in izberite rob ali vogal. Nato preprosto povlecite v želeno obliko ali velikost.
Dodajte besedilo v oblike
Če želite predmetu dodati besedilo, dvokliknite notranjost oblike. Ko besedilo vnesete, ga lahko formatirate tudi s stransko vrstico. Izberite besedilo in kliknite Besedilo v stranski vrstici. Spremenite lahko velikost, slog, obliko, poravnavo in razmik ali uporabite črke in sezname.
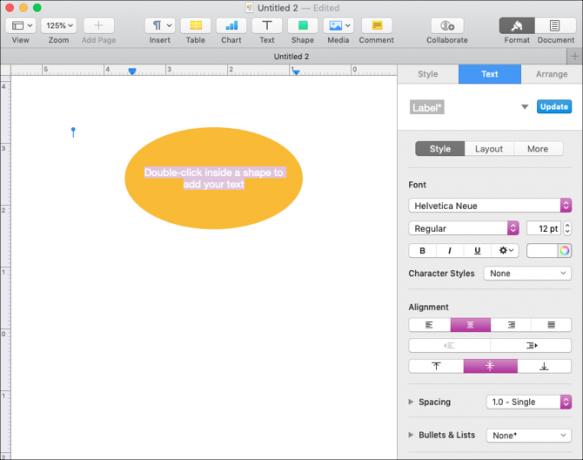
Vstavite črte in puščice
Tako kot pri oblikah lahko tudi v menijsko vrstico vstavite vrstice Vstavi > Vrstica možnost oz Oblika gumb na orodni vrstici. Spet bomo v orodni vrstici uporabljali gumb Oblika.
Strani vam omogočajo izbiro iz osnovne črte, ene z dvema puščicama in ravnih, ukrivljenih ali kotnih povezav.

Ko izberete črto in se prikaže na strani, jo preprosto izberite in premaknite, da povežete svoje oblike. Ko bodo črte postale na mestu, boste videli vodnike in tip gibanja.
Formatirajte vrstice
Z Oblika stranske vrstice odprite, kliknite vrstico, kliknite Slog v stranski vrstici in lahko prilagodite njen videz. Tako kot oblike lahko tudi spremenite slog črte, potezo, senco, motnost ali dodate odsevni učinek.
Dodaj nepovezano besedilo
Za razliko od oblik, ne morete samo dvokliknite in dodati besedila v vrstico. Vendar lahko dodate besedilno polje, da greste s črto ali mesto kjer koli v diagramu poteka. (Pokazali vam bomo, kako besedilo in črto združevati v razdelku Razvrščanje oblik, vrstic in besedila.)
Ali kliknite Vstavi > Besedilno polje v menijski vrstici ali Besedilo gumb na orodni vrstici. Ko se prikaže besedilno polje, samo vnesite polje in ga povlecite na želeno mesto.
Oblika nevezanega besedila
Z besedilom lahko prilagodite svoje besedilo veliko Oblika stranske vrstice. Kliknite besedilno polje in kliknite Besedilo v stranski vrstici. Za to besedilo boste videli enake možnosti kot pri oblikovanju besedila, ki ste ga dodali zgornjim oblikam.
Lahko spremenite slog, postavitev, poravnavo, razmik in slog, velikost ali barvo pisave, pa tudi uporabite črke ali sezname.
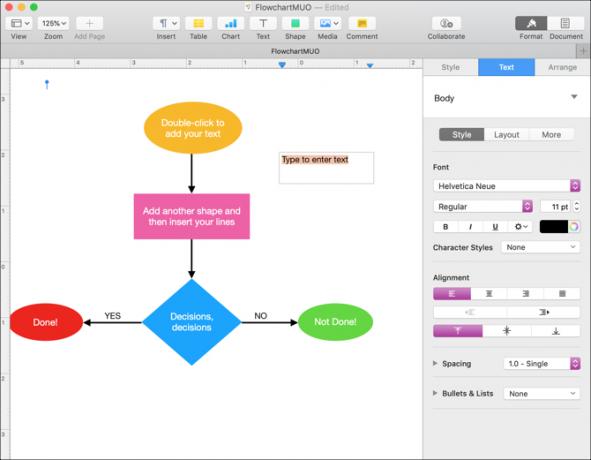
Besedilne polja lahko spremenite v velikost, spremenite ali pomaknete tako kot oblike. Primite se za rob ali vogal in povlecite do želene oblike in velikosti.
Besedilo in predmeti naj bodo skupaj
Če boste besedilo uporabljali v celotnem diagramu, kar je verjetno, je treba opraviti še eno prilagoditev. V Oblika stranske vrstice, kliknite na Razporedi zavihek. Spodaj Umestitev predmeta, kliknite gumb za Premakni se z besedilom. Tako boste obdržali vse besedilo, ki ga dodate predmetom s temi predmeti, če jih premikate.
Skupinske oblike, črte in besedilo
Razvrstitev v skupine je še ena odlična funkcija strani, ki vam omogoča, da objekte držite skupaj, bodisi oblike, črte ali besedila.
Združite nekatere predmete
Če na primer vrstico dodate z besedilom, boste verjetno želeli ohraniti ta dva skupaj. Sledite tem korakom, če želite besedilo in vrstico razvrstiti v en predmet.
- Kliknite bodisi besedilno polje bodisi vrstico.
- Držite svojo Shift ključ in kliknite drugi artikel.
- V Oblika stranske vrstice, kliknite Razporedi.
- Na dnu Razporedi možnosti, kliknite na Skupina

Vaše besedilo in vrstica se zdaj štejeta za en predmet, zato ju lahko preprosto premikate skupaj. Za združevanje treh ali več elementov sledite istim korakom zgoraj.
Združi vse predmete
Če je vaša shema poteka popolna, boste morda želeli združiti vse predmete znotraj nje. To vam omogoča, da diagram poteka premaknete na drugo območje dokumenta.
- Preverite, ali je kazalec na strani dokumenta in kliknite Ukaz + A. To izbere vse predmete. Če ga želite odstraniti, pridržite Ukaz in kliknite. Ostali bodo ostali izbrani.
- V Oblika stranske vrstice, kliknite Razporedi.
- Na dnu Razporedi možnosti, kliknite na Skupina
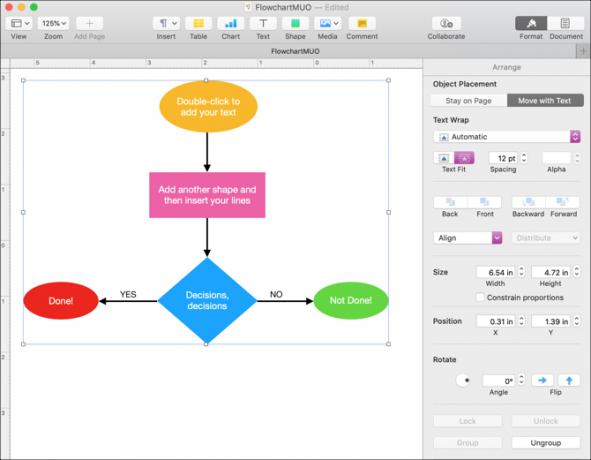
Zdaj je vaš diagram poteka velik. Tako ga lahko premikate, spreminjate velikost, spreminjate ali spreminjate po velikosti ali narišete. Vendar lahko vseeno spremenite posamezne oblike, črte in besedilo v diagramu poteka, kot če bi to storili prej.
Razvrsti predmete
Opazili boste, ko boste uporabili Skupina gumb v stranski vrstici, an Razveljavi skupino gumb postane na voljo. Če boste pozneje morali ločene elemente ločiti, izberite skupino in jo kliknite Razveljavi skupino gumb.
Osnovni diagram poteka v straneh je enostaven
Odločitev za spletna aplikacija za diagrame ali z uporabo programa Microsoft Word za ustvarjanje diagramov poteka Kako ustvariti diagrame poteka z Microsoft Word na enostaven načinŽelite izvedeti, kako narediti diagram poteka v Wordu? S pravo tehniko je enostavno. V tem uvodnem članku je razloženo, kako. Preberi več vam lahko ponudi več možnosti, kot so uradnejši predmeti diagramov, ki jih običajno vidite. Če pa ste uporabnik Mac-a in potrebujete hiter in preprost diagram poteka, Strani to tudi naredijo.
Sandy je z diplomo iz informacijske tehnologije vrsto let sodelovala v IT industriji kot vodja projektov, vodja oddelka in vodja PMO. Nato se je odločila slediti svojim sanjam in zdaj piše o tehnologiji polni delovni čas.

