Oglas
Če ste programer, ste bolj udobni z urejevalnikom besedil ali s popolnim IDE-jem, in vaša izbira bo verjetno odvisno od programskih jezikov, ki jih uporabljate. Če pa greste po poti urejevalnika besedila, Vzvišeno besedilo je kralj.
Upoštevajte, da Sublime Text ni samo za programerje, čeprav se bodo programerji od njega najbolj pošalili. Uporabna je lahko tudi za preproste naloge, kot je vodenje seznamov opravkov (z uporabo vtičnika PlainTasks), urejanje konfiguracijskih datotek ali pisanje paketnih skriptov.
Tukaj je nekaj nasvetov, ki Sublime Text povzdigujejo nad svoje konkurente, zaradi česar so bolj produktivni in enostavnejši za uporabo.
Opomba: Osredotočil se bom na Sublime Text 3, vendar se morda nekaj prekriva s Sublime Text 2.
1. Hitro pojdite na datoteko, vrstico ali simbol
Z vzvišenim besedilom je trivialno enostavno krmarjenje med stotimi ali celo tisočimi datotekami, ne da bi se dotaknili miške. Obstajajo tri pomembne bližnjice "Hitri zagon" (to sem si nadgradil).
- Ctrl + P (Windows, Linux)
- Cmd + P (Mac)
Videlo se bo pojavno okno, v katerem lahko začnete karkoli vnašati. Sublime Text sprejme vaš vnos in v realnem času prikazuje neizrazito ujemanje vseh datotek, ki obstajajo v kateri koli naloženi projektni mapi.
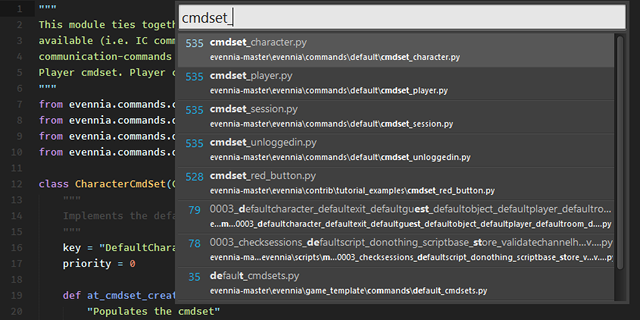
Lahko greste tudi neposredno do določene vrstice:
- Ctrl + G (Windows, Linux)
- Cmd + G (Mac)
In lahko greste neposredno do določenega simbola:
- Ctrl + R (Windows, Linux)
- Cmd + R (Mac)
2. Hitro pojdite na ustrezen nosilec
Druga uporabna bližnjica za hitri program »Quick-Go« za programerje je možnost, da se teleportirajo neposredno na ujemajočo se zaporo. To je še posebej uporabno v zapletenih jezikih, kot so Java, C #, JavaScript itd. lahko pa se izkaže tudi za koristno, ko se izgubite v ugnezdenih oklepajih.
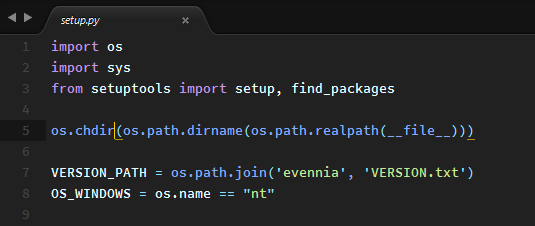
Vse kar morate storiti je:
- Ctrl + M (Windows, Linux)
- Cmd + M (Mac)
In lepota tega je, da se lahko teleportira naprej in nazaj. Zelo uporabno za teleportiranje od dna funkcije / metode do samega začetka te funkcije.
3. Iskanje znotraj celotnega projekta
Vsi vemo, kako uporabiti funkcijo Najdi za iskanje besedila v trenutnem dokumentu ali izvorni datoteki, vendar Sublime Text stopi še korak dlje z možnostjo iskanja po celotni mapi projekta - podobno do s čim se lahko grep v ukazni vrstici.
- Ctrl + Shift + F (Windows, Linux)
- Cmd + Shift + F (Mac)
Iskanje projektov ne samo, da je hitro in učinkovito, ampak ga lahko spremenite tudi z rednimi izrazi, občutljivostjo velikih črk in določene mape lahko celo filtrirate iz iskalnega področja.
4. Izbira več besedil
Ste že kdaj imeli kodo (ali kateri koli drug niz besedila), kjer ste morali preimenovati kup istih izrazov? Na primer spremenljivko, ki se uporablja več desetkrat v skriptu. Če ga želite preimenovati, lahko uporabite Find & Replace All.
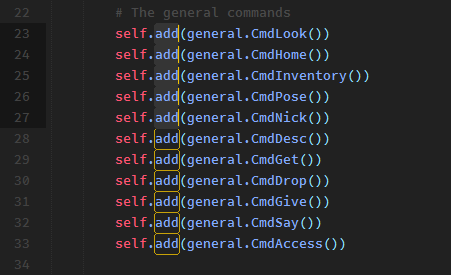
Lahko pa uporabite veliko bolj prilagodljivo in uporabno funkcijo izbire več besedil v Sublime Text. Vse kar morate storiti je, da kazalec postavite na izraz, ki ga želite urediti, in pritisnete:
- Alt + F3 (Windows, Linux)
- Ctrl + Cmd + G (Mac)
To bo izbralo VSE primerke te besede v celotnem dokumentu - in ker Sublime Text podpira več besedila, morate le vnesti in VSE primerke urejati hkrati.
Če želite izbrati le nekaj primerkov besede, lahko uporabite:
- Ctrl + D (Windows, Linux)
- Cmd + D (Mac)
Vsakič, ko pritisnete na bližnjico, se bo izbiri z več besedili dodala naslednja instanca.
5. Podvojena trenutna vrstica
Podvajanje vrstic je v večini sodobnih urejevalnikov besedil vsakdanja funkcija, vendar je koristno poznati bližnjico do besedila Sublime.
- Ctrl + Shift + D (Windows, Linux)
- Cmd + Shift + D (Mac)
Tako boste kopirali celotno trenutno vrstico (tudi če niste ničesar označili) in jo podvojili, tako da jo postavite v polje vrstico, ki je neposredno spodaj - in če že obstaja vrstica spodaj, jo Sublime Text samo vstavi in potisne ostale vrstice dol.
Zelo koristno za uporabo v povezavi z zgoraj omenjeno funkcijo izbire več besedil, zlasti na primer, če ustvarite kup hiperpovezav v HTML-ju.
6. Premikajte linijo navzgor in navzdol
Ste že kdaj napisali vrstico (ali vrstice) kode, ki jo je bilo treba premakniti drugam? Eden od načinov, kako ga doseči, je uporaba kopiranja in lepljenja, ki deluje dovolj dobro za velike kose besedila. Če želite, lahko uporabite tudi povleci in spusti.
Ampak obstaja lažji način. Samo izberite besedilo, ki ga želite premakniti, in pritisnite to bližnjico:
- Ctrl + Shift + gor ali dol (Windows, Linux)
- Ctrl + Cmd + gor ali dol (Mac)
To bo premaknilo celoten izbor besedila navzgor ali navzdol za eno vrstico. To je daleč najpreprostejši način preureditve vrstic kode in če nimate ničesar poudarjenega, bo samodejno premaknil trenutno vrstico, kjer je kazalec.
7. Takojšnji komentar
Predstavljajte si, da imate velik kos kode, ki ga je treba komentirati, bodisi za namene odpravljanja napak, ali kaj drugega - morda pa ne želite uporabljati označevalnih komentarskih oznak (npr. /* */ v C ++).
Ne morem vam povedati, kolikokrat sem nespametno // na začetke vrstic komentiral celotne odseke kode. Toda s Sublime Text je vse mogoče storiti naenkrat:
- Ctrl + / (Windows, Linux)
- Cmd + / (Mac)
Označite celoten kos, pritisnite bližnjico in vsaka vrstica bo posebej komentirana. Ista bližnjica bo razkomentirala vrstice, ki so komentirane.
Tega se je zelo enostavno zapomniti, ker boste nameravali zadeti / ključ, da komentiraš vrstico, kajne? Dobra novica pa je, da to deluje tudi za jezike, kot je HTML, kjer se uporabljajo komentarji in na primer.
8. Izberite ali izbrišite trenutno linijo
Dolgo časa sem uporabljal kombinacijo dvojnega pritiska na tipko, da sem poudaril trenutno vrstico kode: End, Shift + Home. Ko pa sem prešel na kompaktno tipkovnico, na kateri ni bilo tipk End in Home, sem se znašel izgubljen.
Na srečo ima Sublime Text hitrejši način:
- Ctrl + L (Windows, Linux)
- Cmd + L (Mac)
Sublime Text ima tudi enotaktno metodo za brisanje celotne trenutne vrstice, tudi če nič ni označeno:
- Ctrl + Shift + K (Windows, Linux, Mac)
9. Uporabite več podoknov
Če uporabljate veliko ločljivost širokega zaslona (npr. 1080p), verjetno ne potrebujete celotne širine zaslona za eno samo izvorno datoteko ali dokument. Zakaj torej ne bi razdelili Sublime Text na dve stranski podokni za večjo produktivnost?
Pomaknite se na Pogled> Postavitev> Stolpci: 2 (ali uporabite bližnjico Alt + Shift + 2) in voila!
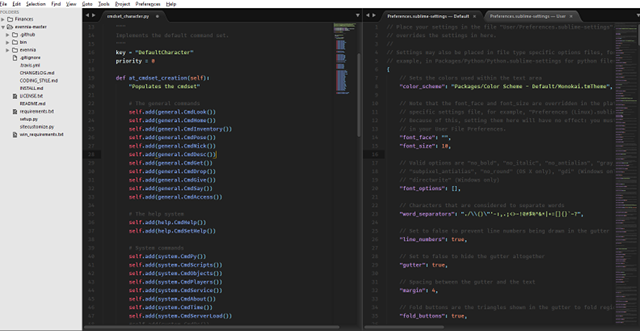
Sublime Text ne samo, da ima več kot dva stolpca, ampak lahko ustvari tudi navpične podokne za tiste, ki uporabljate navpični monitor.
10. Uporabite paleto ukazov
Vse te različne bližnjice na tipkovnici in možnosti menija vas bodo morda že preplavile. Poleg tega je prehod na miško samo za izbiro možnosti menija ogromno izguba časa in velik ubijalec produktivnosti.
Če se torej odmaknete od tega članka in se naučite samo ene stvari, naj bo to: naučite se uporabljati ukazno paleto Sublime Text!
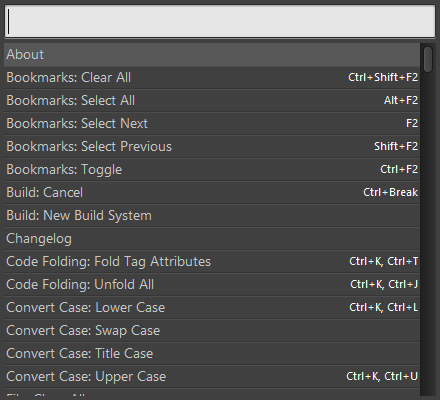
Če želite predstaviti paleto ukazov:
- Ctrl + Shift + P (Windows, Linux)
- Cmd + Shift + P (Mac)
Z ukazno paleto lahko izvršite skoraj kateri koli ukaz, ki je na voljo Sublime Text, tako da ga vtipkate: spremenite možnosti pogleda, odprete zaznamke, preklopite datoteke itd. Če imate vtičnike, lahko tudi oni namestijo nove ukaze palete.
11. Shranite pri osredotočenosti na izgubljeno okno
Če ste takšni kot jaz, pritisnete Ctrl + S (ali Cmd + S v Macu) milijardo krat na minuto iz strahu, da boste izgubili svoja dragocena dela v teku. Da, dobro je izrabiti bližnjico za shranjevanje in tudi to je dobro vzdrževati redne varnostne kopije podatkov 5 osnovnih podatkov o varnostnem kopiranju, ki bi jih moral vedeti vsak uporabnik sistema WindowsNikoli se vas ne spomnimo, da naredite varnostne kopije in hranite vaše podatke. Če se sprašujete, kaj, kako pogosto in kje bi morali narediti varnostno kopijo datotek, imamo neposredne odgovore. Preberi več , ampak tukaj je varno za vas.
Skratka, vsakič, ko preidete iz Sublime Text v drugo okno, lahko Sublime Text takoj shrani vse neshranjene datoteke. Omogočite ga tako, da odprete svoje uporabniške nastavitve in dodate:
"Save_on_focus_lost": res
Lahko pa to funkcijo omogočite samo za nekatere jezike, tako da odprete /Packages/User/ odpiranje .-nastavitve podvisja datoteko za želeni jezik in tam dodajte isto nastavitev.
Zakaj uporabljate vzvišeno besedilo?
Sublime Text je bil že leta moj izbirni urejevalnik besedil in ne vidim, da bi se to kaj kmalu spremenilo.
Želim pa vedeti: zakaj uporabljate vzvišeno besedilo? Ali poznate še kakšne zanimive nasvete ali trike? Če ne uporabljate Sublime Text, zakaj ne in kaj namesto tega uporabljate? Sporočite nam v spodnjem komentarju!
Seveda, vzvišeno besedilo ni edini izvedljiv urejevalnik besedila tamvendar je veliko razlogov, zakaj je eden najbolj priljubljenih, največji pa je njegova hitra zmogljivost in njegova uspešnost množično uporabne lastnosti produktivnosti, vključno z obsežnim naborom bližnjic na tipkovnici, ki smo jih sestavili na seznam zate. Uporabite našo Bližnjični list bližnjic besedila za vzvišeno besedilo Navodila za bližnjico na tipkovnici Text 3Pogrišite urejanje besedila v Sublime Text 3 z našo tipkovnico za bližnjice na tipkovnici. Preberi več da še pospešite svoj potek dela.
Joel Lee ima B.S. na področju računalništva in več kot šest let izkušenj s pisanjem. Je glavni urednik za MakeUseOf.