Oglas
Vsi smo občutili strah, ko pomembna datoteka ali mapa ni tam, kjer pričakujete.
Običajno težave nastanejo zaradi napake uporabnika. Verjetno ste ga po naključju premaknili ali preimenovali. Včasih pa je osnovno vprašanje resnejše. Ta občutek strahu se lahko hitro spremeni v eno popolno paniko.
Število možnih vzrokov za manjkajoče ali nedostopne datoteke ali mape 5 najboljših orodij za popravilo poškodovanih ali poškodovanih datotek v operacijskem sistemu WindowsDatoteka je poškodovana in je ni mogoče odpreti. Se to sporočilo o napaki sliši znano? Poskusite s temi orodji za obnovitev ali popravilo poškodovane datoteke. Preberi več je skoraj neskončna; nemogoče jih je zajeti v enem članku. Namesto tega bomo v tem delu pogledali en poseben primer: izgubljene predelne stene.
Kako particija postane "izgubljena"?
Na splošno velja, da obstajajo trije glavni načini, da se particija izgubi.
Pri mnogih uporabnikih je najpogostejši vzrok zlonamerna programska oprema. Kot virusi postajajo vse bolj zapleteni
, lahko ciljajo na dele operacijskega sistema, ki prej niso bili dosegljivi. Eden takšnih primerov je bil leta 2015 virus Rombertik. To je napadel Master Boot Record Kako rešiti večino težav z zagonom WindowsSe vaš računalnik z Windows ne zažene? To je lahko zaradi napake v strojni, programski opremi ali strojni opremi. Tu je opisano, kako diagnosticirati in odpraviti te težave. Preberi več (MBR) in če je uspešen, podatke particije razveljavite z ničelnimi bajti.Drugi vzrok je korupcija podatkov. Če se vaš operacijski sistem ali datotečni sistem poškoduje, trdi disk morda ne bo mogel pravilno delovati. To bi lahko povzročilo nedostopnost particij.
Končni vzrok je napake pri upravljanju diska. Mogoče ste naredili napako pri spreminjanju velikosti particije, morda ste nenamerno poškodovali particijsko tabelo ali ste morda celo izbrisali particijo, ne da bi se zavedali.
Kako obnoviti izgubljeno particijo v operacijskem sistemu Windows
Če ste prepričani v svoje tehnične sposobnosti, sledite navodilom po korakih spodaj. Za podrobnejšo razlago bodite pozorni.
- Prenesite in zaženite TestDisk.
- Izberite Ustvari novo datoteko dnevnika.
- S seznama izberite trdi disk.
- Nastavite vrsto tabele particij vašega pogona.
- Izberite Analizirajte.
- Izberite Hitro iskanje.
- Označite pokvarjeno ali manjkajočo particijo.
- Pritisnite A.
- Izberite Končano.
Prenesite in namestite TestDisk
S pomočjo Googla lahko najdete veliko brezplačnih orodij za obnovitev particij, vendar menimo, da TestDisk je najboljše orodje za to delo (čeprav smo se v članku dotaknili še nekaj drugih možnosti).
TestDisk je zasnovan predvsem za obnovitev izgubljenih particij, lahko pa tudi obnovi zagonske sektorje, popravite tabele za razporeditev datotek (FAT), ustvarite varnostne kopije zagonskih sektorjev NTFS in popravite razpredelnico napake.
Odprtokodno aplikacijo lahko brezplačno prenesete. Zberite kopijo s spletnega mesta programske opreme. Aplikacija je prenosna Najboljše prenosne aplikacije, ki ne zahtevajo namestitvePrenosne aplikacije ne potrebujejo namestitve. Zaženete jih lahko celo s bliskovnega pogona. Tu so najboljše prenosne aplikacije. Preberi več , kar pomeni, da ni namestitvenega postopka. Odprite vsebino datoteke, ki jo naložite.
Prenesi:TestDisk (Prost)
Kako obnoviti particijo s pomočjo TestDeska
Zaženite datoteko z imenom testdisk_win.exe. Aplikacija se bo zagnala v oknu DOS. Morali bi videti zaslon, kot je spodnji.
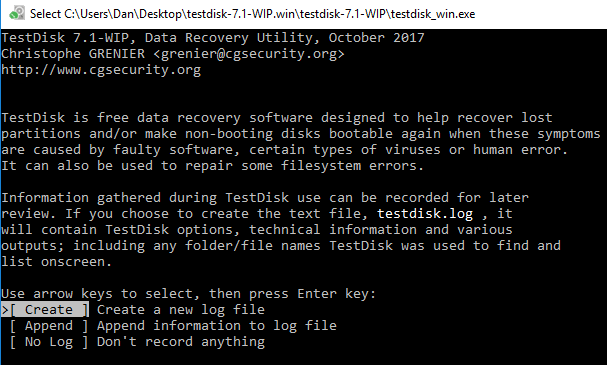
Označite s puščicami na tipkovnici Ustvari novo datoteko dnevnika in pritisnite Vnesite. Naslednji zaslon vam omogoča izbiro diska. Če imate običajne nastavitve domačega računalnika, boste verjetno videli samo en pogon - vendar orodje zazna tudi druge priložene medije, kot so CD-ji in USB-ji. Označite pogon z izgubljeno particijo in pritisnite Vnesite.
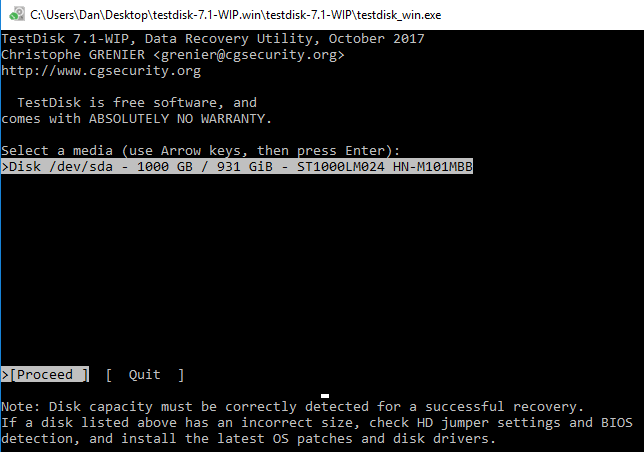
Na tretjem zaslonu označite vrsto predelne tabele, ki jo uporablja vaša naprava. Če aplikacijo zaženete v operacijskem sistemu Windows, morate izbrati Intel v večini primerov (čeprav EFI GPT možno tudi).
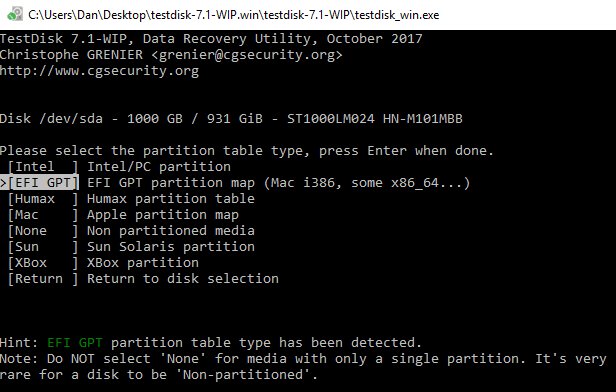
Na končnem zaslonu izberite Analizirajte in pritisnite Vnesite. TestDisk bo začel skenirati izbrane pogone in particije. Če imate velik pogon, bi postopek lahko trajal nekaj minut.
Sčasoma boste videli seznam rezultatov. Če particija, ki jo iščete, ni na seznamu, izberite Hitro iskanje na dnu zaslona in pritisnite Vnesite. Poiskal bo in seznam vseh pokvarjenih ali manjkajočih particij.

Če želite obnoviti pokvarjeno particijo, v rezultatih označite pravilno vrstico in pritisnite A na tipkovnici. Za dokončanje postopka izberite Končano na končnem zaslonu.
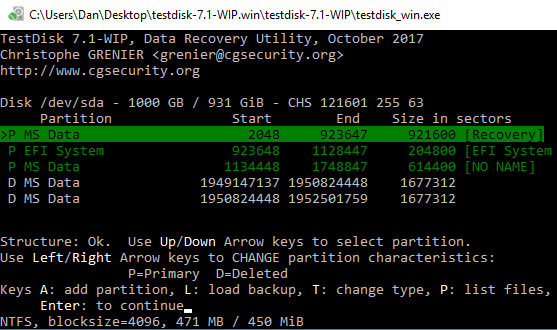
Kako obnoviti datoteko s pomočjo TestDeska
Za obnovitev datotek lahko uporabite tudi TestDisk. Sledite zgornjim korakom, na četrtem zaslonu pa izberite Napredno namesto Analizirajte.
Aplikaciji dajte nekaj minut za dokončanje skeniranja. Ko bo končan, bo prikazan seznam imen datotek. Če želite obnoviti datoteko, pritisnite C na tipkovnici.
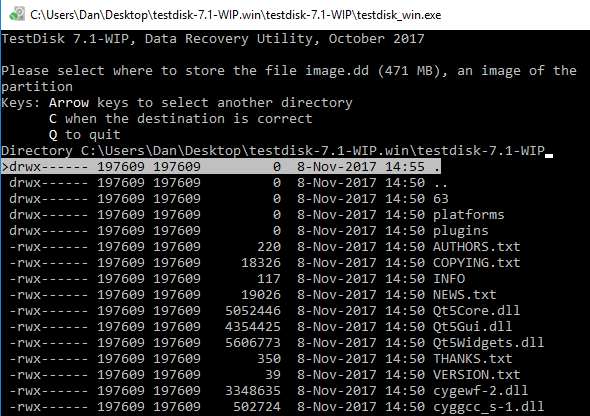
Če želite dokončati postopek obnovitve, izberite cilj, kamor želite datoteko shraniti.
Opomba: Če naletite na težave, preverite spletno stran wiki. Ponuja obsežno dokumentacijo in posnetke zaslona.
Druga programska oprema
TestDisk ni edini način za obnovitev izgubljenih particij v sistemu Windows. Obstaja veliko druge brezplačne programske opreme, ki ponuja podobne rezultate. Dejansko mnogi od brezplačni upravitelji particij Najboljši brezplačni upravitelj particij Windows za vaše potrebeUpravljalniki particij so bistveni del vzdrževanja računalnika. Naj bo nameščen vsaj en upravitelj Windows particij! Priporočamo teh šest brezplačnih orodij. Preberi več smo si ogledali v članku drugje na spletnem mestu z orodji za obnovitev.
Če iščete alternativo, poglejte Aktivno @ obnovitev particije in Čarovnik za obnovitev particij EaseUS.
Aktivno @ obnovitev particije: Aplikacija deluje v okoljih DOS, Windows, WinPE in Linux. Funkcija hitrega skeniranja lahko najde nedavno izbrisane particije, medtem ko funkcija SuperScan lahko odkrije veliko starejše particije. Lahko celo reši podatke iz formatiranih in prepisanih particij.
Čarovnik za obnovitev particij EaseUS: Brezplačna aplikacija EaseUS deluje s particijami FAT, NTFS, HFS, HFS +, HFSX, Ext2 in Ext3 v operacijskem sistemu Windows. Omogoča vam, da obnovite izbrisane in izgubljene particije skupaj z vsemi podatki. EaseUS ponuja tudi Pro različico za 69,95 USD. Deluje lahko z zunanjimi trdi diski, diski NAS in drugimi nosilci podatkov, ki niso računalniki.
Ali ste obnovili izgubljeno particijo v sistemu Windows?
Če natančno upoštevate naš navodila po korakih, imate veliko možnost, da obnovite particijo skupaj z njenimi podatki. Kot pri vseh postopek obnovitve podatkov Kako obnoviti podatke s poškodovane pomnilniške kartice ali pogona USBVaša zlomljena kartica SD ali USB bliskovni pogon hranijo pomembne datoteke ali varnostne kopije, ki jih morate obnoviti? Pokazali vam bomo, kako obnoviti podatke z mrtve pomnilniške kartice. Preberi več , prej ko poskušate obnoviti particijo, večje so možnosti za uspeh.
Ste uporabili katero od treh orodij, o katerih smo razpravljali? So delali? Ali veste o še eni odlični aplikaciji, ki je nismo omenili? In delite ta članek s prijatelji na družabnih omrežjih - - morda boste pomagali nekomu prihraniti dan.
Dan je britanski izseljenec, ki živi v Mehiki. Je glavni urednik za sestrino spletno mesto MUO, Blocks Decoded. V različnih obdobjih je bil družbeni urednik, kreativni urednik in finančni urednik pri MUO. Vsako leto ga lahko najdete na gostovanju na razstavnem prizorišču na CES v Las Vegasu (PR, ljudje, pridite!), On pa veliko zakulisje...


