Oglas
Odločili ste se, da nadaljujete z iOS-a. Morda je bila to cena aplikacij; morda je vaš iPad ali iPhone preprosto prestar, stroški nadgradnje pa so preveliki, ko lahko Android napravo kupite za veliko manj. Morda ti se je zaljubil v Apple Zbogom, Apple Fanboys: Ali Internet pada zaljubljen v Cupertino?Zadnji naslovi se sprašujejo: ali Apple končno izgublja svoj sijaj? Ali navijači izginjajo? Preberi več .
Vendar obstaja težava: investirali ste v iOS. Vaši podatki so povezani v iCloud, vaš e-poštni naslov v vašem e-poštnem računu Apple. Skratka: stvari so nekoliko zmešane.
Kako se boste izognili iCloudu in naredili svoje podatke ekosistemske?
Ni pomembno, kam greš
Pomemben vidik tega, kar nameravate storiti s svojimi podatki, je, da je končni cilj v glavnem nepomemben. Pred nekaj leti se boste morda morali spopadati s pretvorniki in USB kabli, da bi podatke, kot so stiki, izselili iz vašega Naprave za iOS na drugo platformo so v teh dneh trije glavni operacijski sistemi za mobilne naprave opremljeni z orodji, ki zagotavljajo enostavno sinhronizacija
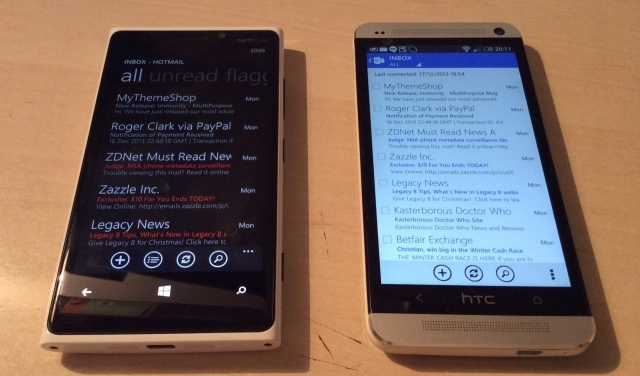
Medtem je podatke najbolje umestiti v želeni sistem za shranjevanje v oblaku, neodvisen od iCloud, ki omogoča dostop in sinhronizacijo iz vaše nove mobilne naprave.
Če se premikate na sistem Windows Phone, se morate prepričati, da ste se prijavili za račun OneDrive; to prihaja z novim Microsoftovim uporabniškim računom, čeprav ga boste morda morali aktivirati pred uporabo. S tem boste pridobili 15 GB prostora za shranjevanje podatkov Kako najbolje izkoristiti svojih 15 GB brezplačnega pomnilnika OneDriveOneDrive vam nudi zdrav odmerek za shranjevanje v oblaku brezplačno. Oglejmo si, kaj lahko storite s tem. Preberi več , in spet isto za vaše fotografije.
Podobno uporabnikom, ki se želijo preseliti na Android, svetujejo uporabo Googlovega diska, ki ima 15 GB prostora. Ti predlogi so samo pravilo, ki se ponavadi - prav tako se lahko preprosto zanesete na Dropbox, ki dobro deluje tako v operacijskem sistemu Windows Phone, Android kot iOS.
Razvrščanje stikov
Apple v gumbu iOS ponuja gumb za ročno skupno rabo stikov, vendar je to v veliki meri neuporabno (Imenik> Ime stika>Daj v stik), saj lahko hkrati opravite samo en stik, preko e-pošte ali SMS-a. Več kot 10 stikov? Zasedeni boste
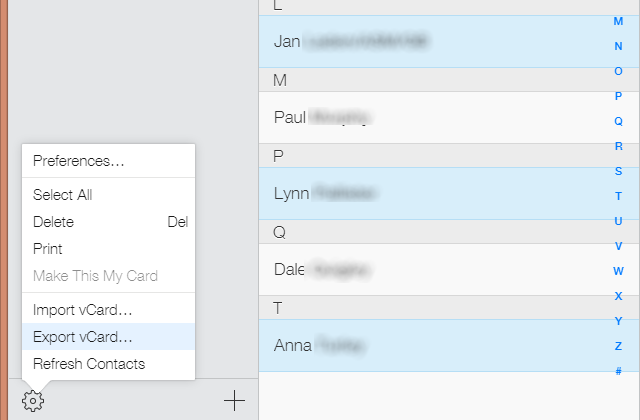
Hitrejša možnost je obisk iCloud.com na namiznem računalniku in se prijavite. Kliknite Stiki da si ogledate seznam stikov in izberete tiste, ki jih želite izvoziti. V spodnjem levem gumbu kliknite zobniško kolo in izberite Izvozi vCard.
Naloženo datoteko VCF lahko nato uvozite v Google Stike s Gmailove strani v svojem brskalniku (uporabite Uvozi stike gumb za odpiranje dialoga). Datoteko VCF lahko spustite tudi v imenik / sdcard na napravi Android in uporabite aplikacijo Stiki: tapnite Uvoz / izvoz stikov>Uvoz iz skladišča.
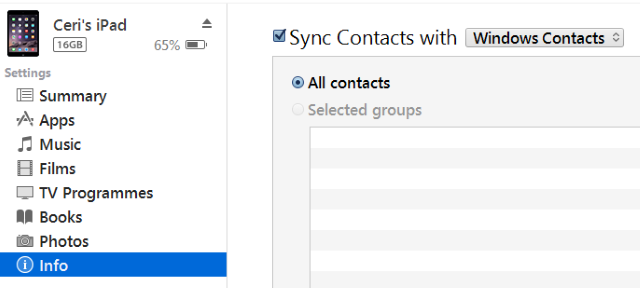
Na voljo so druge možnosti, na primer sinhronizacija prek iTunes. Da bi to delovalo, najprej onemogočite sinhronizacijo zraka Stiki v Nastavitve> iCloud zaslon v napravi iOS. Nato zaženite iTunes in povežite napravo iOS, nato odprite stran s povzetki. Izberite Informacije in preverite Sinhroniziraj stike z, v spustnem meniju izberite želeno vrsto stikov (Windows, Outlook, Google).
Če je potrebno, vnesite svoje poverilnice in pritisnite Prijavite se za sinhronizacijo Vaši stiki bodo sinhronizirani z izbranim računom in bodo na voljo v vseh novih nastavitvah naprav Android z enakimi poverilnicami računa.
Stike, shranjene kot VCF (ali celo v formatu CSV, če za izvoz stikov uporabljate tretjega upravitelja stikov), lahko uvozite na skoraj katero koli platformo. Google pa je najbrž čarobna omaka, ko gre za stike, kot vsaka naprava, v kateri je Google Račun (od Windows Phone do Firefox OS, ki ima celo aplikacije Prvih 15 aplikacij za Firefox OS: Ultimativni seznam za nove uporabnike OS FirefoxSeveda obstaja aplikacija za to: Konec koncev gre za spletno tehnologijo. Mozillin operacijski sistem Firefox OS, ki namesto izvorne kode za svoje aplikacije uporablja HTML5, CSS3 in JavaScript. Preberi več ) bo lahko uvozil stike iz tega računa.
Migracija e-pošte
Kaj pa e-pošta? Na srečo ni treba storiti ničesar z računi v oblaku oz USB kabli različnih izvedb Kaj je USB Type-C?Ah, vtič USB. Zdaj je tako vseprisotno, da je razvpito, da ga ni bilo mogoče prvič vtakniti v desno. Preberi več tukaj. Android in Windows Phone podpirata @icloud.com e-poštne račune, kot pri vseh IMAP ali POP3 račun IMAP vs. POP3: Kaj je to in katero morate uporabiti?Če ste kdaj nastavili e-poštni odjemalec ali aplikacijo, boste zagotovo naleteli na izraza POP in IMAP. Se spomnite, katerega ste izbrali in zakaj? Če niste ... Preberi več . Uporabniki Androida se bodo morali držati e-poštne aplikacije in ne Gmail aplikacije, toda s pravilnimi nastavitvami boste lahko videli svoj @ icloud.com e-poštni račun ter pošiljanje in prejemanje sporočil.
Za to uporabite naslednje nastavitve.
- Strežnik IMAP: imap.mail.me.com
- Uporabniško ime je del vašega imena @ icloud.com naslov (brez bitja @ icloud.com)
- Geslo naj bo vaše geslo za Apple ID
- Uporaba SSL. Če imate težave s povezavo, izberite SSL (sprejmite vsa potrdila) 993 kot pristanišče
- SMTP strežnik: smtp.mail.me.com (uporabniško ime in geslo kot zgoraj)
- Uporaba SSL ali TLS (sprejme vse certifikate) s pristaniščem 587.
- Strinjam se Preverjanje pristnosti SMTP če je prikazana možnost.
To bi moralo nastaviti iCloud e-pošto na vaš telefon, ki ni Apple.
Ne pozabite na koledar!
Preseljevanje koledarja iz iOS-a je tudi preprosto. Začnite s prijavo iCloud.com in odpiranje Koledar stran. Če želite izvoziti koledar, kliknite Skupna raba koledarja in preverite Javni koledar polje, ki se prikaže.
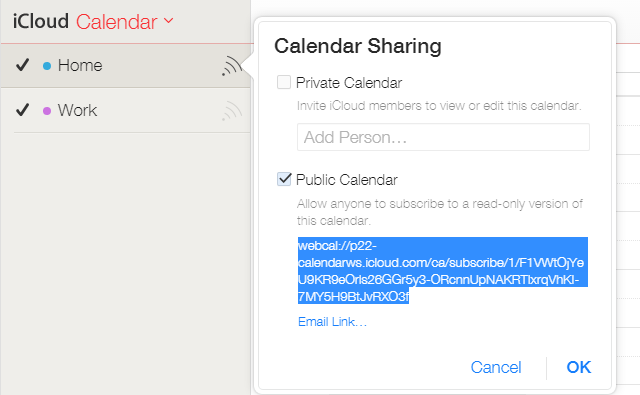
Pod njim se bo začel pojavljati URL webcal: //. Kopirajte URL v nov zavihek ali okno brskalnika, vendar ne odpirajte strani. Namesto tega spremenite webcal: // do http: // in tapnite Enter. Koledarska datoteka se bo prenesla na vaš računalnik.
Če želite to uvoziti v novo napravo Android, odprite Google.com/calendar na namizju in z istimi poverilnicami računa, ki jih boste uporabljali v Androidu, poiščite Drugi koledarji meni. Kliknite na puščica navzdol, torej Uvozi koledar in poiščite predhodno preneseno datoteko za uvoz. Z izbranim pravilnim namenom koledarja za to datoteko kliknite Uvoz.
Spravi svoje glasbene datoteke iz iTunes
Glasbo v vašem iPhoneu, ki jo ponavadi uživate prek iTunesa, je mogoče enostavno kopirati v novo napravo. Z vašim novim telefonom, povezanim preko USB kot shranjevalne naprave, preprosto odprite, da si ogledate mapo Glasba in nato v novem raziskovalcu datotek odprite mesto za knjižnico iTunes (v Mac OS X pojdite na Pojdi> Domov> Glasba> iTunes; v operacijskem sistemu Windows to najdete v Ta računalnik> Glasba> iTunes> iTunes Media> Glasba). Vse, kar morate storiti zdaj, je kopirati datoteke iz iTunes v svojo novo mobilno napravo.
Namesto sinhronizacije s kablom USB lahko Google Play Music uporabite tudi kot oblak, usmerjen v glasbo. Poiščite datoteke iTunes v računalniku, nato pa v brskalniku pojdite na Google Music v zgornjem levem kotu kliknite ikono menija. V dobljenem meniju poiščite Dodaj glasbo in povlecite datoteke iz brskalnika datotek.
Migracija vaših vitalnih podatkov iz iClouda
Z vsakodnevnimi razvrstitvami stvari se lahko preselijo samo vaši osebni podatki. Tu govorimo o stvareh, kot so fotografije, videoposnetki, shranjene priloge e-pošte in kakršne koli datoteke, ki bi jih morda delali.
Seveda živijo v Applovem spletnem nosilcu za shranjevanje iCloud. Toda kako jih rešiti?
Zgoraj smo omenili Google Drive in OneDrive in vsekakor uporabite te možnosti, tako da namestite ustrezne aplikacijo na vašem iPhone ali iPadu, da sinhronizira podatke iz svoje naprave v oblak, ki ustreza vašemu bodočemu mobilnemu telefonu ekosistema.
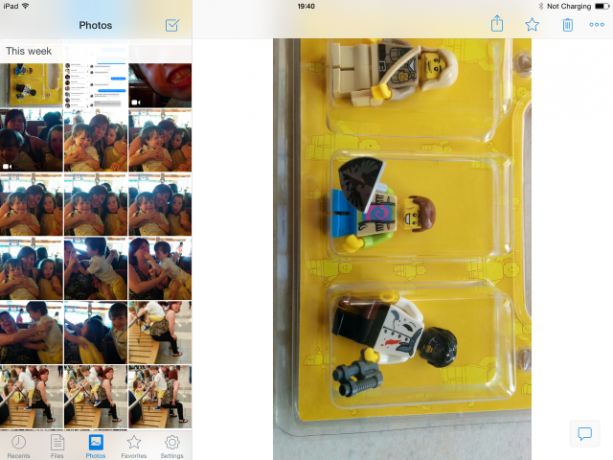
Najboljši rezultati pa so res pri Dropboxu, ki smo ga prej opisali kot enega izmed obvezne aplikacije za iPhone Dropbox - ena izmed obveznih aplikacij, če imate lastnik iPhoneOdkar sem v začetku tega leta odšel na Dark Side, da bi si priskrbel piškotke in kupil iPhone, je bila ena aplikacija zame popolnoma neprecenljiva - Dropbox. V bistvu bi šel ... Preberi več . Ko je nameščena (na vaš iPhone), aplikacija samodejno zazna fotografije in video posnetke ter vpraša, ali naj jih sinhronizira.
Prav tako lahko nastavite druge datoteke za sinhronizacijo z Dropboxom, tako da jih naložite v shrambo v oblaku. Ko končate, je treba vse sinhronizirati (lahko preverite na Dropbox.com) in ste pripravljeni na sinhronizacijo z novo napravo s prenosom aplikacije Dropbox in prijavo.
Torej, končali ste. Vsi podatki se selijo iz naprave iOS, pripravljeni za dostop do mobilne naprave z različnim operacijskim sistemom.
Kako je šlo? Sporočite nam, če imate kakršna koli vprašanja.
Slikovni krediti: človek teči prek Shutterstoka
Christian Cawley je namestnik urednika za varnost, Linux, samostojno delo, programiranje in razloženo tehnologijo. Proizvaja tudi Zares uporaben Podcast in ima bogate izkušnje na področju podpore za namizje in programsko opremo. Christian je sodelavec revije Linux Format, kristjalec Raspberry Pi, ljubitelj Lego in ljubitelj retro iger.
