Oglas
Microsoft je nekoliko zamujal z navidezno namizno igro, vendar lahko uporabniki te Windows 10 funkcije izkoristijo to funkcijo, četudi z golimi kostmi. Ustvarite lahko več virtualnih namiznih računalnikov, premikate aplikacije med njimi in preprosto ohranjate ločeno delo in predvajanje programov. To je odličen način, kako zagotoviti, da ostanete osredotočeni, z malo truda na svoji strani pa res izboljšati izkušnjo navideznega namizja v sistemu Windows 10 5 načinov za izboljšanje virtualnih namiznih računalnikov v sistemu Windows 10Navidezni namizni računalniki vam lahko pomagajo razširiti in organizirati namizje. Tukaj vam prikazujemo, kako izboljšati in produktivno uporabljati funkcijo sistema Windows 10 Task View. Preberi več .
Že smo vam pokazali, kako uporabljati bližnjice na tipkovnici, zagnati aplikacije neposredno na določenem namizju in uporabiti ozadje po meri po eno namizje. Tu so še trije triki, ki jih morate upoštevati pri uporabi Windows 10 virtualnih namiznih računalnikov.
1. Premik sistema Windows med navideznimi namiznimi računalniki
Če želite premikati Windows na virtualna namizja, naredite naslednje:
- Kliknite the Ogled naloge gumb.
- Z desno miškino tipko kliknite okno, ki ga želite premakniti.
- Nato lahko izberete, kam ga želite premakniti. Če želite, lahko ustvarite tudi novo namizje, v katero premaknete okno.
Če želite uporabiti metodo povleci in spusti, medtem ko v pogledu opravil pojdite na namizje z oknom, ki ga želite premakniti. Povlecite okno navzdol na ikone namizja in ga povlecite na namizje, na katerega ga želite premakniti. Ta postopek si lahko ogledate v spodnjem videoposnetku:
2. Aplikacije zaprite v pogledu opravil
Za zapiranje aplikacije vam ni treba preklopiti na določeno namizje. Učinkovito se lahko znebite aplikacij, tako da se vklopite v Ogled opravil in se s programom, ki ga želite zapreti, pomaknete nad Virtualno namizje. Ne kliknite na namizje. Z miško preprosto premaknite na vidne ploščice in kliknite na X v zgornjem desnem kotu aplikacije, ki jo želite zapreti.
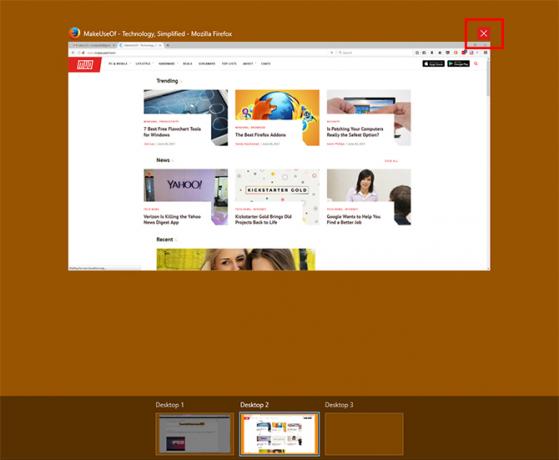
3. Prilagodite namizje
Če uporabljate svoje virtualne namizje za ustvarjanje funkcionalne delitve svojih aplikacij ali za osredotočenost, bi bilo super da lahko preimenujete vsako namizje v pogledu opravil, tako da boste na prvi pogled videli, kako ste razdelili svoje aplikacije. Microsoft vam tega ne dovoli, vendar obstaja aplikacija tretjih oseb, ki jo lahko precej prilagodite svojim virtualnim namizjem.
The Virtual Enhancer za namizje omogoča dodeljevanje nalepk na vsakem namizju, dodeljevanje edinstvenih ozadij vsakemu namizju in omogoča dodelitev bližnjic na tipkovnici po meri med interakcijo z virtualnimi namizji.
Nekaj naravnost imajo navodila sledite lahko namestitvi in uporabi programa. Verjetno boste morali namestiti Ponovna distribucija Visual C ++ za Visual Studio 2015 prvič, in to bo delovalo le pri 64-bitni različici sistema Windows 10.
Ko to namestite, lahko prenesete in izvlečete Virtual Desktop Enhancer kjer koli v računalniku. Obstajata le dve datoteki, s katerima resnično potrebujete interakcijo. Prvi, Nastavitve.ini, vam omogoča, da vnesete v vse svoje prilagoditve. Odprete ga lahko z urejevalnikom izvornih besedil za Windows, Beležnico.
Če želite označiti svoja namizja, se pomaknite navzdol na razdelek DesktopNames. Našli ga boste z 10 namiznimi računalniki. Po = vnesite ime namizja, ki ga želite uporabiti.
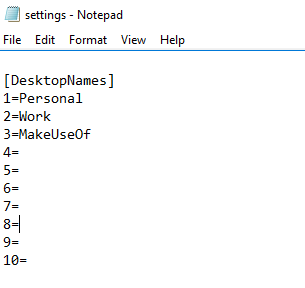
Žal to ne bo spremenilo nalepke v dok, v opravilu Ogled opravil, ko pa odprete namizje, bo to ime utripalo na zaslonu.
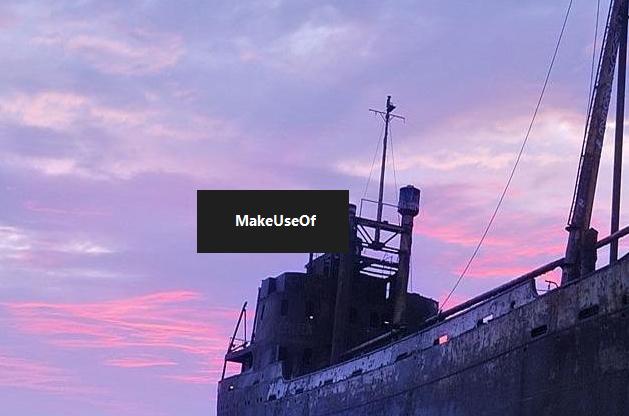
Vsi drugi elementi, ki jih je mogoče prilagoditi, so vključeni v datoteko z nastavitvami. Najdete seznam različnih nastavitev in možnih bližnjic na tipkovnici, ki jih lahko prilagodite tukaj.
Ko opravite vse spremembe, datoteko zaprite in shranite. Nato lahko zaženete aplikacijo Virtual Desktop Enhancer (gre za datoteko EXE.) Dvokliknite aplikacijo, da jo odprete in spremembe začnejo veljati.
Katere nasvete in trike bi dodali na ta seznam? Katere funkcije želite, da bi Microsoft dodal navidezni namizni računalniki? Sporočite nam v komentarjih.
Nancy je pisateljica in urednica, ki živi v Washingtonu. Pred tem je bila urednica za Bližnji vzhod pri The Next Web, trenutno pa deluje v raziskovalnem središču za komunikacije in družbene medije s sedežem v DC.

