Oglas
S telefoni, DSLR-ji in GoPros Postavite svojo GoPro kamero na test s temi kreativnimi idejamiGoPro kamera ni samo za tiste, ki vodijo pustolovsko življenje. Tudi če ne greste z rolkami ali splavom po beli vodi, lahko s kamero posnamete veliko kul posnetkov. Preberi več vsi snemamo več video posnetkov kot kadar koli prej. A le redko pride iz kamere v popolni formi.
Pogosto boste morali pred ogledom ali skupno rabo narediti malo urejanje videoposnetka. Morda boste želeli obrezati nekaj sekund od začetka ali konca ali pa ga razrezati tako, da bo imel večjo dolžino.
Na srečo za to ne potrebujete nobene veščine urejanja. Potrebujete samo pravo programsko opremo - in verjetno ste jo že namestili v računalnik.
Oglejmo si najhitrejši način obrezovanja videoposnetkov v operacijskem sistemu Windows, Mac, Linux in v spletnem brskalniku.
Obrežite video v operacijskem sistemu Windows
Najhitrejši način obrezovanja in rezanja videoposnetkov v sistemu Windows 10 je uporaba vgrajene aplikacije Photos.
Za začetek odprite svoj video. To lahko storite bodisi z zagonom
Fotografije iz menija »Start« in se pomikate do mesta, kjer je posnetek shranjen na trdem disku, ali z desno miškino tipko kliknite datoteko in izberite Odprite s> Fotografije.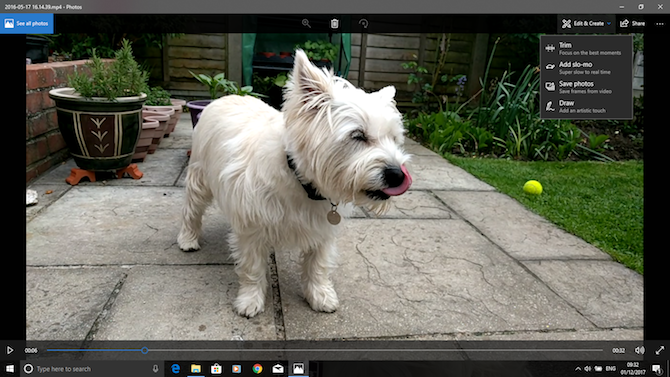
Ko se video odpre, kliknite Uredi in ustvari v zgornjem desnem kotu okna izberite Trim.
Video se zdaj znova odpre v načinu urejanja. Na časovni premici na dnu je modri ročaj, ki vam omogoča, da se pomikate po videu, in dve beli piki, ki se uporabljata za nastavitev začetne in končne točke vašega novo obrezanega posnetka.
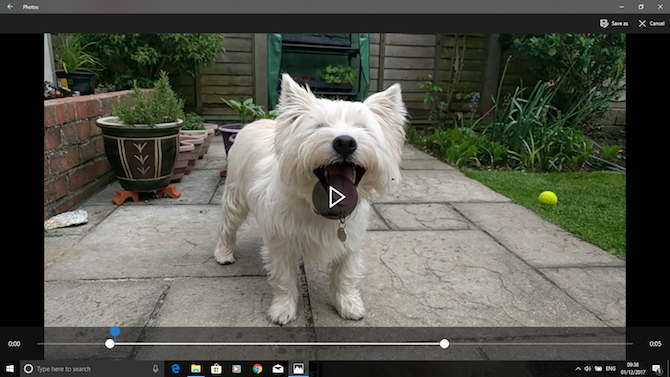
Najprej povlecite levo piko proti desni, dokler ne pridete do točke, kjer želite zagnati svoj video (vse na levi strani bo odrezano). Nato povlecite desno piko v levo, da obrežete konec videoposnetka.
Udari Predvajaj gumb za predogled sprememb in nastavitev pozicij belih pik, da natančno prilagodite urejanje. Ko ste srečni, zadeti Shrani kot shranite urejeno različico kot novo datoteko. Privzeto se shrani z istim imenom datoteke z besedo "Trim", ki ji je dodana. To zagotavlja, da nikoli ne prepisujete izvirne datoteke.
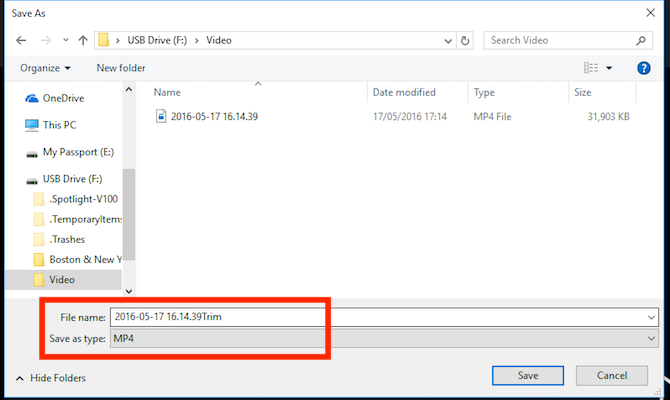
In to je to. Daljši videoposnetek lahko razdelite na dva ali več krajših posnetkov z isto tehniko. Samo ponovite postopek za vsak posnetek, nastavite različne začetne in končne točke, da izolirate odseke, ki jih želite shraniti.
Če potrebujete bolj napredne funkcije urejanja, namesto tega uporabite aplikacijo Movie Maker Kako enostavno ustvariti osupljiv video z Windows Movie MakerjemUstvarjanje filma s pomočjo fotografij, videoposnetkov in glasbe je otroška igra, ko obvladate preprosta orodja za urejanje programa Windows Movie Maker. Preberi več .
Obrežite video na Macu
Na macOSu lahko video obrezujete s programom QuickTime Player, ki je vnaprej nameščen na vseh računalnikih Mac.
Odprite video. Podprte video datoteke se v programu QuickTime Player samodejno odprejo. Če se vaše ne, z desno miškino tipko kliknite in izberite Odprite s> QuickTime Playerali povlecite datoteko na ikono aplikacije v Dock-u.
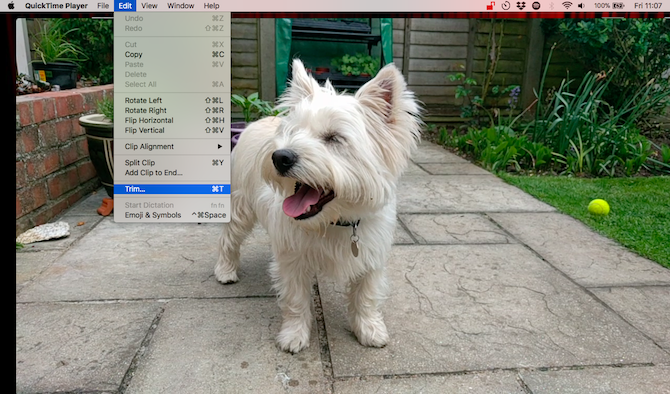
Nato pojdite na Uredi> Trim. Zdaj boste videli dno obrezovanja na dnu okna. Vse znotraj rumenega odseka je vključeno v vaš obrezan video, medtem ko bo vse zunanje odstranjeno.
Primite levi ročaj in ga povlecite v desno, dokler ne pridete do točke, kjer želite zagnati svoj video. Nato primite desni ročaj in ga povlecite na levo. Udari Predvajaj gumb za predogled izbire in po potrebi potegnite ročaje.
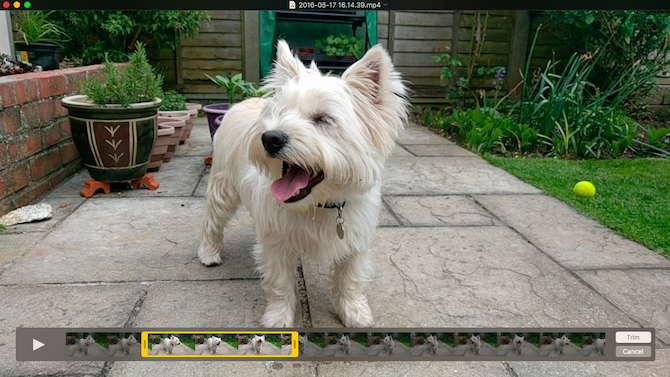
Ko končate, kliknite Trim. Videoposnetek bo zdaj obrezan in se bo odprl kot nova datoteka brez naslova. Pojdi do Datoteka> Shrani shranite nov, obrezan video.
Za večji nadzor nad urejanjem uporabite iMovie. To je a brezplačen prenos za vse uporabnike Mac Prenesite iMovie, GarageBand, Pages in iWork Free za Mac in iOSVsak uporabnik Apple lahko zdaj brezplačno prenese Strani, Številke, Keynote, Garageband in iMovie, a za kaj so dobri? Preberi več .
Obrežite video v Linuxu
Če uporabljate Linux, boste morali poiskati aplikacijo drugega proizvajalca, ki bo lahko obrezala in razdelila svoje videoposnetke. Priporočamo VidCutter, ki jih bomo uporabljali v tem priročniku o Ubuntuju.
Za začetek boste morali namestiti VidCutter. Kako to storite, je odvisno katero distribucijo Linuxa uporabljate 6 Linux Distros Namenjen umetnikom, glasbenikom in urednikom Preberi več . Preveri VidCutter na Githubu za popolna navodila za vse glavne distros.
V Ubuntu namestimo VidCutter prek aplikacije Terminal, začenši z naslednjimi ukazi:
sudo add-apt-repository ppa: ozmartian / aplikacije. posodobitev sudoKončno namestite aplikacijo:
sudo apt namestite vidcutterČe želite odpreti datoteko, zaženite VidCutter in izberite Odprti medijiali se pomaknite do mesta, kjer je video shranjen v vašem računalniku. Z desno miškino tipko kliknite datoteko in izberite Odprite z> VidCutter.
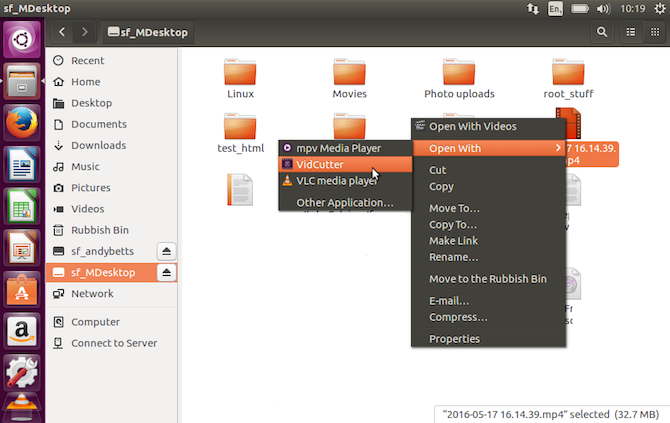
Ko se video odpre, poiščite filmski trak na dnu okna. Povlecite zeleni ročaj do točke, ko želite začeti svoj video. Kliknite Začni posnetek da shranite ta položaj.
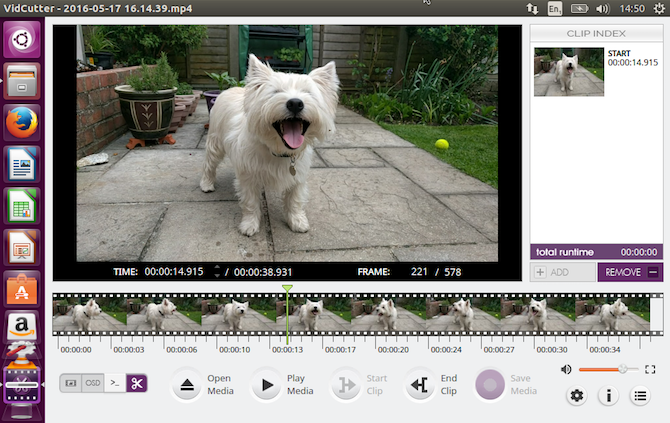
Nato povlecite zeleni ročaj do točke, kjer želite, da se vaš videoposnetek konča. Kliknite Končni posnetek da shranite ta položaj. Zdaj kliknite Shranite predstavnost shranite kopijo na novo urejene datoteke.
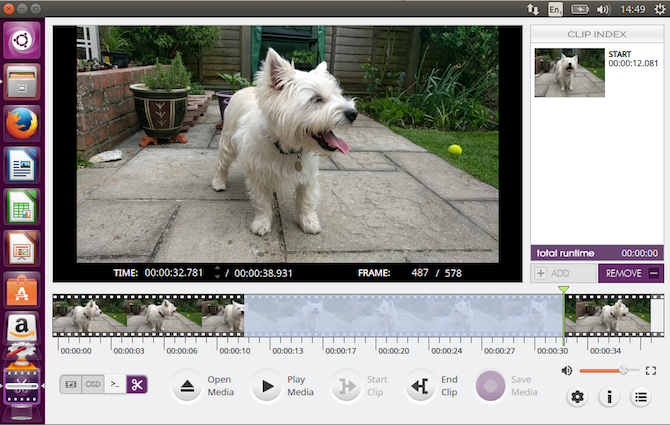
Kar je dobro pri VidCutterju je, da lahko na isti videoposnetek naredite več kosov hkrati. Če želite nekaj odstraniti s sredine posnetka, nastavite dve začetni točki in dve končni točki na vsaki strani nezaželenega dela. S klikom Shranite predstavnost bo nato ustvaril nov videoposnetek, v katerem sta dva razdelka, ki ste jih izbrali, združena.
Če želite več nadzora, si oglejte naš vodič po najboljši Linux urejevalniki videov 7 brezplačnih odprtokodnih urejevalnikov videa za LinuxUrejanje videa v Linuxu se nenehno izboljšuje. Uporabnikom Linuxa je zdaj na voljo dobra izbira programske opreme za odprtokodno urejanje videov. Za vas imamo sedem najboljših. Preberi več .
Obrežite videoposnetke na spletu
Če uporabljate Chromebook ali raje delate v brskalniku na katerem koli računalniku, obstaja veliko možnosti obrežite videoposnetke na spletu 3 načine za urejanje videoposnetkov znotraj ChromaČe imate proračun in potrebujete brezplačne možnosti za urejanje videoposnetkov, ne glejte več na te tri Chromove aplikacije, združljive tako z brskalnikom kot s Chrome OSom. Preberi več . Uporabili bomo ClipChamp. Ta storitev je dobra za urejanje do petih videoposnetkov na mesec v brezplačnem računu.
Za začetek se morate prijaviti. Na srečo je to neboleče, saj se lahko takoj prijaviš s svojim Google ali Facebook računom.
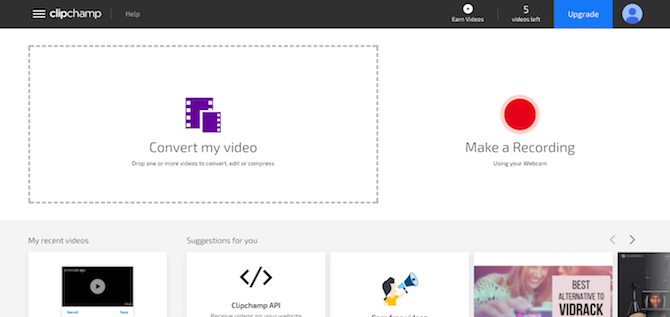
Kliknite Pretvori moj videoali povlecite in spustite izbrani posnetek v okno brskalnika. ClipChamp tudi vaše videoposnetke optimizira za ciljno platformo, vendar se moramo najprej osredotočiti na obrezovanje.
V desnem podoknu kliknite Uredi video. Pod videoposnetkom se pojavi filmski trak z dvema modrima zastavama na obeh koncih. Zgrabite te zastavice in jih povlecite navznoter, da nastavite nove začetne in končne točke. Izbrano območje je obarvano modro in vse zunaj tega bo obrezano.
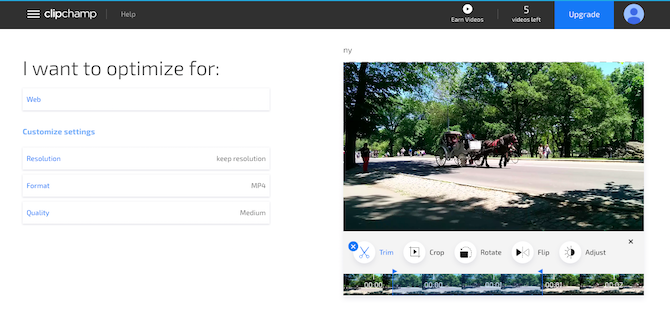
Na tej stopnji vam sprememb ni treba potrditi, čeprav jih lahko razveljavite s klikom na X gumb poleg gumba Trim ikono.
Zdaj si oglejte možnosti optimizacije v levem delu zaslona. Izberete lahko platformo, za katero želite optimizirati, na primer splet, mobilno napravo ali ustvariti GIF. Prilagodite lahko tudi ločljivost, obliko datoteke in kakovost.
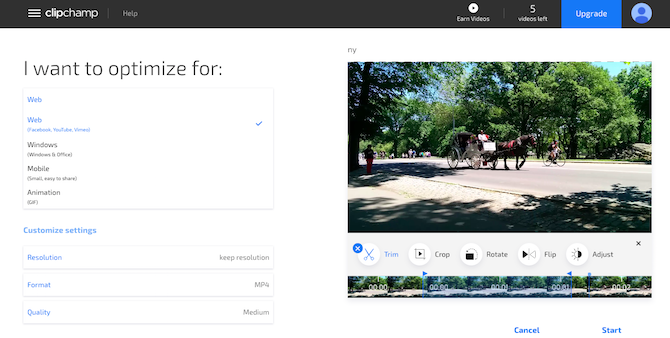
Ko ste zadovoljni z vašimi odločitvami, kliknite Začni v spodnjem desnem kotu. Zdaj bo začel obdelati; čas, ki je potreben, je odvisen od velikosti videoposnetka.
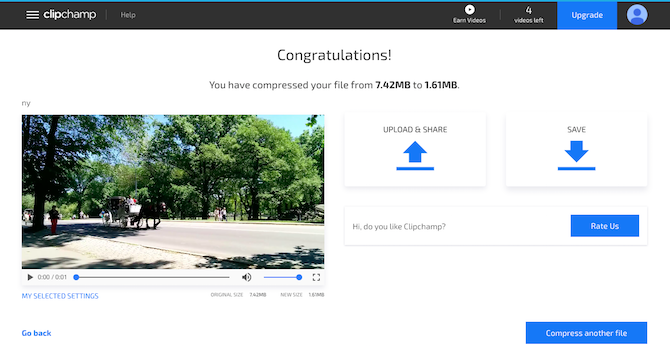
Ko končate, imate dve možnosti: Naloži in daj v skupno rabo in Shrani. Prva omogoča, da videoposnetek objavite na različnih spletnih mestih družbenih medijev. Drugi vam omogoča prenos in shranjevanje lokalne kopije urejene datoteke.
Naslednji koraki
Obrezovanje in deljenje videoposnetkov je enostavno, ne glede na to, katero platformo uporabljate. Ko se boste enkrat spoprijeli z njim, vas bo morda zanimalo, kako se lotiti naslednji koraki pri urejanju videov Kako urediti videoposnetke kot profesionalce: 8 nasvetov, ki jih morate obvladatiČe se šele podajate v igro za urejanje, boste morda zmedeni, kaj storiti z več milijoni posnetkov, ki jih imate... no, tukaj smo, da pomagamo. Preberi več .
Imamo veliko nasvetov za izboljšanje vaših videoposnetkov in lahko celo raziskujete urejanje videoposnetkov v sistemu Android 10 najboljših urejevalnikov videov za AndroidIščete najboljšega urejevalnika videov za Android? Tu so najboljše aplikacije za urejanje videov za uporabnike Android. Preberi več in iOS 6 najboljših brezplačnih programov za urejanje videov za iPhone in iPadŽelite narediti nekaj spominov iz medijev na vašem iPhone ali iPad? Tu so najboljše brezplačne aplikacije za urejanje videov za iPhone in iPad. Preberi več naprave tudi.
Ste že uporabili katero od teh aplikacij za obrezovanje videoposnetkov? Ali namesto tega uporabljate kaj drugega? Spodaj delite svoje misli in komentarje.
Andy je nekdanji tiskarski novinar in urednik revij, ki o tehnologiji piše že 15 let. V tistem času je prispeval nešteto publikacij in produciral avtorska dela za velika tehnološka podjetja. Dajal je tudi strokovne komentarje za medije in gostil panoje na industrijskih prireditvah.

