Oglas
Ko delate v spletu ali v spletu, morate pogosto posneti posnetke zaslona ali videoposnetke, kaj počnete. Morda boste morali narediti kopijo spletnega mesta za svoje dokumente, zajeti postopek za predstavitev ali preprosto pripraviti slike za članek, ki ga pišete. Namesto da namestite še eno vrhunsko orodje, lahko v spletu upravljate z vsemi potrebami posnetka zaslona in snemalnika zaslona.
Tu so 3 različne storitve za zajem spletnih zaslonov - 2 za fotografije in ena za snemanje zaslona.
Moto strani je Vzemite posnetek zaslona na muhi. Registracija ni potrebna.

Aplikacija vam omogoča, da izberete dimenzijo, velikost in obliko, potem ko je zajel spletno mesto za vas. Ker posnamete posnetek zaslona v polni velikosti, preden lahko zmanjšate velikost, postopek traja nekoliko dlje. Ko končate, boste na levi strani prikazali posnetek zaslona in meni na desni. Možnosti dimenzij so zgornji zaslon ali celozaslonski, velikost je lahko vse od polnega do zelo majhnega, na voljo pa so JPEG (manjša velikost datoteke) in PNG (boljša kakovost). S klikom na>
Pogled vam bo v brskalniku omogočil predogled in z izbiro> Prenesi prejmete datoteko.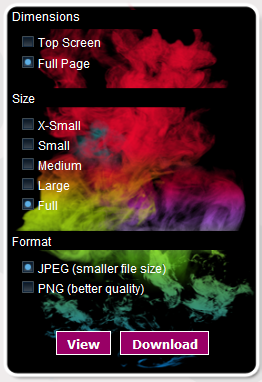
Super Screenshot je veliko hitrejši od Capture Full Page, čeprav v bistvu deluje enako, zmanjšana za domišljijsko postavitev.
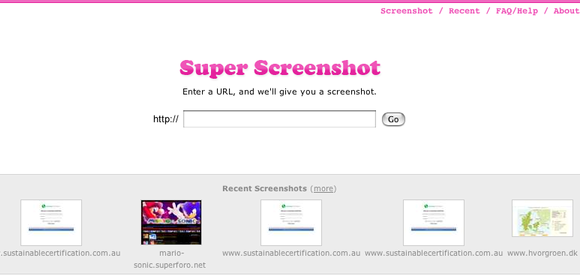
Po zajemu zaslona lahko izberete dimenzije, velikost in obliko. Preden si ogledate posnetek zaslona, ga lahko tudi osvežite.

ScreenToaster je brezplačni spletni snemalnik zaslona, ki omogoča snemanje videoposnetkov o dogajanju na monitorju, ne glede na vaš operacijski sistem. Očitno je, da je to orodje kot nalašč za vnaprej posnete posnetke zaslona ali vaje. Če ga želite uporabljati, se morate registrirati. Prav tako morate omogočiti Java za izbrani brskalnik.
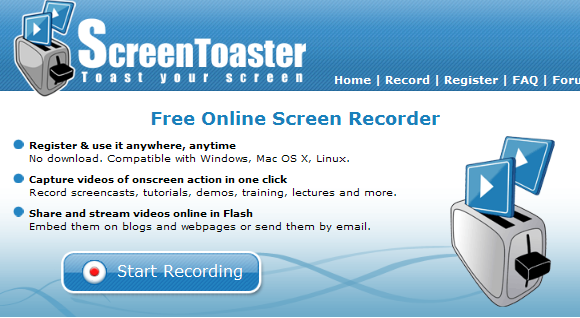
Ko ste prijavljeni, kliknite> Začnite snemati gumb in aplikacija se bo zagnala. Nato lahko izberete, kateri del zaslona želite zajeti in ali naj se posnameta tudi zvok in spletna kamera. Ko se odločite za posnetek zaslona le majhnega dela zaslona, povlecite črni pravokotnik na želeno mesto. Hit> Posneti začeti. Kombinacija tipk> [ALT] + [S] se bo začelo in začasno ustavilo snemanje. To je uporabno, če je spletno mesto v ozadju, saj ga morate postaviti v ospredje, da ustavite snemanje.
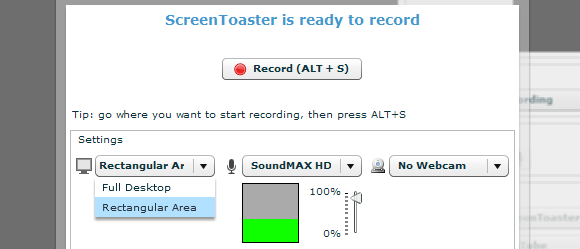
Tu je odličen YouTube-ov pregled nad ScreenToaster avtorja iComputerHacker:
Prej smo pregledali storitve spletnega zaslona in zaslonskih zaslonov:
- Screenpresso: Lahka alternativa z dodatnimi možnostmi Screenpresso - lahka alternativa z naprednimi možnostmi Preberi več avtorice Jessica
- Kako ustvariti predvajalnik zaslona kot profesionalec s temi 6 spletnimi orodji Kako ustvariti predvajalnik zaslona kot profesionalec s temi 6 spletnimi orodji Preberi več avtorice Jessica
Iščete več, morda namesto programske opreme Windows ali razširitve brskalnika? Oglejte si te članke:
- Vse, kar potrebujete za izdelavo odličnih posnetkov zaslona Vse, kar potrebujete za izdelavo odličnih posnetkov zaslona Preberi več avtorica Ann
- 4 Orodja za ustvarjanje posnetkov zaslona in posnetkov zaslona 4 Orodja za ustvarjanje posnetkov zaslona in posnetkov zaslona Preberi več avtor Ben
- 4 Cool Firefox razširitve za zajem zaslonov 4 Cool Firefox razširitve za zajem zaslonov Preberi več avtor Abhijeet
- Delite svoje predstavitve in seje na zaslonu z Screencast Delite svoje predstavitve in seje na zaslonu z Screencast Preberi več avtorja Bakari
- Kako narediti enostavno posnetke zaslona s prenosnim svetlobnim zaslonom Kako narediti enostavno posnetke zaslona s prenosnim svetlobnim zaslonom Preberi več avtor Tima
- Temeljit pogled na CamStudio kot učinkovito orodje za predvajanje zaslonov Temeljit pogled na CamStudio kot učinkovito orodje za predvajanje zaslonov Preberi več avtor Tima
Katera je vaša najljubša strategija snemanja posnetkov zaslona?
Slikovni sliki: hugama
Tina o potrošniški tehnologiji piše že več kot desetletje. Ima doktorat iz naravoslovja, diplom iz Nemčije in magisterij iz Švedske. Njeno analitično znanje ji je pomagalo, da se je kot tehnološka novinarka zaposlila v MakeUseOf, kjer zdaj upravlja raziskave ključnih besed in operacije.