Oglas
 Če ste nov ali vmesni uporabnik Maca, morda niste odkrili vseh skritih funkcij in drugih krmiljenja, ki jih lahko izvajate s tipko Control na tipkovnici ali s tipko Secondary Click na več tipki miška. S klikom na nadzor se prikažejo različni kontekstni meniji predmetov, odvisno od tega, če kliknete na namizje, datoteko ali mapo ali predmet v aplikaciji, kot so Safari, iTunes ali pošta.
Če ste nov ali vmesni uporabnik Maca, morda niste odkrili vseh skritih funkcij in drugih krmiljenja, ki jih lahko izvajate s tipko Control na tipkovnici ali s tipko Secondary Click na več tipki miška. S klikom na nadzor se prikažejo različni kontekstni meniji predmetov, odvisno od tega, če kliknete na namizje, datoteko ali mapo ali predmet v aplikaciji, kot so Safari, iTunes ali pošta.
Ko greste po spodnjem seznamu, boste odkrili, kako hitreje lahko stvari opravite s klikom na tipko, namesto da se usmerite v menijsko vrstico za izvajanje podobnih dejanj.
Kako deluje
Večina novih Macov zdaj prihaja z Magic Mouse - miško z dvema gumboma, v kateri je desna stran sekundarni klik ali gumb za nadzorni klik. Če takšne miške nimate, lahko kupite tretjo osebo po precej poceni ceni. Če ga želite uporabiti, preprosto s tretjim prstom kliknite gumb in razkril bo niz elementov menija.

Za isto stvar lahko uporabite tudi tipko Control na tipkovnici. Preprosto pridržite tipko Control in nato kliknite glavni levi gumb miške. Deluje kot držanje tipke Ctrl na osebnem računalniku z operacijskim sistemom Windows.
1. S klikom na namizje nadzirajte
Če se želite hitro naučiti, kaj lahko kliknete s krmiljenjem, postavite kazalec miške na namizje svojega Mac in kliknite nadzorni klik s pomočjo zgornjih navodil.
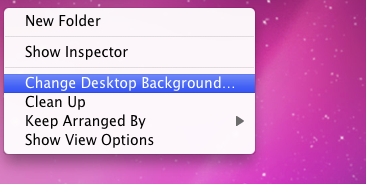
Pri tem dobite več možnosti, vključno z možnostjo ustvarjanja nove mape, odpiranje Spremeni ozadje namizja funkcija v nastavitvah in nastavitve dodatnih elementov za upravljanje elementov na namizju. Če imate na primer kopico datotek na namizju, kliknite ga in ga izberite Pospravi, in glejte, kako se vse datoteke lepo urejajo.
2. Datoteke s kontrolnim klikom
Če kliknete datoteko na namizju ali v Finderju, boste prejeli tudi več kot ducat skritih elementov.
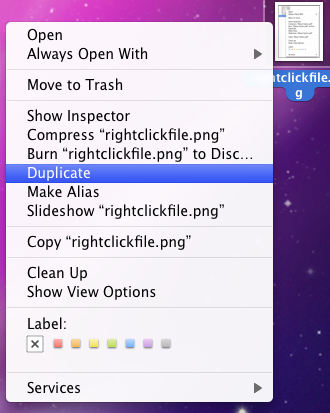
Med drugim lahko datoteko podvojite, ji naredite vzdevek ali pa jo pošljete v koš.
3. Kontrolni klik s dok
Če kliknete ikono s klikom na ikono, jo lahko razkrijete v Finderju ali jo odprete, ko se prijavite v računalnik. Aplikacijo lahko tudi zaženete na ta način ali jo odstranite iz Dock-a skupaj.
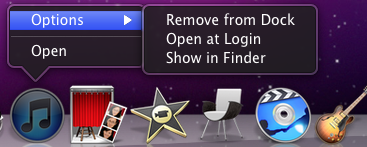
Če s klikom kliknete na pikčast prostor blizu desne strani Docka, lahko vklopite funkcijo skrivanja ali prestavite Dock na zaslon.
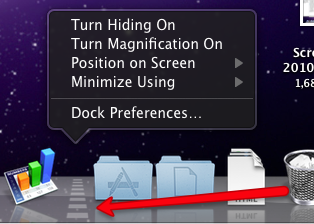
4. Izpraznite smeti
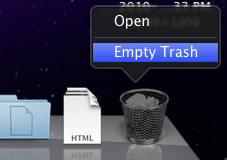
Če želite izprazniti smeti, z miško ni potrebno odstranjevati rok, kontrolni klik s tem pa razkrije element menija za to.
5. Nadzorni klik s orodno vrstico
Nadzorno kliknite orodno vrstico v oknu Finderja in dobili boste možnosti za hitro spreminjanje pogledov okna. Opazite tudi, da obstaja gumb za hitro odstranjevanje predmeta iz orodne vrstice.
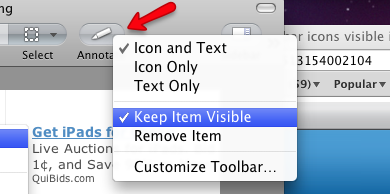
In Postavka naj bo vidna gumb? No, izberete ga, ko v orodni vrstici kliknete element, ki želite ostati viden pri spreminjanju velikosti okna, ki vsebuje ta element. Z drugimi besedami, predmet se nikoli ne skrije.
6. Besedilo s pritiskom na nadzor
Če želite klikniti besedilo, kliknite veliko besedila in dobili boste veliko možnosti za prihranek časa, vključno s sposobnostjo kopiranja in lepljenja besedila, Google iskal besedo ali besedno zvezo ali izvedel črkovalne funkcije.
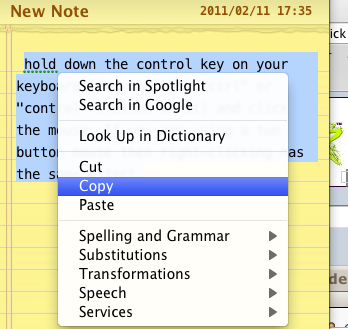
7. Kliknite Nadzor za stiskanje datotek
Če imate kup datotek, ki jih za prenos naložite na e-poštno sporočilo ali jih pošljete na strežnik, lahko izberete in nadzorno kliknete te datoteke in nato izberete »Stisnite… predmete"Iz kontekstnega menija.
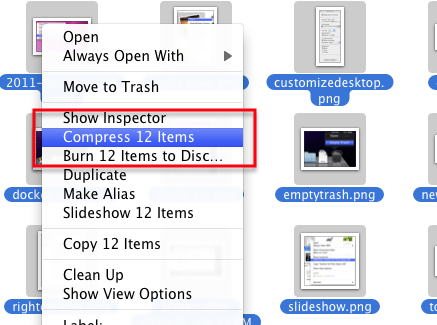
S tem dejanjem bodo vse datoteke kopirane v zip datoteko, ki jo lahko odprete vi ali prejemnik te datoteke.
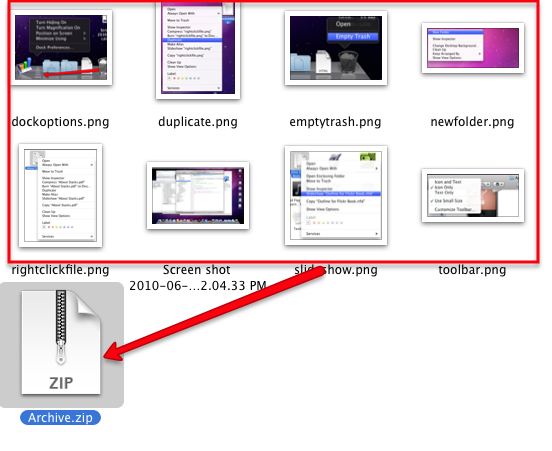
To vam prihrani težave pri pošiljanju e-poštnih sporočil ali prenašanju vseh datotek posebej.
8. Safari s pritiskom na kontrolo
Z nadzornim klikom v Safariju dobite večkratno shranjevanje elementov kontekstnega menija. Če na primer kliknete zaznamek v vrstici Zaznamki, dobite možnost, da zaznamek odprete v novem oknu ali na novem zavihku. Izberete lahko tudi, da uredite ime zaznamka ali njegov naslov.
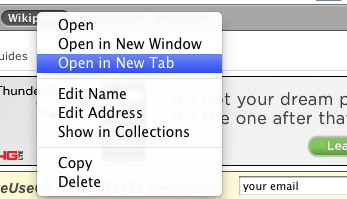
V vrstici z zaznamki kliknite prazno mesto in hitro lahko ustvarite novo mapo.
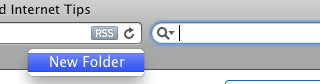
9. Nadzorne klike spletnih strani
Glede na to, kje na spletni strani nadzorno kliknete, lahko dobite več možnosti menija. Kliknite prazen prostor na strani in dobite možnost za ponovno naložitev strani, tiskanje okna ali zavihek nazaj.
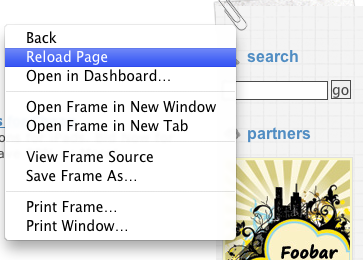
Če je na spletni strani fotografija ali datoteka s ozadjem, lahko kliknete na datoteko in naredite več stvari, vključno z dodajanjem te slike neposredno v knjižnico iPhoto ali shranjevanjem v prenose mapo.
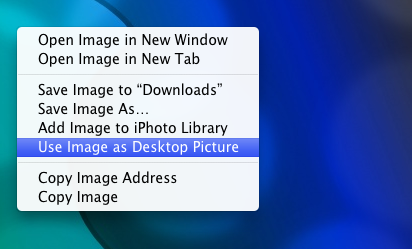
Če na strani kliknete sliko za ozadje, lahko izberete »Uporabite sliko kot namizno sliko"In takoj spremenite ozadje namizja v izbrano sliko.
10. E-pošta za nadzorni klik
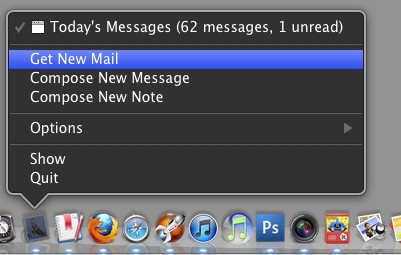
Če kliknete ikono Pošta v Docku, dobite možnost, da začnete novo sporočilo ali opombo ali ročno naložite novo dohodno pošto.
11. Nadzorno-klikom poštnih sporočil
Nadzorno klikanje posameznih sporočil v aplikaciji za pošto vam omogoča, da na to sporočilo hitro odgovorite ali ga posredujete.
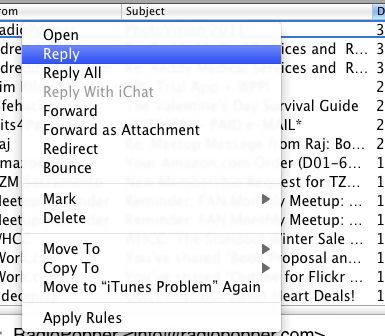
Obstajajo tudi elementi, s katerimi označite sporočila kot prebrana ali neprebrana ali jih izbrišete skupaj.
12. Ikona iTunes s krmilnim klikom
Podobno lahko s klikom na ikono iTunes v Docku opravite številne stvari, na primer ocenite predvajano skladbo, prekinite predvajanje ali premaknete na naslednjo skladbo.
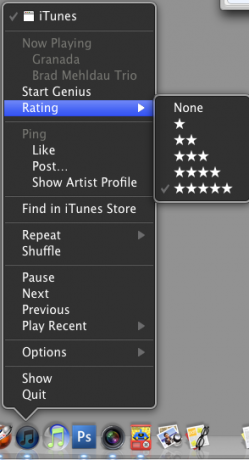
13. V iTunes-u kliknite nadzorni klik
Ko v iTunesu kliknete skladbo, dobite več kot ducat možnosti. Pravzaprav je skoraj vsak pomemben element v menijski vrstici iTunes mogoče doseči v njegovem kontekstualnem meniju.
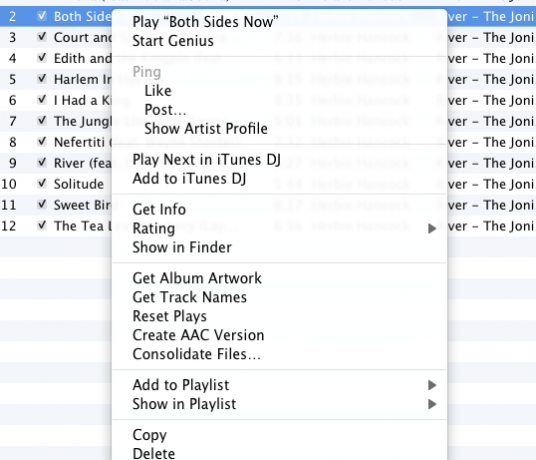
V najnovejši različici iTunes lahko priljubljeni posnetek za svoj račun Ping, potegnete informacije o posnetku, ga ocenite ali ustvarite AAC ali drugo obliko zapisa MP3 skladbe.
14. Krmiljenje v iPhotu
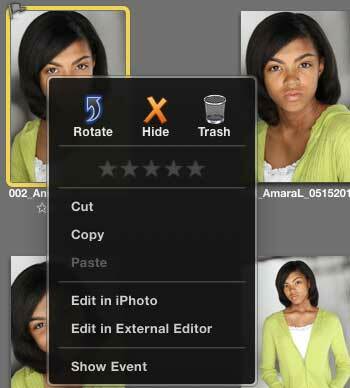
S klikom kliknite fotografijo v iPhotu in dobite možnosti, da jo ocenite, skrijete, kopirate, vržete v koš za smeti ali odprete v urejevalniku.
15. Postavke menija storitve
Če želite ustvariti svoje elemente v kontekstnem meniju, si oglejte moj članek, Kako ustvariti možnosti menija za lastne storitve na Macu Kako ustvariti možnosti menija za lastne storitve na Macu Preberi več . Z aplikacijo, imenovano Automator, lahko ustvarite dejanja za avtomatizacijo vseh vrst nalog, vključno z spreminjanjem velikosti map in spreminjanjem imen datotek.
Če ste že obvladali kontrolne klike na elemente, boste odkrili, da imajo tudi različne aplikacije predstavljajo kontekstne elemente menija, s katerimi si lahko prihranite težave pri usmerjanju do menijske vrstice ali uporabi bližnjice tipke. Preden se odpravite na menijsko vrstico, najprej kliknite nadzor in si oglejte, kaj dobite.
Če poznate druge skrite vsebinske elemente menija, ki sem jih na tem seznamu spregledal, jih prosimo, da jih delite v razdelku za komentarje. Če vas zanima več o nasvetih za avtomatizacijo Mac, poglejte mojo brezplačno Vodič za avtomatizacijo Mac MUO Vodnik za avtomatizacijo za uporabnike MacNe glede na to, ali gre za razvrščanje e-poštnih sporočil, iskanje dokumentov ali izdelavo seznama predvajanja, boste presenečeni, koliko nalog lahko opravite samodejno namesto ročno - če bi le vedeli, kako začeti. Preberi več .
Kreditna slika: Shutterstock
Bakari je samostojni pisatelj in fotograf. Je dolgoletni uporabnik Maca, ljubitelj jazz glasbe in družinski človek.


