Oglas
macOS Sierra ni spreminjal iger posodobitev, vendar je s seboj prinesel nekaj koristnih izboljšav in funkcij. O čemer smo že pisali pet največjih sprememb Sierre 5 razlogov za namestitev macOS Sierra prav zdaj in kako nadgraditiPo nekaj mesecih javne beta različice je najnovejša različica Applovega namiznega operacijskega sistema pripravljena za primeren čas. Preberi več pred kratkim. Zdaj je čas, da izpostavite nekaj manjših sprememb, ki bodo izboljšale izkušnjo vašega macOS-a.
Tukaj je kaj lahko počnete v Sierri Kaj je novega v macOS Sierra? Nove funkcije, ki prihajajo na vaš MacOS X je mrtev, dolgo živi macOS. Preberi več da nisi mogel v El Capitanu.
1. Uporabite zavihke in filtre v pošti
Sierra podpira zavihke v mnogih aplikacijah, vključno z Finderjem in Zemljevidi. Uporaba le teh je preprosta: zadete ukaz + t ali izberite Datoteka> Nov zavihek tako kot pri meni, da odprete nov zavihek v svojem brskalniku.
Sierra podpira tudi zavihke v Pošti, a če se sprašujete, kako jih spodbuditi, da delajo v Pošti, niste sami.
ukaz + t prikaže izbirnik pisave in ne novega zavihka, kot ste pričakovali.Bližnjica Nova kartica za pošto je možnost + premik + n, ampak to ne bo delovalo, če najprej ne naredite majhnega prepleta. Pojdi do Nastavitve sistema> Dock in iščite Pri odpiranju dokumentov izberite zavihke:. V spustnem meniju izberite Nenehno.
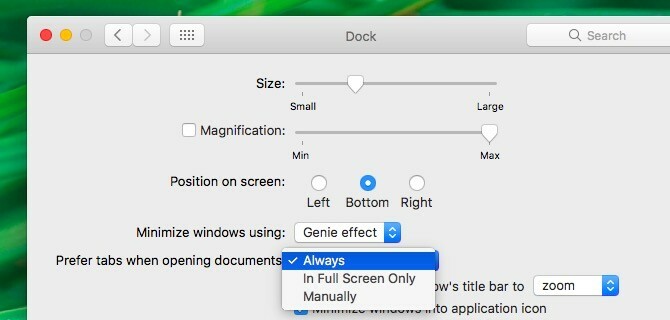
Zdaj pa preidimo na novo Filter funkcija v pošti. Vidite tisto drobno sivo ikono zgoraj desno v stolpcu s sporočili? V njem je krog s tremi vodoravnimi črtami. Kliknite to ikono, da prejeto pošto prefiltrirate po neprebranih sporočilih in jo znova kliknite, da se vrnete na običajni pogled sporočila.

V pogledu "filtrirani" kliknite modro barvo Neprebrano besedilo poleg ikone filtra. Nato boste dobili spustni meni, ki omogoča filtriranje pošte tudi po drugih merilih. E-poštna sporočila, naslovljena na vas, na primer e-poštna sporočila s prilogami in označena e-poštna sporočila.
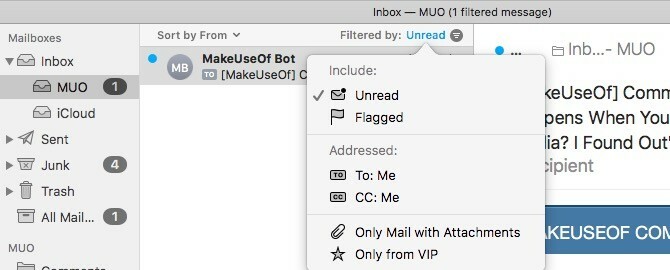
V ikoni filtra ne boste videli ikone filtra Klasična pogled, kar pomeni, da to če želite uporabiti funkcijo filtra, boste morali preklopiti na pogled Modern. Če želite to narediti, pojdite na Pošta> Nastavitve> Ogled in počistite polje poleg Uporabite klasično postavitev.
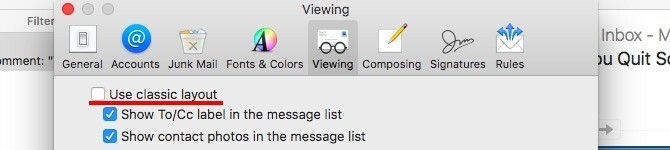
2. Odprite nedavno zaprte zavihke v Safariju
Pred Sierro bi lahko uporabil ukaz + z da odprete samo zadnji zavihek, ki ste ga zaprli. Zdaj lahko pritisnete to bližnjico, če želite obnoviti toliko nedavno zaprtih zavihkov. Če uporabljate ukaz + shift + t Če želite obnoviti zaprte zavihke v drugih brskalnikih, lahko zdaj uporabite isto bližnjico v Safariju. Deluje!
Če želite videti seznam nedavno zaprtih zavihkov, vam ni treba iti Zgodovina> Nedavno zaprti zavihki več. Če želite seznam prikazati desno iz vrstice z jezički, kliknite in držite gumb „plus“ na skrajni desni strani.
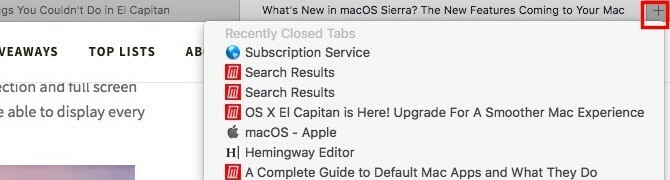
Če ste nadgradili na Safari 10 na El Capitanu, lahko tudi izkoristite te dve odlični spremembi Safarija.
3. Označevanje slik v fotografijah
Ali ste v razdelku za predogled uporabili razširitev Oznaka za pripisovanje slik in PDF-jev? Zdaj lahko to storite tudi v fotografijah!
Najprej morate odpreti sliko v aplikaciji Fotografije in klikniti na Uredi fotografijo v zgornjem desnem delu okna Fotografije. Gumb je zraven Podrobnosti. Ko ste v načinu urejanja, kliknite na Razširitve> Oznaka z desne stranske vrstice.
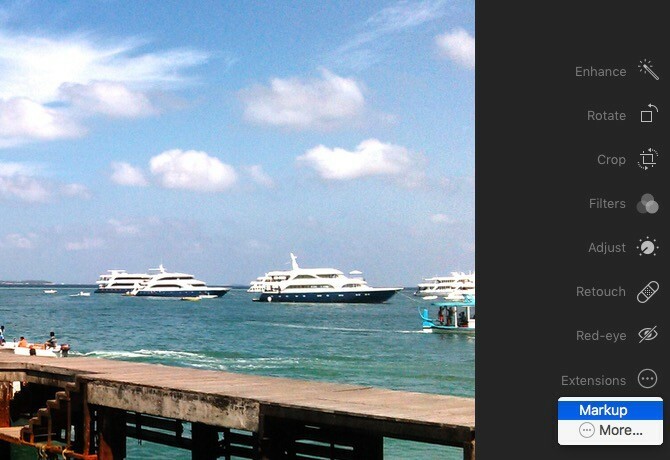
Zdaj boste videli orodno vrstico Oznaka, ki je podobna tisti, ki ste jo videli v predogledu. Veste, kaj narediti naprej. Nadaljujte, dodajte nekaj fotografij zanimivega besedila, oblik in logotipov.
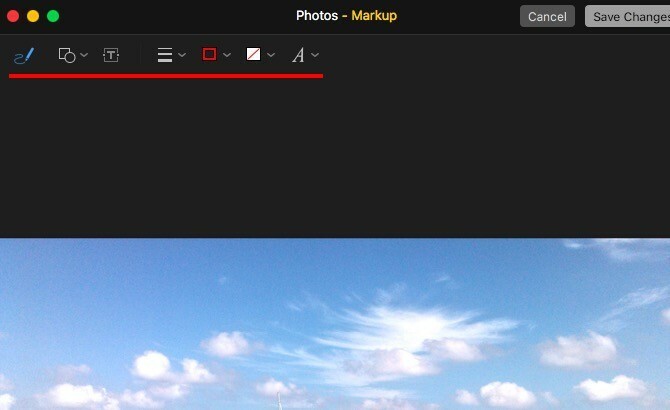
Ne morem videti Označevanje možnost pod Podaljški v stranski vrstici? Pojdi do Nastavitve sistema> Razširitve> Fotografije in potrdite polje za oznako. Ko se vrnete na Photos, bi morali imeti dostop do orodne vrstice Oznaka.
4. Spremenite privzeto velikost besedila v Opombah
Kdaj Apple Notes se je preobrazil z El Capitanom 10 nasvetov, kako kar najbolje izkoristiti Apple Notes v OS XSte preklopili na izjemno izboljšano Appsovo aplikacijo Notes? Tu je nekaj nasvetov za izboljšanje vašega delovnega procesa. Preberi več , uporabniki so začeli gledati kot na vredna možnost beleženja Bi morali uporabljati Applove opombe za iOS in OS X?Apple Notes za OS X in iOS bo prvič po izdaji morda vredno razmisliti. Preberi več . Na žalost je bila majhna pisava na velikih monitorjih videti majhna, zato ni bilo mogoče zadovoljiti pisave.
Apple je odpravil težavo z velikostjo pisave s Sierro in zdaj vam omogoča, da izberete iz peščice privzetih velikosti pisave pod Opombe> Nastavitve ...
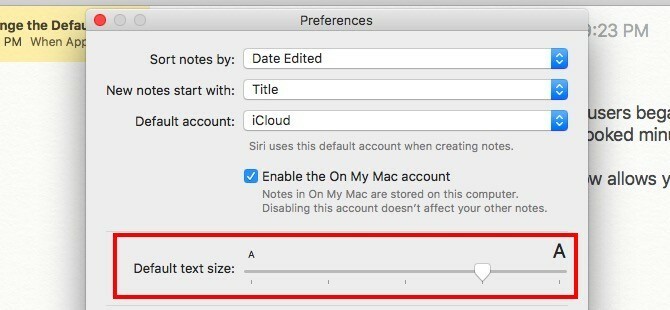
5. Premaknite ikone vrstice menija tretje osebe
Do zdaj ste lahko v menijski vrstici preuredili sistemske ikone - vse, kar ste morali storiti, je držati pritisnjeno Cmd tipko in povlecite in spustite ikone na svoje mesto. Zdaj lahko premaknete tudi ikone drugih proizvajalcev! Drobno izboljšanje, vendar dobrodošlo zagotovo, če ne uporabljate aplikacije, kot je Barmen do naj bo Mac-ov menubar čist Kako prilagoditi in pospraviti menijsko vrstico MacNič ne naredi, da je OS X hitrejši kot neželene menubarske ikone. Preberi več .
6. Avtomatizirajte klike miške ali zaustavite klik
Ali si ne more uporabiti običajne miške 6 najboljših možnosti miške za tiste, ki ne morejo uporabljati običajne miškeKako upravljate sodoben operacijski sistem, če ne morete uporabiti miške? Preberi več in namesto tega uporabljate alternativni pripomoček s tehnologijo sledenja glave ali oči? Apple ima zdaj vgrajeno funkcijo s prebiranjem-klikom za vas! Ni vam več treba zanašati na možnosti drugih ponudnikov, kot so DwellClick.
Tudi če uporabljate navadno miško, boste morda želeli omogočiti nadzor prebivanja. Bo prihranili boste na tisoče klikov na dan in zmanjšali tveganje za RSI Bodite leni: 3 nasvete za zmanjšanje tveganja, ki ga povzroča RSI, tako da počivate rokeTukaj so trije nasveti, ki vam lahko olajšajo breme in olajšajo uporabo računalnika ali mobilnika. Preberi več (Ponavljajoča se poškodba).
Klik po prebivanju vključuje samodejne klike z miško, ki se sprožijo, ko držite kurzor na mestu določeno časovno obdobje. Omogoči iz Sistemske nastavitve> Dostopnost> Nadzor prebivanja> Splošno.
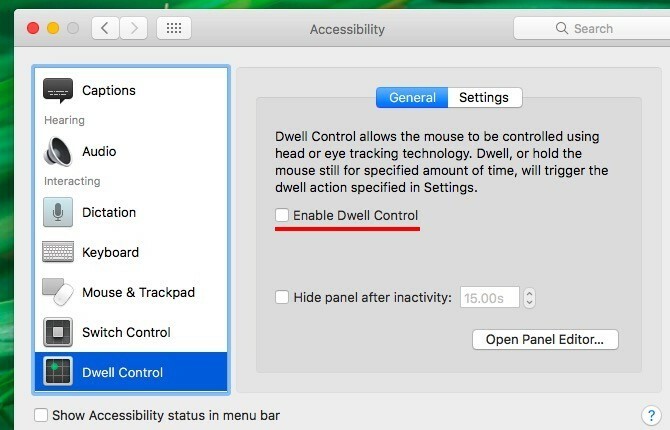
Nadzor prebivanja je samo eno Mac-ovih funkcij za dostopnost Več jih boste našli pod Sistemske nastavitve> Dostopnost. Oni olajšati uporabo računalnika Vodnik za Mac OS X za funkcije dostopnostiMac OS X ima vgrajene številne funkcije za dostopnost, s katerimi lahko zadostimo potrebam večine uporabnikov. Tukaj je, kaj so in kaj počnejo. Preberi več za ljudi z motnjami mišično-skeletnega sistema.
7. Velike besede uporabite samodejno in dodajte obdobja samodejno
Funkcija samodejnega popravka za Mac je pridobila nekaj dodatkov. Najdete jih pod Nastavitve sistema> Tipkovnica> Besedilo.
Označite polje Velike besede uporabite samodejno da bi Sierra črkovala prvo besedo vsakega novega stavka. Omogoči Dodajte obdobje z dvojnim presledkom vstaviti obdobje in presledek s pritiskom preslednica dvakrat. Seveda bosta ta dva popravka delovala le, če ste tudi preverili polje Črkovanje samodejno popravite.
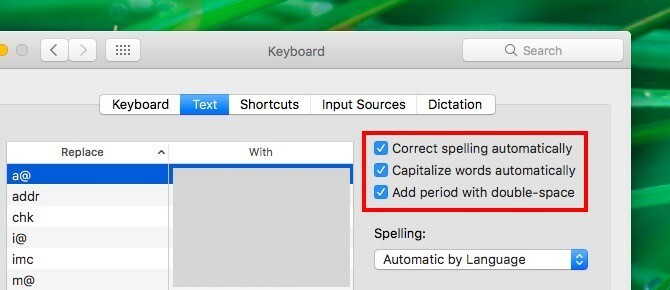
8. Po 30 dneh samodejno izpraznite smeti
Če nimate obsesivno izpraznjenega sistemskega smeti, kot sem jaz, in bi radi videli, da se sam odpravi, je naslednji naslednji preplet za vas. Hit ukaz +, vzgajati Nastavitve iskalca pogovorno okno in preklopite na njegovo Napredno zavihek. Zdaj potrdite polje poleg Po 30 dneh odstranite predmete iz smeti.
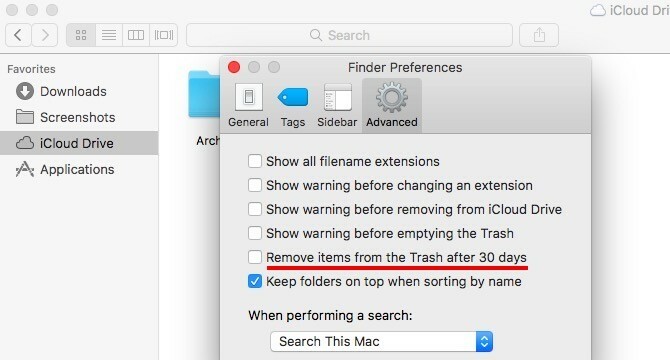
Če vztrajate po dolgi poti, najprej kliknite na Appleov logotip v meniju in se pomaknite do O tem računalniku Mac> Shramba> Upravljanje…> Priporočila. Zdaj kliknite na Vklopiti… gumb poleg Samodejno izpraznite koš.
9. Povabite ljudi, naj sodelujejo pri zapiskih
Za katero koli opombo na podlagi iCloud-a v aplikaciji Notes lahko pripeljete sodelavce, tako da jim pošljete povabilo po pošti, sporočilih, Twitterju ipd.
Če želite poslati povabilo, najprej kliknite na V to beležko dodajte ljudi v desnem delu orodne vrstice Notes. Kličimo ga Sodelujte zaenkrat gumb.
Ko kliknete na Sodelujte gumb, prikaže Dodajte ljudi pogovorno okno. Tu lahko povabite ljudi, ki uporabljajo e-poštne naslove in telefonske številke, in celo dobite skupno povezavo do svoje beležke, da jih kopirate in prilepite drugam. Ne pozabite zadeti Deliti gumb, da vabilo potisnete skozi in delite z noto.
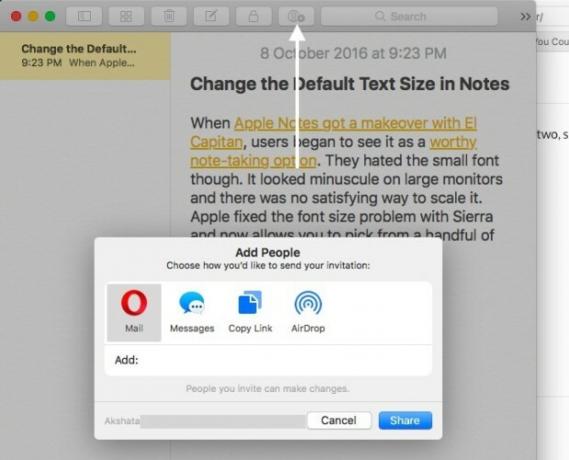
Če želite prenehati deliti noto, odstranite sodelavca ali dodajte novega, kliknite na Sodelujte znova za vse ustrezne možnosti.
Želite zakleniti skupno sporočilo? Še ne morete.
10. Preverite sistemske dnevnike in sporočila s konzole
Aplikacija Console hrani obsežne dnevnike vsega, kar se dogaja pod pokrovom. Najdete ga pod Aplikacije> Pripomočki. Konzola je priročna, kadar želite ugotovite, kdo uporablja vaš Mac za hrbtom Kdo uporablja vaš Mac za hrbtom? Ugotovite!Sumite, da je nekdo uporabljal vaš Mac, ko vas ni zraven, čeprav ste jim rekli? Ugotovite, ne da bi potrebovali posebno programsko opremo. Preberi več ali kadar želite odpraviti napačno aplikacijo.
Uporaba Console je postala veliko lažja zahvaljujoč dvigu obraza, ki ga je prejel s posodobitvijo Sierre. Vaš Mac je nekoč ustvarjal številne sistemske dnevnike kot besedilne datoteke, zdaj pa se ti dnevniki pojavljajo v vmesniku Console. Veste, kaj to pomeni, kajne? Si prost poslovite od TextEdita Popoln priročnik za privzete Mac aplikacije in kaj počnejoVaš Mac ima veliko aplikacij za najrazličnejše naloge, vendar vas morda še vedno zmede, kaj počnejo ali ali jih dejansko potrebujete Preberi več zdaj. Vseeno ni vse tako močno.
Tudi čistejši vmesnik nove aplikacije Console olajša dešifriranje podrobnosti o sporočilu. Na prvi pogled lahko ugotovite, kdaj je sistem ustvaril dnevnik, za kateri postopek in podobno.
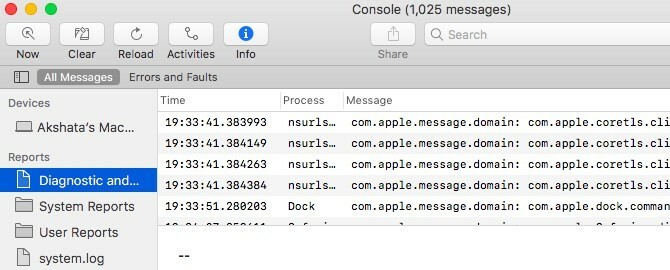
11. Pri razvrščanju po imenu najprej prikaži mape
Vas moti, da se datoteke in mape, ko razvrščate po imenu v Finderju, vse zmešajo? Sierra ima za vas popravek: pojdite na Iskalec> Nastavitve ...> Napredno in potrdite potrditveno polje za Pri razvrščanju po imenu imejte mape na vrhu. Ko po nastavitvi razvrstite po imenu, boste najprej videli mape, ki so obložene in nato datoteke. Zadovoljivo!
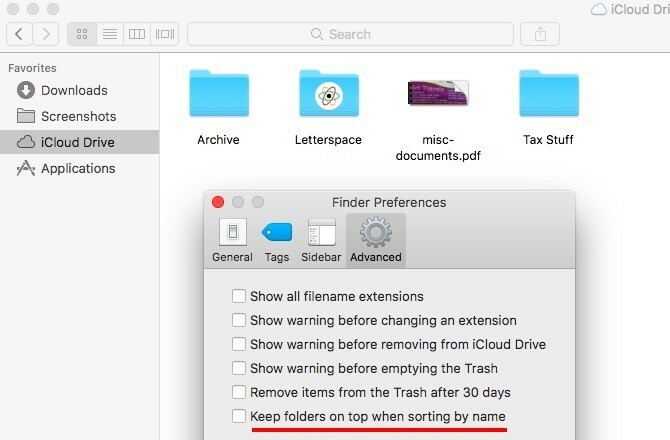
Čas je, da se globlje vkopljemo v macOS Sierra
Nekatere od teh sprememb v Sierri se morda zdijo nepomembne, vendar boste cenili, kaj počnejo za vaš delovni potek v Macu. Zagotovo jih boste našli več, ko boste z novim macOS-om nadaljevali vsak dan.
Katere druge izboljšave Sierre imate najraje? Povejte nam, katere skrivnosti Sierra ste odkrili!
Akshata se je pred poukom o tehnologiji in pisanju izučil za ročno testiranje, animacijo in oblikovanje UX. To je združilo dve njeni najljubši dejavnosti - smiselnost sistemov in poenostavitev žargona. Pri MakeUseOf Akshata piše o tem, kako najbolje izkoristiti svoje naprave Apple.


