Oglas
Vaš sistem se lahko sčasoma zasuti, pogosto z nepotrebnimi podatki. Čeprav lahko to počistite ročno, vam bomo pokazali, kako avtomatizirati te naloge za zagon ob vsakem izklopu računalnika.
V predpomnilniku brskalnika do začasnih datotek boste v tem članku odkrili nov nasvet - morda celo za nekaj, za kar niste vedeli, da bi lahko počistili 7 skritih predpomnilnikov Windows in kako jih očistitiPredpomnjene datoteke lahko zasedejo veliko bajtov. Čeprav vam lahko posebna orodja pomagajo osvoboditi prostor na disku, vam morda ne bodo očistili vsega. Pokažemo vam, kako ročno sprostiti prostor za shranjevanje. Preberi več !
Če imate svoj nasvet, da delite nekaj, s čimer se samodejno počistite ob izklopu, nam to sporočite v spodnjih komentarjih.
1. Nedavno odprti dokumenti
V nekaterih programih bo Windows spremljal datoteke, ki ste jih nedavno pregledali. Na primer, odprite nekaj, kot je Microsoft Word, in ga z desno miškino tipko kliknite na opravilni vrstici. Na seznamu skokov bodo prikazani vsi vaši nedavni dokumenti. Ta seznam lahko samodejno počistimo ob izklopu
z uporabo urejevalnika registra Kako ne bi slučajno zmedli registra WindowsDelate z registrom Windows? Upoštevajte te nasvete in veliko manj verjetno je, da boste naredili trajno škodo na računalniku. Preberi več .Pritisnite Tipka Windows + R odpreti Run, vnos regedit, in pritisnite v redu. V levem podoknu se pomaknite na naslednjo pot:
HKEY_CURRENT_USER \ SOFTWARE \ Microsoft \ Windows \ CurrentVersionPreverite, če imate Pravila tukaj z mapo raziskovalec mapo v. Če nimate niti enega ali samo enega, jih bomo morali ustvariti. Najprej z desno miškino tipko kliknite Trenutna verzija in kliknite Novo> Ključ. Poimenujte mapo Pravila in pritisnite Vnesite.
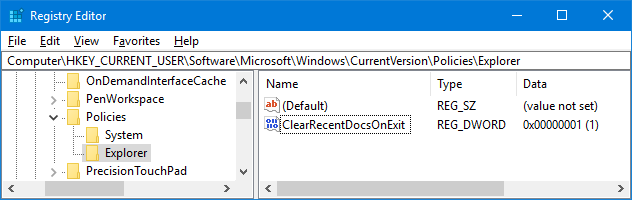
Drugič, z desno miškino tipko kliknite Pravila in kliknite Novo> Ključ. Poimenujte mapo raziskovalec in pritisnite Vnesite. Ko končate, kliknite v to mapo.
V zgornjem meniju pojdite na Uredi> Novo> Vrednost DWORD (32 bit). Poimenujte vrednost ClearRecentDocsOnExit in pritisnite Vnesite. Naslednji, dvojni klik vrednost in spremenite vrednost Podatki o vrednosti do 1. Na koncu kliknite v redu. Če želite kdaj to onemogočiti, se pomaknite nazaj do te točke in nastavite na 0 namesto tega.
2. Datoteka strani
Windows uporablja RAM Vse, kar morate vedeti o RAM-u in upravljanju pomnilnikaRAM je kratkoročni pomnilnik vašega računalnika. Zato upravljanje pomnilnika pomembno vpliva na delovanje sistema. Tukaj razlagamo, kako deluje RAM in ali lahko storite karkoli za povečanje njegove učinkovitosti. Preberi več začasno shranjevanje datotek, vendar jih premakne v datoteko strani, ko primanjkuje prostora. Medtem ko se vaš RAM samodejno počisti ob izklopu, datoteka strani ni. To lahko samodejno počistimo ob izklopu z urejevalnikom registra.
Ko je računalnik omogočen, bo trajalo dlje časa, da se izklopi. Dodatni čas bo odvisen od hitrosti in velikosti datoteke z vašo stranjo. Tveganje je minimalno, saj lahko spremembo po potrebi odpravite, vendar bodite pripravljeni opaziti razliko.
Pritisnite Tipka Windows + R odpreti Run, vnos regedit, in pritisnite v redu. V levem podoknu se pomaknite na naslednjo pot:
HKEY_LOCAL_MACHINE \ SYSTEM \ CurrentControlSet \ Control \ Session Manager \ Upravljanje pomnilnikaV desnem podoknu bi morali videti vrstico za ClearPageFileAtShutdown. Če tega ne vidite, kliknite desno miškino tipko Upravljanje spomina na levi strani in kliknite Novo> DWORD (32-bitna) vrednost. Vnos ClearPageFileAtShutdown in pritisnite Vnesite.
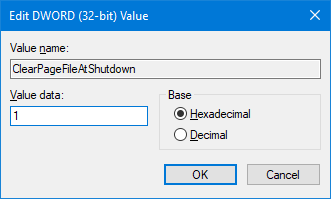
Dvojni klik the ClearPageFileAtShutdown vrednost in sprememba Podatki o vrednosti do 1. Za zaključek kliknite v redu. Če želite to spet izklopiti, se vrnite na ta zaslon in nastavite vrednost vrednosti 0.
Če iščete načine za povečanje RAM-a in preprečite, da bi se stvari potisnile v datoteko strani, si oglejte naš vodič v nadaljevanju kako počistiti pomnilnik v operacijskem sistemu Windows 8 načinov za sprostitev RAM-a v računalniku z operacijskim sistemom WindowsTa članek razloži, kako sprostite RAM v računalniku z operacijskim sistemom Windows. Naše vodilo prikazuje, kako optimizirati porabo pomnilnika in še več. Preberi več .
3. Podatki brskalnika
Brskalnik bo glede na vaše nastavitve med brskanjem shranil različne podatke, na primer zgodovino, prenose in vnose obrazcev. Te lahko kadar koli ročno počistite, lahko pa jih nastavite tudi tako, da se zbrišejo, ko zaprete brskalnik. Vsak brskalnik je po metodi nekoliko drugačen.
Firefox
Odprite Firefox in kliknite ikono ikona menija (tri vrstice), torej Opcije. Kliknite Zasebnost na levi navigaciji. Spodaj Zgodovina, uporabi Firefox bo spustni meni in ga nastavite na Uporabite nastavitve po meri za zgodovino.

Označite Počistite zgodovino, ko se Firefox zapre. Kliknite Nastavitve… da izberete stvari, ki jih mora Firefox samodejno počistiti, ko se zapre in kliknete v redu ko končate.
Chrome
Odprite Chrome in kliknite ikono Prilagodite in nadzorni gumb (tri pike), torej Nastavitve. Pomaknite se do dna in kliknite Napredno> Nastavitve vsebine…> Piškotki. Zdrs Lokalne podatke hranite le, dokler ne zapustite brskalnika biti na.
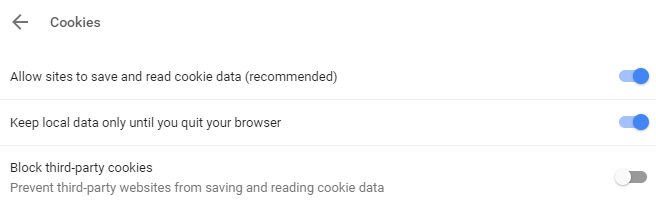
S tem pa boste izbrisali le vaše piškotke. Ti lahko ročno počistite predpomnilnik Chrome 3 skriti stikali, ki takoj očistijo predpomnilnik ChromeZa optimalno delovanje brskalnika morate predčasno očistiti predpomnilnik. Tu so tri skrita stikala, ki vam omogočajo, da ne prekinete delovnega toka. Preberi več , vendar tega ne morete avtomatizirati.
Za samodejno karkoli razen piškotkov boste morali uporabiti razširitev. Priporočamo Kliknite in očisti. Namestite ga in kliknite na Kliknite ikono in počisti poleg naslovne vrstice in kliknite Opcije. Znotraj Dodatno kategorija, odkljukajte Ko se Chrome zapre, izbrišite zasebne podatke.
Roba
Odprite rob, kliknite ikono Nastavitve in več gumba (tri pike), torej Nastavitve. Pod Počistite podatke brskanja glavo, kliknite Izberite, kaj naj počistite.
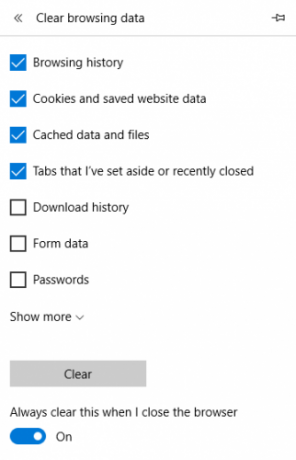
Označite vse, kar želite odstraniti, in potisnite Vedno počistite to, ko zaprem brskalnik biti Na.
4. Obvestila v živo
Če v meniju Start prikažete ploščice v živo, boste opazili, da nekateri od njih prikazujejo obvestila ali podatke v živo. Dobro je za hiter pregled, vendar če teh aplikacij ne odprete, so lahko obvestila, ki se kopičijo, okorna. Če želimo to premagati, lahko ob izklopu počistimo predpomnilnik v živo.
Pritisnite Tipka Windows + R odpreti Run, vnos regedit, in pritisnite v redu. V levem podoknu se pomaknite na naslednjo pot:
HKEY_CURRENT_USER \ Programska oprema \ Politike \ Microsoft \ WindowsZ Windows mapo izbrano, pojdite na Uredi> Novo> Tipko. Vnos raziskovalec in pritisnite Vnesite.
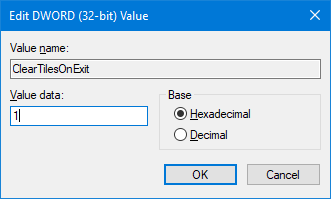
Z raziskovalec mapo izbrano, pojdite na Uredi> Novo> Vrednost DWORD (32bit). Vnos ClearTilesOnExit in pritisnite Vnesite. Naslednji, dvojni klik DWORD, ki ste ga pravkar ustvarili in nastavili Podatki o vrednosti do 1. Nato kliknite v redu. To lahko spremenite v 0 če ga želite v prihodnosti izklopiti
5. Začasne datoteke
Ko uporabljate računalnik, samodejno ustvari začasne datoteke, ki jih bo morda potreboval za določeno sejo, na primer dnevnike o napakah ali slike. Te so shranjene v mapi z imenom Temp.
Če si želite ogledati mapo Temp, pritisnite Tipka Windows + R odpreti Run, vnos % temp%, in kliknite v redu.

Ustvarimo lahko paketno datoteko, ki bo samodejno počistila vašo mapo Temp vsakič, ko se prijavite v sistem Windows. Za začetek odprite Notepad in vnesite naslednje:
rd% temp% / s / q. md% temp%Kliknite Datoteka> Shrani kot ... in vnesite naslednje Ime datoteke:
% appdata% \ microsoft \ windows \ start meni \ programi \ zagon \ temp.batNa koncu kliknite Shrani. S tem boste paketno datoteko shranili v zagonsko mapo. Če želite ustaviti postopek, se pomaknite do zgornje poti mape in izbrišite temp.bak.
Če želite to dvigniti na naslednjo raven, si oglejte naš vodnik naprej kako ohraniti Windows čist od zastarelih datotek Kako samodejno vzdrževati sistem Windows 7 čistega zastarele datotekeWindows ima način zbiranja virtualnega prahu - okoliščina, ki se v Windows 7 ni bistveno spremenila. Te zastarele datoteke zavzamejo prostor in prispevajo k razdrobljenosti trdega diska. Čeprav nič od tega ni ... Preberi več . Napisano je bilo za Windows 7, vendar postopek ostaja enak za Windows 10.
Bonus: Globoka zamrznitev
Če ne želite počistiti določene stvari iz računalnika, ampak raje vse, potem iščete globoko zamrznitev. S tem boste sistem vsakič, ko ga vklopite, ponastavil na določeno stanje. To pomeni, da se bo vse, pa naj bo to urejena datoteka ali nameščen program, vrnilo in izbrisalo iz zapisa.

Windows vam tega ne dovoli privzeto, zato boste za njegovo dosego morali namestiti program. Na voljo je več brezplačnih in komercialnih orodij, o katerih smo prej pisali v našem članku kako globoko zamrzniti namestitev sistema Windows Obnovitev sistema ob ponovnem zagonu - globoko zamrznite namestitev sistema Windows z brezplačnimi orodjiČe ste kdaj želeli ohraniti sistemsko stanje, da bi ga varovali in ne dovolili nobenih sprememb, boste morda želeli poskusiti globoko zamrznitev računalnika z operacijskim sistemom Windows. Preberi več . Oglejte si nekaj predlogov, skupaj z nadaljnjimi podrobnostmi o globoki zmrzovanju.
Samodejno pospravljanje
Upajmo, da ste izvedeli nekaj novega o tem, kar lahko samodejno očistite v računalniku. Ne pozabite, da lahko obrnete vse zgoraj opisane korake, če se odločite, da ne želite, da se nadaljujejo.
Če iščete še več nasvetov, si preberite naše vodiče dolgočasne naloge za avtomatizacijo z načrtovalnikom opravil 4 dolgočasne naloge, ki jih lahko avtomatizirate s programom Windows Task SchedulerVaš čas je preveč dragocen, da bi ga zapravili s ponavljajočimi se nalogami. Naj vam pokažemo, kako avtomatizirati in načrtovati naloge. Imamo tudi nekaj odličnih primerov. Preberi več .
Ali boste uporabili katerega od teh nasvetov? Ali imate svojo nalogo samodejnega čiščenja za skupno rabo?
Joe se je rodil s tipkovnico v rokah in takoj začel pisati o tehnologiji. Zdaj je svobodni pisatelj. Vprašaj me o Loomu.
