Oglas
 Če imate srečo, da imate v vašem domu ali pisarni dva ali več Mac-ov, brez dvoma najdete primere, ko želite Mac upravljati iz drugega prostora ali iz drugega dela države. Verjetno veste, da lahko uporabite funkcijo skupne rabe za daljinski nadzor drugega računalnika Mac v istem omrežju. Z ustvarjanjem preprostih ukazov AppleScript lahko veliko hitreje nadzorujete oddaljeni Mac, kar omili potrebo po odpiranju funkcije skupnega zaslona.
Če imate srečo, da imate v vašem domu ali pisarni dva ali več Mac-ov, brez dvoma najdete primere, ko želite Mac upravljati iz drugega prostora ali iz drugega dela države. Verjetno veste, da lahko uporabite funkcijo skupne rabe za daljinski nadzor drugega računalnika Mac v istem omrežju. Z ustvarjanjem preprostih ukazov AppleScript lahko veliko hitreje nadzorujete oddaljeni Mac, kar omili potrebo po odpiranju funkcije skupnega zaslona.
Če še nikoli niste sodelovali z AppleScriptom, ne skrbite. Naslednji skripti za daljinski upravljalnik Mac so zelo kratki in enostavni za uporabo.
Nastavitve za daljinski nadzor
Če želite daljinsko upravljati Mac, recimo svoj namizni stroj, ga morate najprej nastaviti, če želite, da mu pošljete ukaze. Če želite to narediti, zaženite Sistemske nastavitve> Skupna raba na Macu, ki ga želite nadzirati. Kliknite polje zraven Oddaljeni Apple dogodkiin po potrebi nastavite uporabniške omejitve.
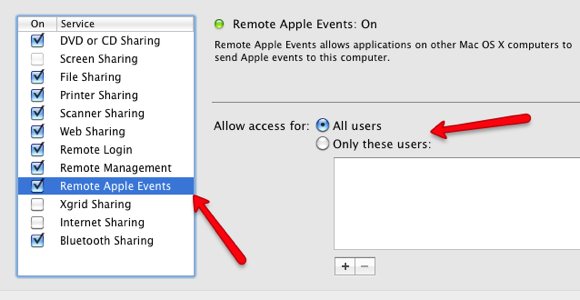
Nato boste potrebovali IP naslov. V sistemskih nastavitvah preklopite na
Omrežje in poiščite IP naslov naprave. To bi moralo biti nekaj takega, 192.168.2.3.4. Kopirajte ta naslov, da nadaljujete na naslednji korak. Uporabite lahko tudi ime Bonjour naprave, ki ga najdete na vrhu podokna za skupno rabo v sistemskih nastavitvah. Njegov naslov bo napisan podobno kot ta: "smith-nancy-računalnik.local.”Ustvari skriptni ukaz
Zdaj na drugem Macu, recimo prenosniku, zaženite urejevalnik AppleScript, ki ga lahko najdete v Mapa z aplikacijami> Mapa Utilities. Naš prvi ukaz bo tisti, ki bo oddaljeni Mac spal.
V AppleScript pojdite na Datoteka> Novo. Kopirajte in prilepite v urejevalnik naslednji preprost skript:
povejte aplikaciji "Finder" stroja "eppc: //192.163.1.2.3″
spat
konec povej
Zamenjajte vzorčni IP naslov z naslovom Maca, na katerega boste poslali ukaz. Prepričajte se, da je naslov prišel za "eppc: //.
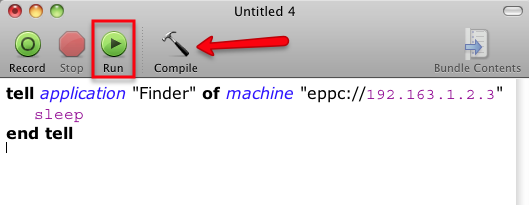
Zdaj kliknite na Sestavi ikono. Če ne dobite sporočila o napaki, morate biti dobri.
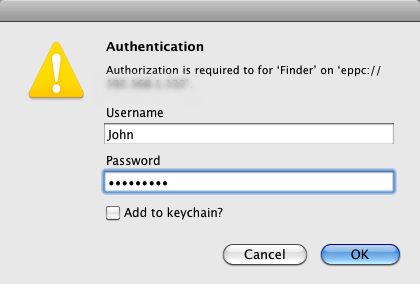
Zdaj se prepričajte, da je daljinec buden in deluje. Kliknite na Teči gumb v programu AppleScript. Verjetno boste prosili za preverjanje pristnosti. Vnesite uporabniško ime in geslo Maca, na katerega pošiljate ukaz. Če deluje, potem ste prvi oddaljeni ukaz uspešno poslali na drug Mac.
Shranjevanje skriptov
Obstaja nekaj načinov za shranjevanje skriptov in dostop do njih. Shranite jih lahko v meniju Skripti, ki ga lahko vstavite v menijsko vrstico namizja. Takole izgleda:

Če je ni, pojdite na urejevalnik AppleScript, odprite nastavitve in kliknite polje »Pokaži meni Skripta v menijski vrstici"V Splošnem oknu. Če to še ne pomeni, poiščite mapo AppleScript v mapi Aplikacije. V tej mapi poiščite in kliknite »Namestite skriptni meni.”
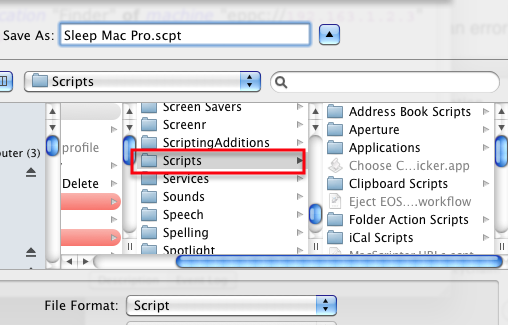
Shranite svoj skript v Domača knjižnica> Skripti mapo. Nato bi se moral prikazati v meniju Skripti. Od tam lahko skript zaženete, kadar ga potrebujete, ne da bi odprli urejevalnik AppleScript.
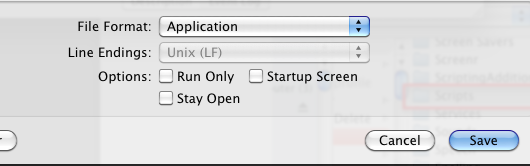
Če menite, da boste skript zagnali redno, ga lahko shranite kot aplikacijo in vstavite v svojo Dock.
Drugi ukazi skripta
Tu je nekaj drugih ukazov, ki jih boste morda želeli poslati na vaš Mac.
Zaženite iTunes
povejte aplikaciji “iTunes” naprave “eppc: // IP Address”
igra
konec povej
Ustavite iTunes
povejte aplikaciji “iTunes” naprave “eppc: // IP Address”
ustavi se
konec povej
Povečaj glasnost
povejte aplikaciji "Finder" naprave "eppc: // IP naslov"
nastavite glasnost 7 - kličite tega "Polna glasnost"
konec povej
Odprite brskalnik Safari
povejte aplikaciji »Safari« v napravi »eppc: // IP naslov«
aktivirati
konec povej
Zaprite brskalnik Safari
povejte aplikaciji »Safari« v napravi »eppc: // IP naslov«
prenehati
konec povej
Sporočite mi, če vam ta vadnica ustreza. Če poznate druge ukaze AppleScript, ki bi se jim lahko zdijo koristni naši bralci, jih delite tukaj. Za nekaj več idej za avtomatizacijo AppleScript poglejte to Članek Kaj je AppleScript? Pisanje vašega prvega skripta za avtomatizacijo MacAppleScript vam lahko pomaga avtomatizirati ponavljajoče se naloge na vašem Macu. Tu je pregled in kako napisati svoj prvi skript AppleScript. Preberi več in če iščete nasvete za avtomatizacijo Mac, prenesite brezplačno Vodič za MUO za avtomatizacijo Mac Vodnik za avtomatizacijo za uporabnike MacNe glede na to, ali gre za razvrščanje e-poštnih sporočil, iskanje dokumentov ali izdelavo seznama predvajanja, boste presenečeni, koliko nalog lahko opravite samodejno namesto ročno - če bi le vedeli, kako začeti. Preberi več .
Bakari je samostojni pisatelj in fotograf. Je dolgoletni uporabnik Maca, ljubitelj jazz glasbe in družinski človek.

