Oglas
Se sprašujete, kako odpreti lokalni urejevalnik skupinskih pravil v sistemu Windows? Prišli ste na pravo mesto Če želite v računalniku konfigurirati skupinsko politiko, bodisi na izkoristite kul trike GP ali zaklenite računalnik, to orodje boste morali uporabiti.
Oglejmo si več načinov, kako lahko odprete urejevalnik skupinskih pravil, in kaj storiti, ko boste znotraj.
Kaj je urejevalnik pravil za lokalno skupino?
V primeru, da niste seznanjeni s skupinsko politiko, vam bomo tukaj ponudili kratek povzetek. Glej naš pregled skupinske politike Politika skupine Windows: Kaj je to in kako ga uporabljatiSe sprašujete, kaj je skupinska politika ali kako dostopati do urejevalnika skupinske politike? Tu je pregled te pomembne funkcije sistema Windows. Preberi več za več informacij.
Skupinska politika je pripomoček za skrbnike IT za nadzor skupine Windows računalnikov v domeni. Omogoča jim, da onemogočijo dele sistema Windows, uveljavijo določene politike in avtomatizirajo ponavljajoče se naloge, kot so preslikava tiskalnikov.
Lokalni urejevalnik skupinskih pravil omogoča spreminjanje skupinskih pravilnikov samo na svojem računalniku. V domeni Windowspotrebujete konzolo za upravljanje skupinskih pravil Windows, ki je običajno nameščena na strežniku, če želite te spremembe uveljaviti po vsem svetu.
Če želite uporabljati urejevalnik skupinskih pravilnikov in biti prijavljeni kot skrbnik v računalniku, morate imeti različico sistema Windows (ali boljšo) izdajo sistema Windows. Prikazali smo rešitev za dostop do skupinske politike v sistemu Windows Home Kako dostopati do urejevalnika skupinskih pravil, tudi v Windows Home & Settings, ki ga želite poskusitiSkupinska politika je električno orodje, ki vam omogoča dostop do naprednih sistemskih nastavitev. Pokazali vam bomo, kako do njega dostopati ali nastaviti v Windows Home in 5+ zmogljivih skupinskih pravilih za zagon. Preberi več vendar.
Kako odpreti urejevalnik pravil lokalne lokalne skupine
Kot kaže, imate dejansko več načinov za odpiranje lokalnega okna urejevalnika skupinskih pravilnikov. Vsi dosegajo enak rezultat, vendar jih bomo pokrivali zaradi dokončanja.
1. Uporaba menija Start
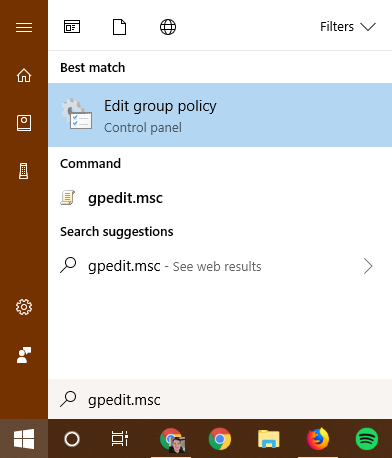
Najprimernejši način za odpiranje okna urejevalnika skupinskih pravilnikov v sodobnih različicah sistema Windows je iskanje z ukazom v meniju Start.
Kliknite gumb Start ali pritisnite Windows ključ na tipkovnici, da ga odprete, nato pa vnesite gpedit.msc. Videti bi morali, da se prikaže ta vnos; pritisnite Vnesite da jo sproži takoj.
2. Preko dialoga Run
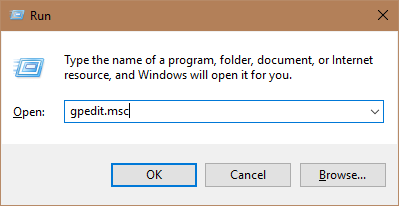
Pogovorno okno je relikvija Windows Se spomnite teh? 7 starodavnih programov Windows, ki se uporabljajo še danesPravijo, da tehnologija napreduje z eksponentno hitrostjo. Toda ali ste vedeli, da so nekateri programi že več desetletij? Pridružite se nam na sprehodu po Nostalgia Lane in odkrijte najstarejše preživele programe Windows. Preberi več . Omogoča vam, da v računalniku odprete datoteko, program, spletno mesto ali kar koli drugega, do česar veste. Dandanes je v veliki meri nadomeščeno z nadzorovanim iskanjem po meniju Start, vendar je še vedno priročen.
Odprite a Teči pogovorno okno z Windows + R bližnjico, nato vnesite isti ukaz kot zgoraj: gpedit.msc. Pritisnite Vnesitein ste urednik skupinskih pravilnikov.
3. Skozi ukazni poziv / PowerShell
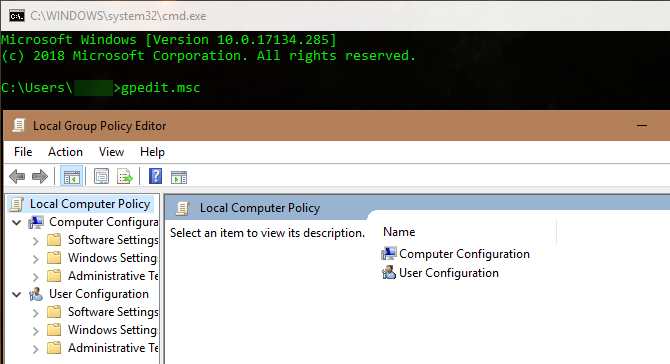
Končno lahko zaženete urejevalnik skupinske politike prek ukaznega poziva ali okna PowerShell.
Najlažji način odprete tako, da z desno miškino tipko kliknete gumb Start ali pritisnete Windows + X da odprete meni Uporabniški napajalnik. Glede na določeno nastavitev boste videli tudi eno Windows PowerShell ali Ukazni poziv okoli sredine seznama.
Odprite katerega koli od teh (v tem primeru so v osnovi enaki) in vnesite isti ukaz: gpedit.msc. Dobili boste isto okno lokalnega urejevalnika pravilnikov skupine.
Uporaba urejevalnika skupinskih pravilnikov
Zdaj, ko veste, kako do njega dostopati, si poglejmo, kako se premikati po urejevalniku pravilnika skupin.
Na levi strani boste našli, da vse, kar spada v skupinsko politiko, spada v eno od dveh kategorij: Konfiguracija računalnika in Konfiguracija uporabnika.
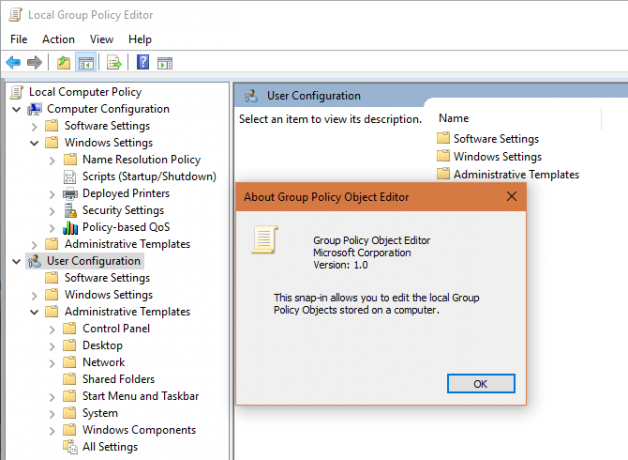
Kot se sliši, Konfiguracija računalnika vsebuje nastavitve, ki vplivajo na celoten sistem, medtem ko Konfiguracija uporabnika je samo za določenega uporabnika. V vsaki od njih boste videli tri veje: Nastavitve programske opreme, Nastavitve sistema Windows, in Upravne predloge. Od Nastavitve programske opreme je prazen sistem v novem sistemu, preskočili ga bomo.
Konfiguracija računalnika> Nastavitve sistema Windows
Spodaj Skripti (zagon / izklop) lahko dodate skripte (iz PowerShell ali kako drugače), ki se zaženejo, ko se računalnik zažene ali izklopi. The Nameščeni tiskalniki Na kartici lahko preslikate tiskalnike za računalnik.
Skozi Varnostne nastavitve> Politike računa> Pravilnik o geslu, lahko nastavite minimalno dolžino gesla, uveljavite zapletenost in prisilite uporabnike, da redno spreminjajo gesla. Uporabi Pravilnik o izklopu računa za blokiranje uporabniških računov, če prevečkrat vnesejo napačno geslo.
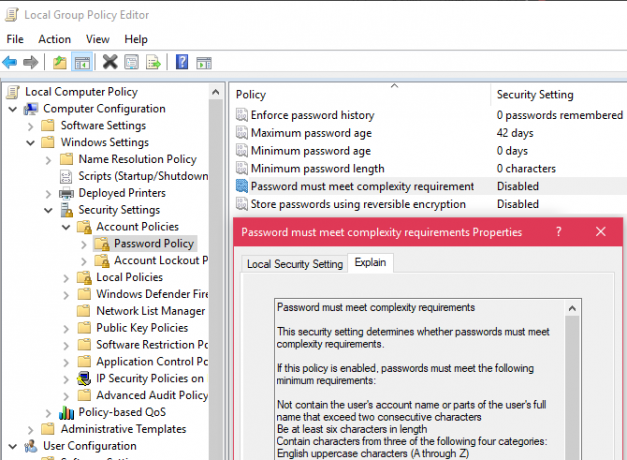
Spodaj Lokalne politikelahko sistem Windows nastavite tako, da pregleduje različne dogodke in preklopi varnostne možnosti, na primer, da pri prijavi ne prikaže uporabniškega imena.
Konfiguracija računalnika> Skrbniške predloge
Tu boste našli vse vrste možnosti za blokiranje delov sistema Windows. Spodaj Nadzorna plošča, ti lahko prilagodite zaklenjeni zaslon Vaš zaklenjeni zaslon Windows 10 bi lahko bil boljši, če bi ga prilagodiliVaš zaklenjeni zaslon za Windows 10 ni tako uporaben, kot bi lahko bil. Creators Update je predstavil nove funkcije, ki jih morate poskusiti. Morda pa želite le zaobiti zaklenjen zaslon. Preberi več in možnosti menija Start. Omrežje ima vrsto nastavitev, povezanih s povezavo, medtem ko Sistem ima na desetine možnosti v različnih kategorijah.
Poglej Windows komponente če želite spremeniti ali blokirati več delov OS, na primer blokirati OneDrive, prilagoditi način delovanja programa Windows Defender in možnosti združljivosti aplikacij.
Konfiguracija uporabnika> Skrbniške predloge
Tu boste našli več možnosti za posamezne uporabnike, ki niso prikazani v Konfiguracija računalnika odsek. Predvsem pod Nadzorna plošča> Prilagoditev, boste videli nastavitve, ki uporabnikom preprečujejo spreminjanje ikon, zvokov, barvne sheme in podobnega.
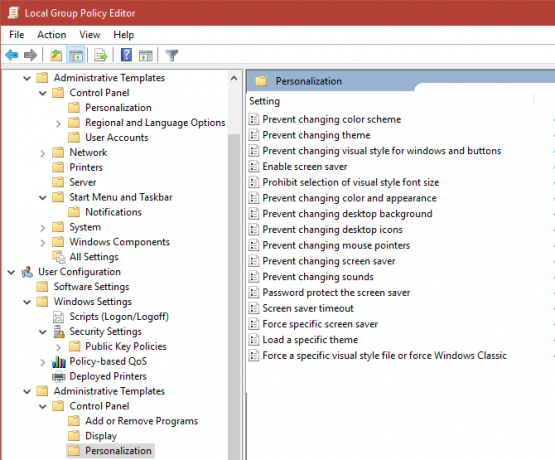
Poglej Start meni in opravilna vrstica za veliko možnosti okoli tega. Tako kot zgoraj, Sistem in Windows komponente vsebujejo tudi veliko izbire.
Ste pripravljeni spremeniti skupinsko politiko sistema Windows?
Zdaj veste, kako dostopati do lokalnega urejevalnika skupinskih pravil v sistemu Windows in kaj je zmožen. Preprosto prihaja do vstopa v gpedit.msc ime programa na enega izmed mnogih načinov, ki so na voljo. Dokler uporabljate profesionalno različico sistema Windows, bi to moralo biti dobro za vas.
Ko že govorimo o Windows Pro, obstajajo številne druge različice sistema Windows 10 Vsaka različica sistema Windows 10, ki jo morate vedetiWindows 10 je na voljo v več kot 10 različnih različicah. Vse jih primerjamo in razložimo, za kaj so namenjeni in kdo so njihovi predvideni uporabniki. Preberi več o čemer morda ne bi vedeli.
Kreditna slika: realinemedia /depositphotos
Ben je namestnik urednika in sponzorski vodja sporočil v MakeUseOf. Ima B.S. diplomiral iz računalniških informacijskih sistemov na Grove City College, kjer je diplomiral pri Cum Laude in s častno izobrazbo. Uživa v tem, da pomaga drugim in je strast do video iger kot medija.

