Oglas
Verjetno že uporabljate Alt + Tab za preklop med odprtimi okni, Ctrl + C in Ctrl + V kopirati in prilepiti, Ctrl + Z razveljaviti in vse te bližnjice na tipkovnici za urejanje besedila Obvladajte te univerzalne bližnjice na tipkovnici za urejanje besedilaPo mesecih vadbe ste končno povečali hitrost tipkanja nad polžem. Končno ste dobili priložnost, da ne pogledate tipkovnice za vsak znak. Nisi več ... Preberi več . Ti ukazi so precej standardizirani v operacijskih sistemih.
Toda nekatere so specifične za Linux. Te se lahko spremenijo, odvisno od tega, katero distribucijsko in namizno okolje Linuxa se boste izbrali.
Spodaj je seznam 20 bližnjic na tipkovnici, ki jih lahko srečate v treh najbolj priljubljenih namiznih okoljih Linux: GNOME, KDE in Unity. Nekatere od teh bodo ključne za novince v Linuxu, druge pa lahko celo presenetijo dolgoletnega uporabnika ali dva. Upajmo, da se odpravite z nekaterimi, ki postanejo reden del vaše rutine.
1. Odprti zaganjalnik (GNOME / KDE / Unity)
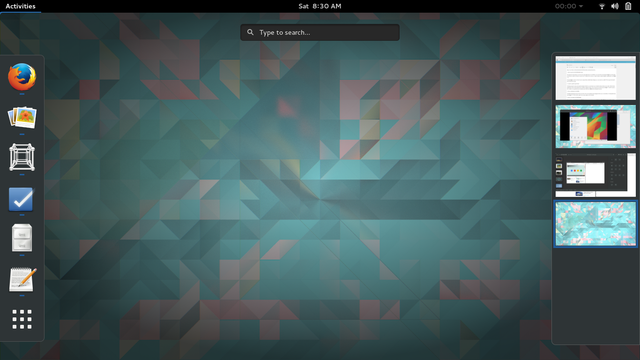
Zaganjalnik je glavni način, kako večina uporabnikov odpre programe. V GNOME lahko to storite s pritiskom na
Super tipko (ki jo boste verjetno poznali kot tipko Windows na večini tipkovnic) in v prvih nekaj črkah vtipkajte tisto, kar želite zagnati, nato pa Vnesite. Če želite preskočiti pregled odprtih oken in iti naravnost do aplikacij, uporabite Super + A.Stiskanje Super deluje za Unity, če uporabljate Ubuntu. KDE pretrese stvari, zato jih morate uporabiti Alt + F1 da odprete meni Kickoff in izberete aplikacijo.
2. Zaženite posebno aplikacijo (enotnost)
Klik na ikono aplikacije se morda zdi dovolj hiter, vendar na Ubuntu obstaja še hitrejši način za zagon programske opreme, ki jo pogosto uporabljate. Prvim devetim aplikacijam v zaganjalniku Unity so dodeljene številke. Lahko jih odprete s pritiskom Super + 1do9. Če želite odpreti novo okno v aplikaciji, ki je morda že odprta, pridržite Shift med vnosom bližnjice.
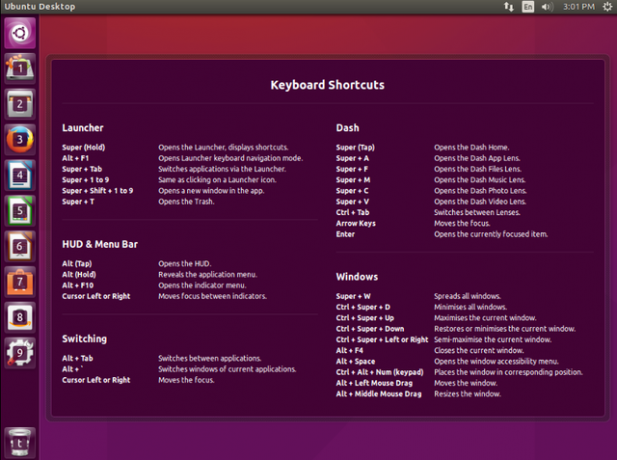
3. Prikaži obvestila (GNOME)
Obvestila GNOME se prikažejo na vrhu zaslona, vendar včasih izginejo, preden jih lahko preberete. Če jih želite vrniti, vnesite Super + V. To je tudi hiter način, da si ogledate koledar.
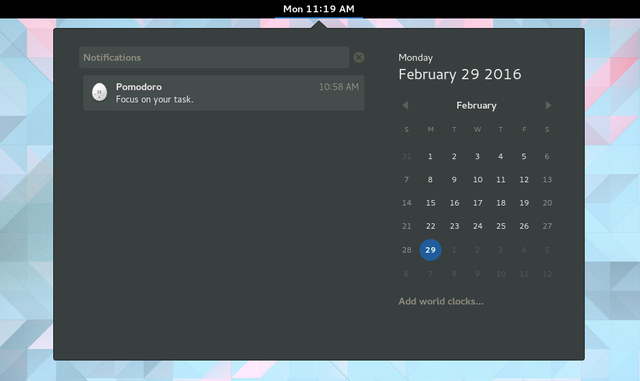
4. Oglejte si posnetek zaslona (GNOME / KDE)
S pritiskom na zaslon lahko posnamete sliko Prt Scr. Če želite pospešiti svojo igro, lahko pridržite Alt + Prt Scr shranite samo trenutno okno ali Shift + Prt Scr zajeti določeno območje. Držite pritisnjeno Ctrl hkrati tipko za samodejno kopiranje slike v odložišče, kjer jo lahko preprosto prilepite kam drugam.
V KDE se lahko držite Ctrl + Prt Scr za celotno namizje oz Alt + Prt Scr zgrabiti samo okno.
5. Posnemite sliko (GNOME)
Snemanje posnetkov zaslona ni nič novega. Kar me je presenetilo, je zmožnost posneti predvajanje zaslona Snemanje zaslona v Linuxu je postalo hitrejše in lažje s ScreenStudioKončno je na voljo nov zaslon Linux, ki ponuja dobro delovanje, ima veliko nastavitev in ima dober vmesnik za vse nastavitve. Oglejte si ScreenStudio in se prepričajte sami. Preberi več z uporabo GNOME iz škatle. Preprosto pritisnite Shift + Ctrl + Alt + R da se ob ikonah stanja pojavi tudi ikona zapisa. Za konec snemanja znova vnesite to bližnjico. Posnetek se bo v mapi Video posnetki prikazal kot .webm datoteka.
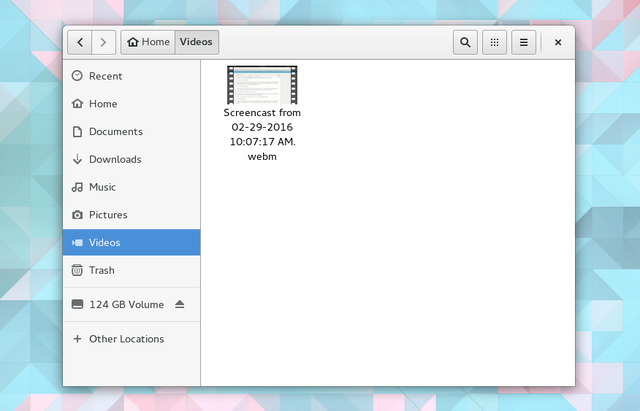
6. Zaklenjeni zaslon (GNOME / KDE)
Morate v naglici zakleniti namizje? Hej, nisem tukaj, da bi podvomil, kaj počnete. Pod GNOME tapnite Super + L. V KDE vnesite Ctrl + Alt + Delete. Preden se vrnete, boste morali vnesti geslo ali kdor koli drug.
7. Skrij okno (GNOME), zmanjšaj okno (enotnost)
Lahko pa namesto tega privežete trenutno okno. Ampak ne moremzmanjšati z GNOME, Ti rečeš? Seveda lahko. GNOME preprosto ne kliče več tako. Zdaj se skriva in to lahko storite s pritiskom Super + H.
Pri Unity-ju se minimiziranje še vedno zmanjšuje in to lahko storite tudi z Ctrl + Super + Dol.
8. Prikaži namizje (enotnost)
Kaj imate odprta več oken? V Unity lahko to storite s pomočjoCtrl + Super + D. To bo zmanjšalo vsa okna na namizju. Ko ste pripravljeni, da jih vrnete, ponovite bližnjico, vendar le, če niste odprli drugega okna.
9. Pokaži Grid Windows (GNOME / KDE)
Ali vam je všeč, kako GNOME prikazuje vsa odprta okna, ko pritisnete Super ključ? Pod KDE lahko to storite z uporabo Ctrl + F8. V spodnjem desnem kotu boste morda videli tudi možnost, da dodate navidezna namizja, podobno kot to počnejo v GNOME.
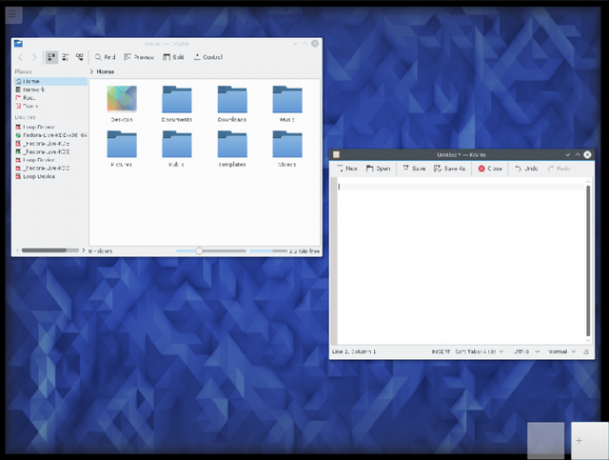
10. Povečaj okno (GNOME / enotnost)
GNOME se je znebil standardnega gumba za maksimiranje, na katerega ste navajeni. Namesto tega maksimirate tako, da okno povlečete na vrh zaslona ali pa preprosto pritisnete Alt + F10.
Drug pristop je pritiskanje Super + gor / dol odvisno od tega, ali povečate ali ne povečate.
V Unityju to storite s pritiskom Ctrl + Super + Up.
11. Velikost okna (GNOME)
Vam ni bilo treba posegati po sledilni ploščici, ker je bilo lepo, kajne? Ni vam treba prenehati z maksimiranjem okna. Poskusite spremeniti velikost okna na drug način, tako da ga spremenite v velikost s tipkovnico. Če želite to narediti, tapnite Alt + F8. Nato uporabite puščice.
12. Premakni okno (GNOME)
Upravljanje oken s tipkovnico se ne ustavi pri tem. Okno lahko povlečete brez miške. Če želite to narediti, pritisnite Alt + F7. To boste vedeli, ko se puščica spremeni v roko. Nato se lahko s tipkami puščice premikate.
13. Razdeljeno okno (GNOME / Unity)
Priročno je delati z dvema oknoma drug ob drugem, vendar je njihovo nastavljanje lahko dolgočasno. Če želite nalogo narediti povsem preprosto, pritisnite Super + levo če želite, da aplikacija porabi levo polovico zaslona. Super + desno počne nasprotno.
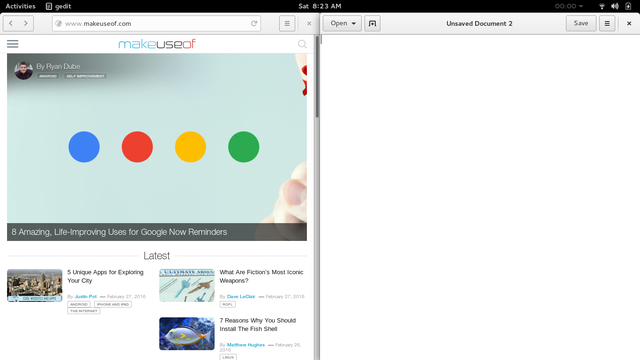
V Unity spremenite te bližnjice v Ctrl + Super + Levo in Ctrl + Super + desno.
14. Odpri seznam oken (GNOME)
Drugi način naloge polovice zgoraj omenjenih nalog je stiskanje Alt + presledek. To odpre meni, ki si ga lahko ogledate tudi z desnim klikom na naslovno vrstico. Funkcije lahko kliknete na funkcije ali se pomikate do njih s puščičnimi tipkami in s pritiskom Vnesite.
15. Preklapljanje med delovnimi prostori (GNOME / KDE)
Virtualna namizja niso nič novega v namiznih okoljih Linuxa, toda GNOME Shell resnično trka na glavo. Delovni prostori so poravnani praktično namesto vodoravno. Za izmenjavo med njimi pritisnite Ctrl + Alt + Up ali Dol. Če želite s seboj prinesti okno, držite gumb Shift ključ hkrati.
V KDE so privzete bližnjice razporejene vodoravno, zato boste želeli pritisniti Ctrl + Alt + Levo ali Prav namesto tega.
16. Zapri okno (GNOME / KDE / Unity)
Ukaz za zapiranje sistema Windows se bo počutil dobro poznanega vsakogar, ki je prehod opravil iz sistema Windows. Ne glede na to, ali uporabljate GNOME, KDE ali Unity, se lahko izognete kliku gumba X s pritiskom Alt + F4 namesto tega.
V KDE-ju lahko storite korak dlje in ubijete okno, ki ga je mogoče zamrzniti z vstopom Ctrl + Alt + Esc.
17. Preklopite na poseben delovni prostor (KDE)
Med delovni prostori se lahko premikate s puščicami na KDE, če pa točno veste, na katero želite preklopiti, je hitrejši način. Pritisnite Ctrl + F1 da se premaknete na prvi delovni prostor ali katero koli kombinacijo do Ctrl + F4.
18. Vnesite ukaz
Želite vedeti eno bližnjico za Linux, da bi jih vsi lahko vladali Alt & F2 - Bližnjica na tipkovnici za Linux Preberi več . Pritisnite Alt + F2. Odprlo se bo majhno okno, v katerega lahko vnesete ukaz.
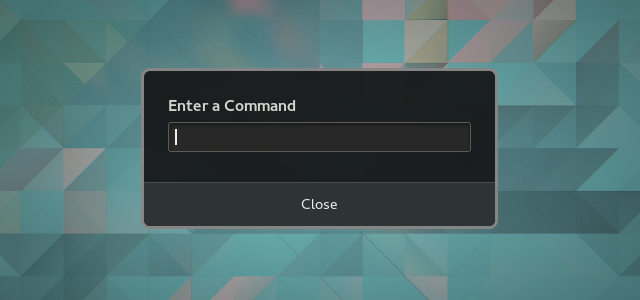
Od tu naprej vas omejuje le vaša domišljija (ali programska oprema, ki je nameščena na vašem računalniku). Vnesite natančno ime programa, da ga zaženete, ne da bi kliknili ikono. Poskusite killall ki mu sledi ime programa, da prisilite zapreti aplikacijo, ki je zamrznjena. Za uporabo te bližnjice bo morda potreben čas, vendar boste veseli, ko to storite.
19. Z desno miškino tipko kliknite brez uporabe miške (GNOME / KDE)
Kontekstni meni lahko odprete, ne da bi se dotaknili miške, kar je še posebej priročno, če ga iz kakršnega koli razloga nimate. V storitvi GNOME omogočite uporabo Shift + F10. V KDE poskusite Ctrl + F10 namesto tega.
20. Prikažite seznam bližnjic
Ko se prvič prijavite v Ubuntu, namizje prikaže okno, napolnjeno s bližnjicami na tipkovnici Unity. Če si kdaj želite ogledati ta seznam znova, lahko okno poiščete, kadar koli želite, tako da držite pritisnjeno Super ključ.
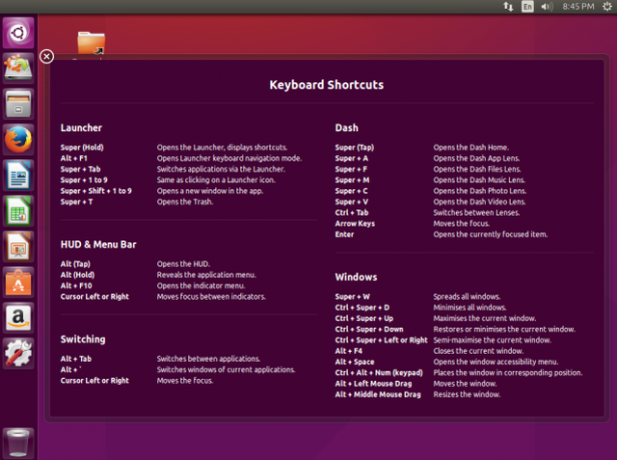
Katere bližnjice uporabljate?
To so privzete bližnjice na tipkovnici, vendar niso edine, ki jih lahko uporabite. Ta namizna okolja Linuxa omogočajo spreminjanje kombinacij in vnašanje bližnjic za večje število drugih dejanj. Ker distribucija ne omogoča prikazovanja namizja s tipkovnimi bližnjicami, ne pomeni, da tega ne morete povedati. Odprite nastavitve (GNOME) ali sistemske nastavitve (KDE / Unity) in poiščite ustrezen razdelek za bližnjice na tipkovnici.
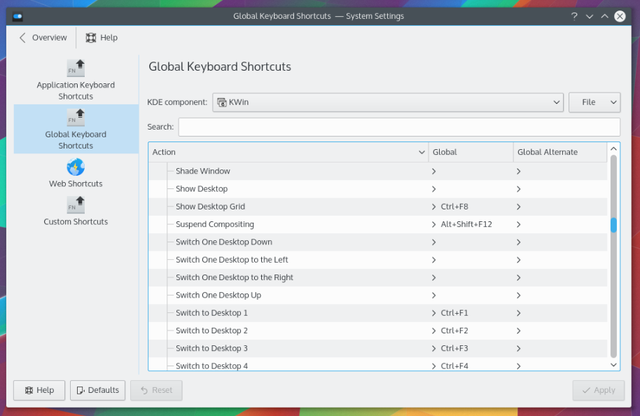
Bližnjice na tipkovnici so pogosto razlika med nekaj sekundami, da nekaj naredite, in takojšnjim opravljanjem dela.
V redu, če si zapišem, si zapomnitev številnih bližnjic ne deluje veliko. Toda čez dan boste morda te kombinacije uporabili več desetkrat, s čimer boste odpravili, kako pogosto morate poseči po miško in prekiniti vlak misli. Ne gre samo za učinkovitost. Prav tako govorimo o enostavni uporabi.
Niste omejeni na urejanje besedila, navigacijo po namizju in zagon aplikacij. Ti lahko uporabite bližnjice za delovanje Firefoxa Najpomembnejše bližnjice na tipkovnici za Firefox Preberi več in storite enako z brskalnikom Google Chrome Kako postati uporabnik Chromovega napajanja, 1. del - Obvladite tipkovnicoGoogle Chrome je bil že nekaj časa izbirni brskalnik za mnoge in čeprav večina naši spletni brskalniki lahko naredijo nekaj zelo impresivnih stvari, Chrome še naprej povečuje moč uporabniki, ... Preberi več , dveh najbolj priljubljenih spletnih brskalnikov v Linuxu. Glede na to, da večina teh dni preživimo svoj čas, so nekatere izmed teh ukazov tudi bistvene.
Katere so vaše najljubše bližnjice za Linux? Ali imate kombinacijo tipk, ki priporočajo, da ni na zgornjem seznamu? Bodite prepričani, da pustite komentar spodaj.
Bertel je digitalni minimalist, ki piše s prenosnika s fizičnimi stikali za zasebnost in OS, ki ga je podprla Fundacija za prosto programsko opremo. Cenje etiko zaradi lastnosti in pomaga drugim, da prevzamejo nadzor nad svojim digitalnim življenjem.


