Oglas
Na prvi pogled je postopek odstranitve aplikacij na Macu preprost, vendar očiten.
V operacijskem sistemu Windows obstaja posebna možnost odstranjevanja v nastavitvah. V macOSu ne boste našli nobenega takega pripomočka. Aplikacijo morate preprosto izbrisati iz Prijave mapo in ste končali. Toda pogosteje kot ne, aplikacija za seboj pušča nekaj ostankov.
Sledite našemu vodiču, če želite izvedeti, kako odstraniti programe na Macu z več metodami.
1. Premakni v koš
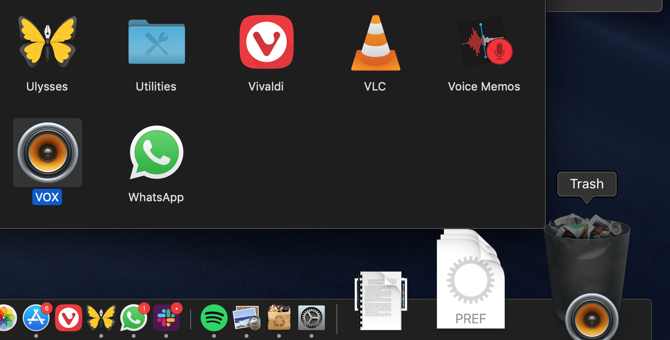
Najpreprostejši način za brisanje aplikacije iz računalnika Mac je, da ikono aplikacije povlečete v koš. Upoštevajte, da morate to storiti iz Prijave mapa v Finderju; ikone aplikacije ne morete povleči iz zaganjalnika v koš.
Nato z desno miškino tipko kliknite na Smeti v Dock-u in izberite Prazen koš da trajno izbrišete aplikacijo. (Če ne morete izprazniti koša, je verjetno težava. Sledi naš vodič o tem, kako smeti izprazniti Ali ne morete izprazniti smeti na računalniku Mac? Tukaj je opisano, kako ga odpravitiPoskušate izbrisati datoteke iz smetnjaka v računalniku Mac in imate težave? Tukaj je vodnik za odpravljanje napak za praznjenje koša. Preberi več popraviti.)
Ta metoda se znebi vseh datotek aplikacije v Prijave mapo, ki je včasih lahko več kot le sama aplikacija. Če si želite ogledati vsebino aplikacije, z desno miškino tipko kliknite nanjo in izberite Prikaži vsebino paketa.
Medtem ko se bo večina aplikacij na ta način popolnoma odstranila, lahko druge za seboj pustijo knjižnica ali druge povezane datoteke. Če se želite znebiti vsega iz določene aplikacije, uporabite naslednji način.
2. Uporabite AppCleaner

macOS obravnava datoteke z aplikacijami na dva načina. Poleg same datoteke aplikacije obstajajo povezane datoteke, ki so razporejene po datotečnem sistemu. Te so lahko v Knjižnica mapo ali v pridruženi mapi v popolnoma drugi particiji. Če želite popolnoma odstraniti aplikacijo, morate izbrisati tudi povezane datoteke (junk). Tako boste prihranili prostor za shranjevanje v računalniku Mac, hkrati pa boste lažje zagnali sistem.
AppCleaner je brezplačen pripomoček, ki vam pomaga izbrisati vse povezane datoteke iz aplikacije. Ko odprete AppCleaner, boste videli prazno območje, kamor lahko spustite katero koli aplikacijo, ki jo želite odstraniti. S programom AppCleaner lahko izbrišete tudi neželene aplikacije, ki so priložene vašemu Macu. Aplikacije, kot so iMovie, GarageBand, Pages in več, lahko preprosto odstranite.
Kliknite na Seznam v orodni vrstici si oglejte seznam vseh nameščenih aplikacij. Z vrha lahko iščete tudi aplikacijo.
Najboljši del AppCleanerja je preglednost, ki jo prinaša postopek odstranitve. Kliknite ime aplikacije in prikazal se bo seznam vseh povezanih datotek. Aplikacija bo samodejno izbrala povezane datoteke, ki jih je varno izbrisati.
Še vedno lahko poiščete seznam in izberete druge datoteke, za katere menite, da niso več ključne. Nato samo kliknite na Odstrani gumb, da izbrišete aplikacijo in z njo povezane datoteke.
Prenesi: AppCleaner (Prost)
3. Uporabite namenske odstranjevalce
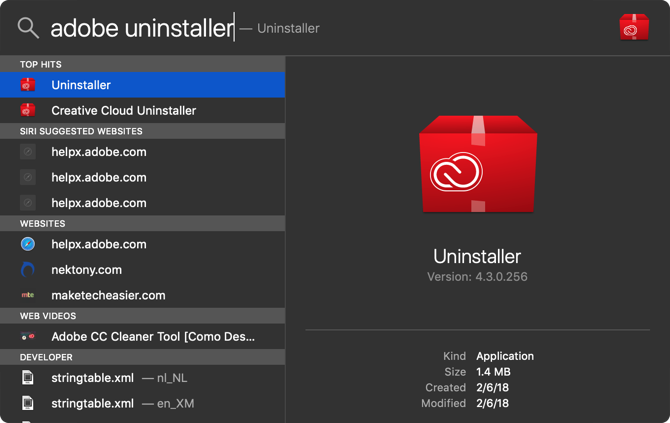
Ko naložite aplikacije iz določenih podjetij, prihajajo s svojimi nameščenci. Namestijo lastnega pomočnika in posodobijo pripomočke, zato jih je precej težje popolnoma odstraniti.
Adobe zlasti postopek naredi nepotrebno zapleten. Tudi če izbrišete aplikacijo Adobe, bo pripomoček za pomočnike in menijska vrstica še vedno rekel da. Tudi uporaba aplikacije, kot je AppCleaner, v teh primerih ne bo v pomoč.
Edini način, da se znebite takšnih aplikacij, je uporaba lastnega odstranjevalca. Najprej odprite Spotlight (ali iskalno iskanje) in poiščite ime aplikacije, ki mu sledi »uninstaller«. Če ga najdete, ga odprite in začnite postopek odstranitve.
Če ga ne najdete v računalniku Mac, poiščite Google. Nekatere aplikacije vam bodo omogočile, da naložite program za odstranjevanje programa, ki ga morate odstraniti.
4. Odstranite povezane datoteke datotek iz knjižnice

Viri aplikacij so shranjeni v Knjižnica mapo. To so datoteke, ki jih aplikacija potrebuje za pravilno delovanje. Ko izbrišete aplikacijo, ostanejo povezane datoteke v mapi Knjižnica.
Zmešnjava z datotekami knjižnice je lahko nevarna. Če izbrišete datoteko, ki je ključna za macOS, lahko pride do zrušitev in izgube podatkov. Če pa veste, kaj počnete, in želite izbrisati samo določene datoteke, povezane z aplikacijo, sledite spodnjim korakom:
- Mapa Knjižnica je privzeto skrita. Če ga želite odkriti, odprite Iskalec in kliknite na Pojdi gumb v menijski vrstici, medtem ko držite gumb Alt / Možnost ključ. Na spustnem meniju kliknite na Knjižnica vnos.
- Zdaj kliknite na Iskanje in vnesite ime aplikacije ali datoteke, ki jo iščete. Kliknite na Knjižnica gumb za zožitev iskanja v mapo knjižnica.
- Ko najdete datoteko, jo izberite in jo premaknite v koš. Ko izpraznite koš, boste datoteko odstranili iz sistema.
Ko že govorite o tem, bodite pozorni macOS mape, ki se je nikoli ne bi smeli dotikati 5 macOS map, ki se jih nikoli ne smete dotikati (in zakaj)Če vaš Mac primanjkuje prostora, boste morda zbrisali, da bi te mape izbrisali, vendar se jih je nevarno dotikati. Preberi več .
5. Samodejni postopek z aplikacijo AppTrap
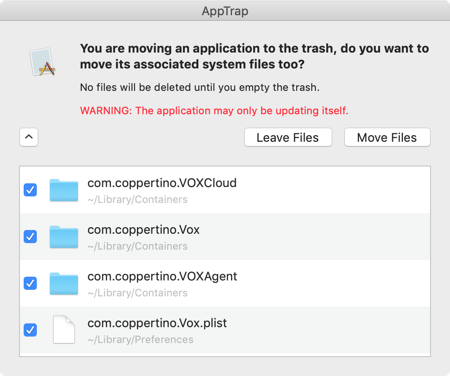
Če ste oseba, ki vedno poskuša nove aplikacije in redno odstranjuje programe, bo morda vredno avtomatizirati celoten postopek odstranjevanja povezanih neželenih datotek. Tukaj prihaja AppTrap.
Vključuje funkcije AppCleanerja neposredno v operacijski sistem macOS. Ko premaknete aplikacijo v koš, se prikaže pojavno okno, ki vas bo vprašalo, ali želite premakniti povezane datoteke tudi v koš.
S klikom na spustni gumb si lahko ogledate seznam vseh povezanih datotek. Kliknite na Premakni datoteke za premikanje povezanih datotek v koš. Če želite dejansko izbrisati aplikacijo in datoteke, boste morali izprazniti koš.
Prenesi: AppTrap (Prost)
6. Kako odstraniti aplikacije na Macu s pomočjo terminala
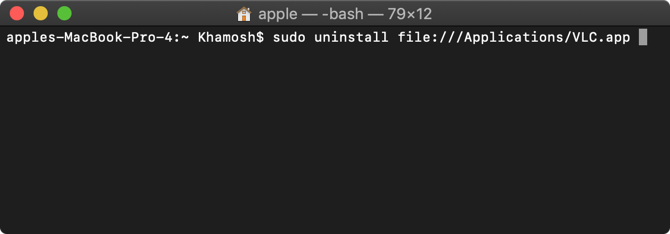
Terminal je močno orodje za jemanje stvari v svoje roke. Namesto da prenesete in zaupate aplikaciji drugih proizvajalcev, lahko delo opravite s samo ukazom.
Tudi če niste ninja terminala, lahko vseeno uporabite preprost ukaz za odstranitev aplikacije (preberite več v našem priročniku za začetnike terminala). Odprite Terminal od Prijave > Javne službe in vnesite naslednji ukaz:
sudo uninstall file: //Nato ikono aplikacije povlecite v okno terminala in ta bo samodejno vnesel pot aplikacije. Takole:
sudo uninstall file: ///Applications/vlc.appPritisnite Vnesite (tretja poševnica prej Prijave je normalno), vnesite geslo in Terminal bo odstranil aplikacijo namesto vas.
Preprosti Mac pripomočki za večje udobje
Zdaj veste, kako odstraniti program na Macu na vse možne načine. Ko preizkušate različne različice aplikacij za Mac, boste ugotovili, da je v preprostih Mac pripomočkih določen čar. Te pogosto ustvarijo strastni neodvisni razvijalci in ne vsebujejo bloatware. Mape knjižnice ne zalijejo s povezanimi datotekami, zato jih je lažje odstraniti.
Lahko uporabiš enostavne Mac pripomočke 10 mrtvih preprostih Mac programov, ki jih morajo vsi uporabljatiNekatere aplikacije macOS so tako dobre pri opravljanju ene naloge, da jih morate obdržati. Tu je nekaj naših najljubših preprostih aplikacij za Mac. Preberi več za upravljanje koledarjev, iskanje datotek, razširjanje besedila, pretvorbo videoposnetkov in še več.
Khamosh Pathak je samostojni pisatelj tehnologij in oblikovalec uporabniške izkušnje. Ko ljudem ne pomaga, da kar najbolje izkoristijo svojo trenutno tehnologijo, strankam pomaga oblikovati boljše aplikacije in spletna mesta. V prostem času ga boste našli na Netflixu, ko bo spremljal komedije in še enkrat poskušal prebiti dolgo knjigo. Na Twitterju je @pixeldetective.


