Oglas
Žarišče in Alfred ga ne reže Še 10 Alfredovih delovnih tokov za pošiljanje tvitov, nastavitev opomnikov in večČe ste uporabnik moči Mac, je zaganjalnik programov Alfred močan način za dosego stvari s prihrankom delovnega toka s kliki in nekaj hitrimi pritiski tipk. Preberi več ? LaunchBar vam med tipkanjem naloži aplikacije, spletna iskanja in celoten nabor funkcij.
Pred kratkim je Objective Development izdal različico 6 z dne LaunchBar (29,00 USD), ki vključuje prenovljen uporabniški vmesnik, vgrajene akcije, spletna iskanja v živo in možnost ustvarjanja in delite razširitve po meri v različnih skriptnih jezikih, kot so AppleScript, JavaScript, Python izboljšave.
LaunchBar je na voljo kot 30-dnevni preizkusni prenos, kar je verjetno koliko časa boste potrebovali, da se naučite in vadite njegovo uporabo.
Pregled aplikacije
Za tiste, ki so novi v programu LaunchBar, se ob prvem odpiranju programa prikaže uporabno okno za začetek. LaunchBar je privzeto aktiviran s priročno bližnjico Command + Space (ali drugo bližnjico, ki jo dodelite), ki jo lahko uporabite znotraj katere koli aplikacije. Privzeto je to enaka bližnjica, ki jo uporablja Mac OS X, čeprav lahko to nastavitev spremenite v
Nastavitve sistema> Tipkovnica> Bližnjice na tipkovnici> Žarnica> Prikaži okno z osvetlitvijo.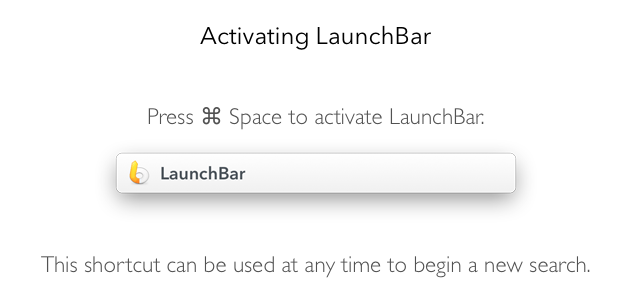
Uporabniški vmesnik LaunchBar je enotno vhodno okno, ki se zdaj v različici 6 pojavlja na zaslonu, namesto da bi se spustil iz menijske vrstice. Tu vtipkate kratico ali ukaz, ki LaunchBar pozove, da izvede določeno dejanje.
Če na primer vtipkate "iTunes" ali kratico "itu", vam program LaunchBar omogoča nadzor nad iTunesom, ne da bi ga postavili v ospredje.

Če ima izbrani element puščico na desni strani, lahko kliknete tipko za dodatne možnosti in dejanja.
Če to dovolite, LaunchBar indeksira vse vaše aplikacije, stike, oznake spletnega brskalnika, knjižnice iTunes in iPhoto, vsebino vaše domače in druge mape, kar vam omogoča vnašanje in dostop do več datotek in podatkov v vašem Mac.

Bolj kot uporabljate LaunchBar, boljši postane pri napovedovanju, kaj iščete. Takoj ko začnete vnašati prvih nekaj črk iskanja, LaunchBar omogoča posvetlitev hitrih rezultatov. Če se datoteka ali aplikacija, ki jo iščete, ne prikaže na vrhu seznama ali blizu njega, se pomaknite navzdol in ga poiščite ter pritisnite tipko za vrnitev. Ko se naslednjič izvede isto iskanje, se mora element prikazati višje na seznamu.

Vendar moram poudariti, da se vtipkanje okrajšav in iskalnih izrazov v LaunchBar zdi bolj zahtevno kot to v Alfredu. Z Alfredom (prikazano spodaj) se kazalec prikaže v vhodnem oknu, kar omogoča enostavno popravljanje vnosa.
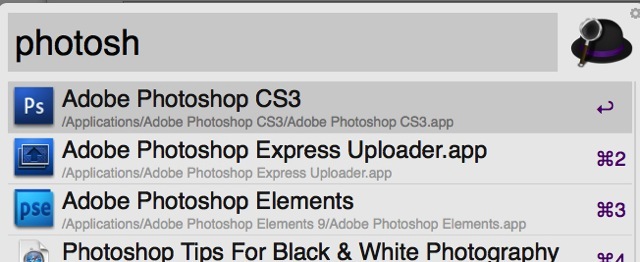
V programu LaunchBar se vnos besedila prikaže na desni strani besedilnega polja, zato je težje videti, kaj vnašate. V nastavitvah lahko spremenite čas zamude na do tri sekunde, da ponovno vnesete svoj vnos. Alfred nima te omejitve.
Druge funkcije
Čeprav LaunchBar odlično deluje kot program za zagon aplikacij in datotek, ima na voljo številne druge funkcije in zmogljivosti, ki so v celoti podrobno opisane v spletni priročnik (ki jih je treba lažje najti). Tu je še nekaj primerov pogostih dejanj, ki jih je mogoče izvesti po zagonu okna LaunchBar:
Googlovo spletno iskanje: vnesite "G" ali "GOOG", pritisnite na preslednico in vnesite iskalni niz; pritisnite tipko za vrnitev za izvedbo iskanja v Googlu.
Matematični izračuni: Začnite vnašati izračun in za rezultat pritisnite Return; vtipkajte kratico, CALC ali '=' in pritisnite Space in vnesite izračun; ali pa uporabite dodeljeno vročo tipko v nastavitvah programa LaunchBar, da takoj prikažete funkcijo kalkulatorja.

Ustvari dogodek v koledarju: vnesite CAL in izberite koledar. Kliknite preslednico in vnesite datum in čas novega dogodka ali opomnika.

Premakni datoteko: izberite datoteko, pokličete LaunchBar in pritisnite tipko. Od tam vnesite ime mape, v katero želite izbrano datoteko premakniti, ali vnesite aplikacijo, v katero jo želite odpreti.

LaunchBar se lahko uporablja tudi za preklapljanje med aplikacijami, zagon AppleScripts, zagon nove besedilne datoteke in lepljenje elementov iz funkcije zgodovine odložišča.
LaunchBar vključuje tudi številne nastavitve bližnjic na tipkovnici, izvajanje različnih dejanj in spreminjanje uporabniškega vmesnika na eno od šestih različnih tem.

Vredno preizkusiti
Če še nikoli niste uporabljali LaunchBar ali podobne aplikacije, je vsekakor vredno poskusiti. Še posebej koristno je, če želite za izvajanje dejanj v računalniku Mac namesto miške ali sledilne ploščice uporabiti tipkovnico.
Če vam je všeč hitrost LaunchBarja in želite zmanjšati število ročno odvečnih opravil, ki jih izvajate na vašem Macu, si oglejte program za avtomatizacijo Tipkovnica Maestro Avtomatizirajte vse na vašem Macu s tipkovnico Maestro [Mac]Napisal sem več člankov o avtomatizaciji Mac, vključno z Vodnikom za avtomatizacijo MUO o tem, kako začeti z Applovim Automatorjem in vgrajenimi funkcijami OS X za ustvarjanje pametnih map, seznamov predvajanja, albumov in nabiralnike. Ampak ... Preberi več , in aplikacija za akcijo mape Hazel Hazel - opravljanje nalog na računalniku Mac, da vam tega ni trebaPred tem sem napisal celoten vodnik za MUO o uporabi Applove pametne mape in programa Automator, vendar a klasična zunanja aplikacija Hazel je eden mojih osebnih asistentov za avtomatizacijo, ki deluje v ozadje, ... Preberi več .
Če ste trenutno uporabnik programa LaunchBar, nam sporočite, kaj menite o tej najnovejši različici in katere nove funkcije so vam še posebej všeč.
Bakari je samostojni pisatelj in fotograf. Je dolgoletni uporabnik Maca, ljubitelj jazz glasbe in družinski človek.