Oglas
Streaming naprave postajajo vse bolj priljubljene, ko se več uporabnikov izklopi iz tradicionalnih televizijskih omrežij in se odloči za gledanje vsebine neposredno iz aplikacij in spleta.
Na začetku so nekateri trdili, da s pretočno napravo ne bi dosegli enake kakovosti, kot bi jo s set-top boxom izdelki, kot je Chromecast Ultra (ki se pretakajo v 4K), dokazujejo, da to ni več tako.
Priročnost pretakanja videoposnetkov in glasbe iz telefona ter enostavnost namestitve, Chromecast Ultra je odlična možnost za tiste, ki želijo prekiniti povezavo s tradicionalno postavo škatle.
K temu dodajte še veliko drugih stvari, ki jih lahko naredite z napravo, vključno z zrcaljenjem zaslona, igranjem iger in predvajanjem fotografij, in imate veliko možnosti za naložbe v eno.
Če bi se torej odločili, da se odpravite od tradicionalnih omrežij in kupite Chromecast Ultra, kako bi se lotili njegove nastavitve? In katere so glavne stvari, ki jih lahko storite?
Vse to in še več najdete v spodnjem podrobnem priročniku za nastavitev Chromecast Ultra.
Kaj je v polju

Chromecast Ultra je opremljen z minimalno opremo, kar je del Googlovih poskusov, da bi svoje domače naprave naredili nizko in enostavno za uporabo.
V polju boste našli:
- Chromecast Ultra
- Napajalni kabel priključen na napajalnik z Ethernet vrata
- Kartice s podatki o nastavitvi in garanciji
Z minimalno strojno opremo obstajajo nekateri predpogoji, ki jih boste potrebovali, da boste lahko napravo uporabljali. Potrebovali boste delujočo povezavo Wi-Fi ter televizijo z dostopnim vratom HDMI.
Če želite napravo uporabiti v polni meri, je priporočljivo, da jo uporabljate tudi s 4K TV in usmerjevalnikom 5GHz.
Chromecast vs. Chromecast Ultra
Chromecast in Chromecast Ultra sta si po videzu, nastavitvi in funkcionalnosti podobna. Glavna razlika med obema napravama pa je ločljivost vsebine, ki jo lahko pretakajo.
Izvirni Chromecast pretaka vsebino z največjo ločljivostjo 1080p (Full HD Kakšna je razlika med 4K in Ultra HD (UHD)?Razmišljate o nakupu novega televizorja ali monitorja, vendar zmedeni zaradi razlik med 4K vs. UHD? Tukaj je tisto, kar morate vedeti. Preberi več ), medtem ko Chromecast Ultra lahko pretaka vsebino 4K / 2160p (Ultra HD).
Zato se priporoča, da Chromecast Ultra povežete s 4K televizijo. Če nimate UHD televizorja, se boste morda odločili za izvirni Chromecast Kako nastaviti in uporabljati ChromecastČe ste pravkar dobili Chromecast, je to vse, kar morate vedeti, kako ga lahko nastavite. Preberi več namesto tega.
Nastavitev Chromecast Ultra: Kratka različica
Chromecast Ultra je nastavljiv razmeroma enostavno, tudi za novince. Celoten postopek je sestavljen iz le nekaj korakov, ki jih lahko vidite spodaj:
- Napajalni kabel priključite v vtičnico in ga povežite s Chromecastom prek vrat USB micro.
- Chromecast Ultra priključite na televizor tako, da ga priključite na vrata HDMI.
- Za povezovanje z napravo uporabite aplikacijo Google Home ali brskalnik Chrome.
- Za nastavitev naprave sledite pozivom Googla.
To so osnovni orisi korakov. Vendar spodaj navedeni celotni vodnik za nastavitev podrobneje prehaja vsako fazo.
Kako nastaviti Chromecast Ultra: podrobni koraki
Z izjemo postopka konfiguracije ima Chromecast Ultra nastavitev skoraj enostavno in enostavno uporabo.
Morali boste zagotoviti, da ima naprava vir napajanja. To storite tako, da napajalni kabel priključite v ustrezno vtičnico. Nato ga povežite s Chromecast Ultra s pomočjo vrat USB-micro.
Ko to storite, lahko Chromecast priključite neposredno na dostopna vrata HDMI na televiziji. Če je naprava pravilno priključena, boste na okroglem robu naprave začeli utripati majhna bela LED lučka. Na televizorju se bo prikazal modri zaslon, ki vas bo pozval, da končate nastavitev s konfiguracijo naprave.
Na voljo imate dve možnosti za konfiguriranje naprave: z brskalnikom Chrome na namizju ali s pomočjo aplikacije Google Home.
Konfiguriranje Chromecast Ultra z Google Home
Uporaba Googlovega doma za konfiguracijo Chromecast Ultra je verjetno najbolj priročna možnost, če že imate aplikacijo. Aplikacija je uporabna, ko gre za dnevno upravljanje z napravo. To pomeni, da tudi če je še nimate nameščeno, je priporočljivo, da poskusite.
Po vklopu Chromecast Ultra vam bo Google Home sporočil, da je bila odkrita nova naprava. Če vaša aplikacija tega ni samodejno zaznala, lahko preprosto izberete Odkrijte, in pobral bo Chromecast. V aplikaciji izberite Chromecast in vas bo vprašal, če želite nastaviti napravo. Izberite Naslednjiin postopek namestitve se bo začel.

Vzpostavite povezavo s Chromecast Ultra
Prikaže se zaslon za nalaganje, ki vas bo obvestil, da se aplikacija poskuša povezati s Chromecast Ultra. Včasih boste morali počakati kakšno minuto. V tem času se lahko vaš telefon ali tablični računalnik prekine z omrežjem Wi-Fi.
Če se zdi, da postopek povezave traja predolgo, lahko prekličete nastavitev in poskusite znova vzpostaviti povezavo.

Ko se Google Home poveže s Chromecast Ultra, vas bo pozval, da preverite, ali se koda v aplikaciji ujema s kodo, prikazano na televizorju. To je tako, da lahko uporabnik poskrbi, da se je priključil na pravilno napravo.

Če se kode v aplikaciji in TV zaslonu ujemajo, lahko nadaljujete z izbiro Da. Če se ne ujemajo, izberite Ne, aplikacija pa vam bo znova ponudila razpoložljive naprave, da se poskusite povezati s pravilno.
Če ste Chromecast uvozili iz druge države, boste prejeli opozorilo, da morda ni združljiv z vašim usmerjevalnikom. Vendar smo ugotovili, da je usmerjevalnik s frekvenco 2,4 GHz dobro deloval. Google pa priporoča 5GHz za najboljše rezultate.
Povežite Chromecast Ultra s svojim omrežjem Wi-Fi
Ko potrdite povezavo, vas bo aplikacija Home pozvala, da izberete odsek svoje hiše, v katerem se nahaja naprava in v kateri Wi-Fi povezavi želite uporabljati.

Ta korak določa način, kako aplikacija označuje napravo (npr. TV v dnevni sobi), kot tudi omrežje, na katero je povezana. Ne morete pretakati podatkov iz telefona na Chromecast, ne da bi bili obe napravi v istem omrežju. Zato morate izbrati omrežje, s katerim so povezane vse vaše pametne naprave, računalniki in mobilne naprave. To zagotavlja, da brezhibno sodelujejo.
Aplikacija bo nato poskusila iz vašega telefona pridobiti geslo za Wi-Fi ali pa ga boste morali ročno vnesti. Ko bo to storjeno, se bo aplikacija povezala z omrežjem.
Po tej točki vas bo aplikacija obvestila, da uporablja vaš Google račun. Priskrbel vam bo tudi povzetek podrobnosti o nastavitvi, na primer omrežje Wi-Fi in ime naprave.
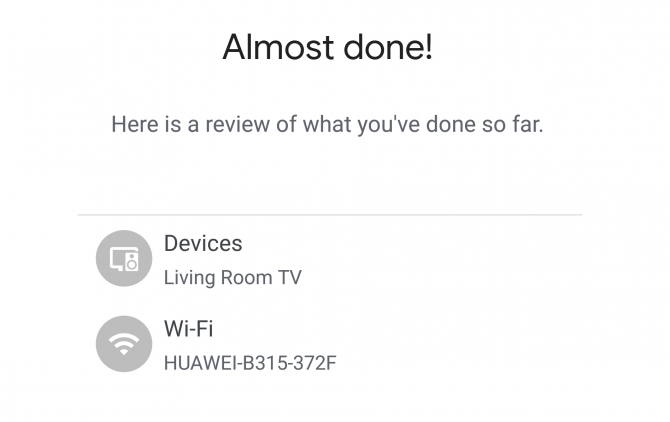
Preprosto izberite Nadaljujtein prejeli boste obvestilo, da je bila namestitev uspešna. Nato lahko izberete, ali boste šli skozi vadbo. Ta kratka predstavitev prikazuje uporabnikom, kako oddati z napravo.

To je izbirni korak, vendar je lahko zelo koristen za tiste, ki še nikoli niso uporabljali Chromecasta. Predvajanje iz naprave na Chromecast je zelo preprosto. V združljivi aplikaciji morate le pritisniti gumb "Cast" in izbrati napravo, ki jo želite uporabiti.
Prenesi: Google Domov za Android | iOS (Prost)
Konfiguriranje Chromecast Ultra With Chrome
Konfiguriranje Chromecast-a s Chromom je zelo podobno postopku v Googlovem domu. Pravzaprav je uporaba Chroma preprosto drugačen medij za nastavitev naprave, ne pa drugačen postopek.
Za začetek konfiguriranja naprave boste morali obiskati chromecast.com/setup z namizja ali prenosnika - ne mobilne naprave, kot je telefon ali tablični računalnik. Na spletnem mestu izberite možnost za nastavitev naprave z računalnikom.
Če izberete to možnost, se odpre razširitveno okno za Chrome: Chrome Media Router.
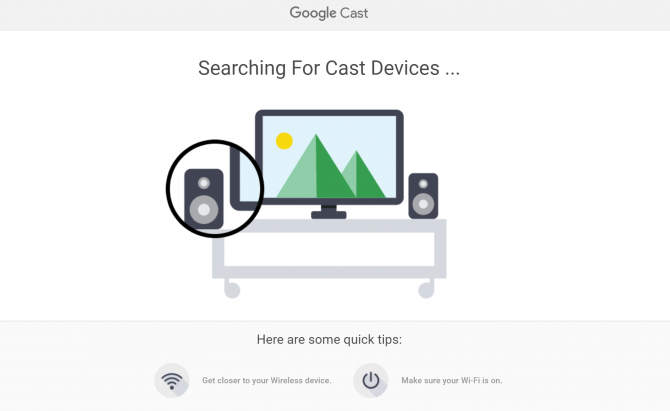
Vzpostavite povezavo s Chromecast Ultra
Ko ga najdete, vas brskalnik obvesti, s katero napravo ste se povezali, in vas vpraša, ali ga želite nastaviti. Ko izberete to možnost, vas Google prosi, da sprejmete pravilnik o zasebnosti podjetja.
Če vaš računalnik ne more zaznati vašega Chromecast Ultra, je to verjetno zato, ker ste predaleč od naprave. Če se približamo bližje, to običajno rešimo. Poskrbeti boste morali tudi za povezavo z omrežjem Wi-Fi.

Nato se prikaže zaslon s štirimestno kodo. Vedeli boste, ali se je vaš računalnik povezal s pravilnim Chromecastom, če se koda na zaslonu televizorja ujema s kodo v vašem računalniku.

Če se kode ujemajo, lahko izberete Da nadaljevati. Če ne, boste morali izbrati Ne, računalnik pa bo poskusil ponoviti postopek povezave.
Povežite Chromecast Ultra z omrežjem Wi-Fi
Za razliko od Googlove domače aplikacije Chrome ne bo mogel samodejno zaznati vašega gesla za Wi-Fi. Geslo boste morali ročno vnesti.
Ta poziv se prikaže, ko shranite ime Chromecast Ultra. Namesto da izberete sobo, v kateri je vaša naprava (na primer v aplikaciji), boste morali telefon poimenovati. Obdržite lahko privzeto številko modela Chromecast, jo preimenujete v skladu z odsekom hiše, v katerem se nahaja naprava (npr. Televizija z dnevno sobo) ali pa izberete, v katerem poljubnem imenu želite.

Ko se povežete z omrežjem Wi-Fi, se prepričajte, da je to isto omrežje, ki ga uporabljate za naprave, iz katerih nameravate pretakati podatke. Ne morete pretakati podatkov iz telefona v Chromecast Ultra, če so v različnih omrežjih. Seveda lahko pozneje spremenite omrežje v svojih nastavitvah, če želite preklopiti.
Po vzpostavitvi povezave brskalnik naloži zaslon z navedbo, katere naprave so pripravljene na predvajanje. Če ste uspešno nastavili Chromecast, se v tem oknu prikaže njegovo ime.

Za razliko od aplikacije Google Home ne boste prejeli vadbe o predvajanju iz različnih naprav. Vendar je to zelo preprost postopek. Medtem ko ste povezani v isto omrežje kot Chromecast Ultra, bo vsaka združljiva aplikacija prikazala gumb Cast. S pritiskom na ta gumb lahko izberete napravo, ki jo želite oddati.
Videti je kot pravokotnik s simbolom Wi-Fi v spodnjem levem kotu.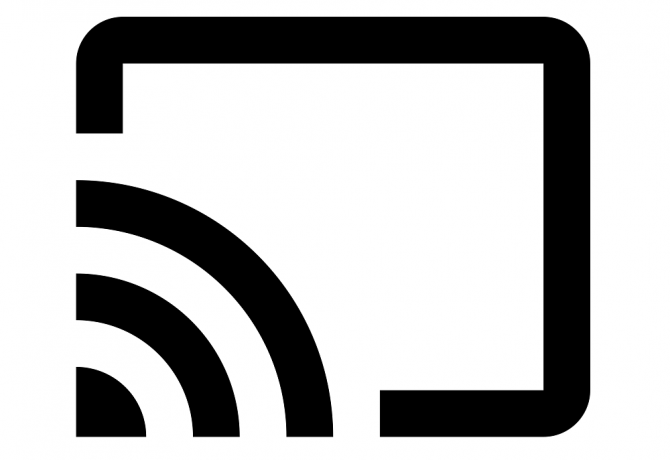
Gumb Cast lahko najdemo tako v računalniških kot mobilnih aplikacijah, vendar včasih delujejo nekoliko drugače. Če na primer predvajanje YouTuba iz brskalnika povzroči predvajanje enega videa hkrati. Vendar pa uporaba mobilne aplikacije YouTube omogoča enostavno čakanje v čakalne vrste videoposnetkov, ki se bodo samodejno predvajali.
Prenesi:Chrome (Prost)
Kaj lahko storite s svojim Chromecast Ultra
Zdaj, ko je vaš Chromecast Ultra nastavljen, se morda sprašujete, kaj lahko naprava naredi. Med njegove najpogostejše lastnosti spadajo različne oblike pretakanja medijev, zrcaljenje zaslona in igranje iger.
Obstajajo tudi različne druge triki, ki jih lahko uporabite z Chromecast Ultra S temi triki krampite svojo izkušnjo ChromecastAli ste vedeli, da je vaš Chromecast sposoben veliko več kot preprosto pretakanje videoposnetkov? V tem članku vam bomo pokazali osem pametnih kramp, kar bo vaše izkušnje s Chromecastom še boljše. Preberi več , vključno s prikazovanjem naslovov novic. Vendar se bomo v tem priročniku osredotočili na glavne značilnosti.
4K Video streaming
Najbolj uporabljena in zagotovo najboljša lastnost Chromecast Ultra je 4K pretakanje videoposnetkov. Naprava je združljiva z veliko paleto aplikacij za pretakanje videoposnetkov, vključno z Netflixom, filmi Google Play, Plex, BBC iPlayer, Twitch in še več.

Video lahko predvajate iz svojih mobilnih naprav ali iz osebnih računalnikov v omrežju Wi-Fi. Nekatera spletna mesta so na voljo z lastno funkcijo predvajanja (na primer YouTube), tako da lahko pretakate neposredno iz svojega brskalnika.
Če želite predvajati video datoteke, shranjene v napravi v omrežju (ne pa pretakanja iz spleta), lahko uporabite storitev drugih proizvajalcev, kot je Videostream.
Lahko tudi oddajte kateri koli zavihek Chrome ali celotno namizje, ki vam omogoča predvajanje domačih videoposnetkov ali celozaslonskih videoposnetkov s spletnih mest, ki nimajo vgrajene sposobnosti oddajanja.
Predvajaj glasbo
Google ima popolnoma ločeno napravo Chromecast, ki jo lahko uporabljate za glasbo in zvok: Chromecast Audio Kako nastaviti in uporabljati zvok Google ChromecastČe ste pravkar dobili Chromecast Audio, je to vse, kar morate vedeti, da ga lahko zaženete in zaženete. Preberi več . Čeprav ima ta samostojna naprava obsežnejšo zvočno funkcijo in funkcije, lahko tudi vi pretočite zvok s Chromecast Ultra 10 aplikacij Chromecast za poslušanje glasbeChromecast je nekaj več kot le video vsebina; lahko tudi pretakajo glasbo. V tem članku navajamo 10 obveznih aplikacij Chromecast, ki vam bodo pomagale začeti poslušati glasbo. Preberi več .
Združljive aplikacije vključujejo Glasbo Google Play, Soundcloud, Spotify, Deezer, Tidal, Radio TuneIn, Vevo in številne druge storitve pretoka glasbe Kako izbrati najboljšo storitev pretoka glasbe za vasAli uporabljate storitev pretakanja glasbe? Če je odgovor pritrdilen, kako veste, da osebno uporabljate najboljšega? Preberi več . Google ima na svoji strani aplikacij Chromecast Ultra tudi številne dodatne združljive aplikacije.
Tako kot pri video aplikacijah morate tudi za predvajanje medijev na Chromecastu pritisniti gumb Cast.
Igraj igre
Pogosto spregledana funkcija Chromecast Ultra je možnost igranja iger v napravi. Prenesti jih boste morali z združljivostjo Chromecast, saj vse naprave ne delujejo z napravo.

Veliko teh Igre Chromecast 7 najboljših iger za mobilne naprave v Googlu ChromecastNekatere mobilne igre si zaslužijo igranje na televizorju. Tu so najboljše mobilne igre, ki jih lahko igrate na Google Chromecast. Preberi več so naslovi za več igralcev ali družabnih iger. Tricky Titans, Jezne ptice!, Samo pleši zdaj in Scrabble Blitz spadajo med presenetljivo veliko število iger, ki jih lahko igrate v napravi.
Integracija z Google Home
Kot katero koli od Googlovih drugih pametnih naprav lahko tudi Chromecast Ultra nadzorujete s pomočjo Google Domov 15 smešnih vprašanj za Google HomeIščete smeh s svojim Google Homeom ali Googlovim pomočnikom? Tukaj je smešnih vprašanj, ki jih lahko zastavite Googlu! Preberi več zvočnik in Google Assistant. To je uporabno, če želite popolnoma prostoročno upravljanje krmilne naprave.
Ukazi, ki jih lahko uporabite, vključujejo tiste, kot je »V redu Google, oddajte YouTube na Chromecast«, ki bo odprl aplikacijo YouTube in vam omogočil izbiro videoposnetka, ki ga želite predvajati.
Ukazi Google Assistant 15 najbolj priljubljenih vprašanj »OK Google«, ki jih lahko postaviteGoogle lahko odgovori na številna vprašanja, toda katera so najpogostejša? Najbolj priljubljena vprašanja o Googlu Google vas lahko presenetijo. Preberi več na mobilnih napravah so nekoliko bolj omejene, vendar jih lahko uporabite za zaustavitev ali zaustavitev nečesa, kar pretakate na Chromecast. To je še posebej koristno, če se predvajalni meni za Chromecast ne prikazuje več v vašem telefonu - a hrošče, ki se včasih pojavi, če nekaj časa predvajate vsebino, ne da bi komunicirali z app.
Zrcaljenje zaslona
Zrcalna funkcija zaslona Chromecast zelo spominja na Appleovo funkcijo Airplay. Zrcaljenje zaslona je koristno, če želite nekaj prikazati na večjem zaslonu (na primer fotografije, okno brskalnika itd.).
To funkcijo lahko uporabite tudi za prikazovanje predstavitev v pisarniški nastavitvi ali pa jo preprosto uporabite kot način dela na večjem zaslonu, ne da bi vam bilo treba računalnik pritrditi s kabli.
Odpravljanje težav: pogoste težave s Chromecast Ultra
Obstajajo različne stvari, ki lahko motijo nastavitev ali uporabo Chromecast Ultra. Pravzaprav včasih tudi svoj Chromecast posega v vašo povezavo Wi-Fi Vaš Chromecast lahko uniči vaš Wi-FiČe ste pred kratkim opazili, da se vaš Wi-Fi spopada, ste morda krivi za Google ... Preberi več .
Tu je nekaj pogostih težav, ki jih lahko najdete pri nastavitvi in uporabi Chromecast Ultra.
Razširitev Chrome Media Router se ne bo naložila
Medtem ko smo skušali nastaviti Chromecast s Chromom, smo naleteli na težavo, pri kateri se razširitev Chrome Media Router preprosto ne naloži. Medtem ko bi brskalnik odprl ločen zavihek za razširitev, bi le visel na zaslonu za nalaganje.
V našem primeru se izkaže, da je razširitev za Google Hangouts motila razširitev za Chromecast. Začasno smo odstranili razširitev za Hangouts, da bi odpravili to težavo.
Če se trudite naložiti to okno, boste morda želeli videti, katera razširitev ali vtičnik lahko ustavi postopek nalaganja.
Chromecast se ne prikazuje pri poskusu predvajanja
Kljub že nastavljeni različici Chromecast se ne bo prikazal v meniju razpoložljivih naprav, ko poskušate predvajati. To je ponavadi posledica prekinitve povezave Chromecast z omrežjem Wi-Fi. Lahko bi tudi prekinili mobilno napravo iz omrežja Wi-Fi (in boste morda namesto tega v mobilnem omrežju ali drugem omrežju Wi-Fi).
Preverite, ali so vse vaše naprave povezane v isto omrežje Wi-Fi in ali omrežna povezava deluje pravilno. Če je vaš usmerjevalnik izgubil internetno povezavo, ga boste morda morali znova zagnati ali rešiti vzrok za prekinitev povezave z internetom.
Media ne bo predvajal po predvajanju vsebine od drugod
Chromecast Ultra ni nezmotljiv. Pri poskusu prehoda iz predvajanja medijev v eni aplikaciji na predvajanje medijev iz druge aplikacije (na primer preklapljanje z Netflixa na YouTube) lahko naletite na nekaj iščovanja.
Običajno lahko to odpravite tako, da odprete aplikacijo Google Home in ročno izberete Nehajte oddajati za Chromecast. Če to ne deluje, lahko znova zaženete Chromecast tudi z nastavitvami naprave.
Katera je vaša najljubša funkcija Chromecast Ultra?
Zdaj, ko veste, kaj je potrebno za nastavitev Chromecast Ultra, in nekaj stvari, ki jih naprava lahko naredi, boste morda videli privlačnost vlaganja v eno. Vendar pa obstaja še nekaj stvari naprava lahko stori 7 stvari, ki jih niste vedeli, da bi lahko storili s ChromecastomKončno ste se podali in si kupili svetleč novi Chromecast, a kaj se zgodi? Tukaj je sedem stvari, za katere niste vedeli, da lahko počnete z enim od Googlovih ključev ... Preberi več . Na primer, to lahko podvoji kot drugi računalniški monitor Kako uporabljati Chromecast kot drugi računalniški monitorImate Chromecast in televizor? Tu je nekaj načinov, kako lahko televizor, ki podpira Chromecast, spremenite v drugi monitor računalnika. Preberi več .
Megan se je odločila, da bo združila svojo častno stopnjo v New Media in življenjsko dober čas, da bi nadaljevala kariero v tehnološkem in igralskem novinarstvu. Običajno lahko najdete njeno pisanje o najrazličnejših temah in slinjenje nad novimi pripomočki in igrami.

