Oglas
Microsoft je končno izboljšal odložišče za Windows. Vedno je bil zelo osnoven, shrani najnovejši element, ki ste ga kopirali. Kopirani element je bil na voljo samo v trenutnem računalniku.
Zdaj pa v Windows 10 1809 Najboljše nove funkcije sistema Windows 10 v posodobitvi maja 2019Tu so vse najboljše nove funkcije v najnovejših posodobitvah sistema Windows 10. Preberi več , v odložišče lahko shranite več elementov in lahko prilepite vse, kar je shranjeno v odložišču, tudi če ni zadnji izdelek. V tem članku vam bomo pokazali, kako uporabljati in upravljati novo izboljšano izkušnjo odložišča v sistemu Windows 10.
Omogočite zgodovino odložišča za Windows 10
Zgodovina odložišča privzeto ni omogočena.
Če ga želite vklopiti, pojdite na Start meni> Nastavitve> Sistem. Kliknite Odložišče na levi strani in nato pod drsnikom kliknite gumb Odložišče zgodovina na desni, zato postane modra in bere Na.

Zgodovino odložišča lahko omogočite tudi neposredno v odložišče.
Pritisnite Tipka Windows + V za dostop do odložišča. Nato kliknite Vklopiti.
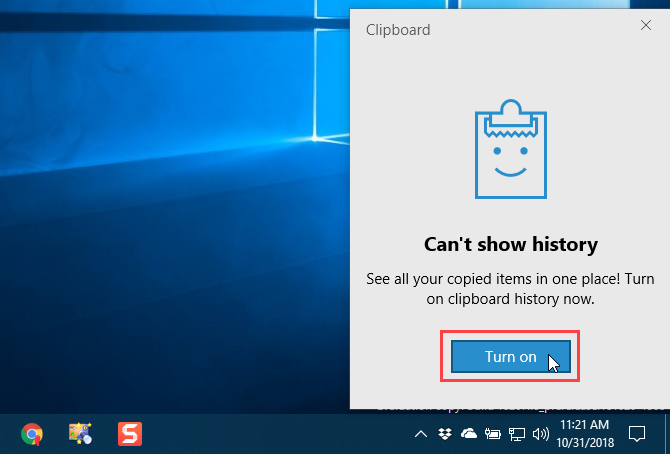
Dostop do zgodovine odložišča
Ko omogočite zgodovino odložišča, Windows shrani vsak element, ki ga kopirate, v zgodovino odložišča.
Odložišče še vedno deluje z uporabo Ctrl + C kopirati in Ctrl + V prilepiti. Toda v novem odložišču Ctrl + C ne nadomesti zadnjega kopiranega elementa. Doda se v shranjene predmete v odložišče. In Ctrl + V prilepi zadnji kopirani element.
Za dostop do zgodovine odložišča pritisnite Tipka Windows + V. Če je aktiven program, na katerega lahko prilepite predmet, npr Beležnica ali Word, odložišče se prikaže tik pod kazalcem.
Pomaknite se po odložišču in kliknite element, da ga prilepite na kazalec.
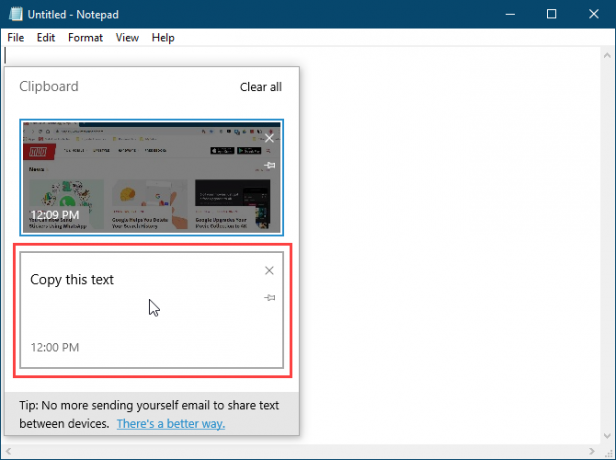
Predmet prilepite v odložišče
Z novim odložiščem za Windows 10 lahko shranjujete predmete, ki jih pogosto uporabljate, na primer Hitri deli v programu Microsoft Word.
Ko znova zaženete računalnik, se predmeti, shranjeni v odložišču, samodejno izbrišejo. Toda predmete lahko prisili, da ostanejo v odložišču, tako da jih pripnete.
Pritisnite Tipka Windows + V odpreti zgodovino odložišča. Poiščite element, ki ga želite obdržati, in kliknite ikono sličice tega predmeta. Ikona thumbtack se prikaže pod kotom, ko je element pripet in ravna, ko ni pripeta. Znova kliknite ikono thumbtack in odstranite element.
Če želite izbrisati pripet element, kliknite na X v zgornjem desnem kotu izdelka. Preden izbrišete element, ga ne smete odstraniti.
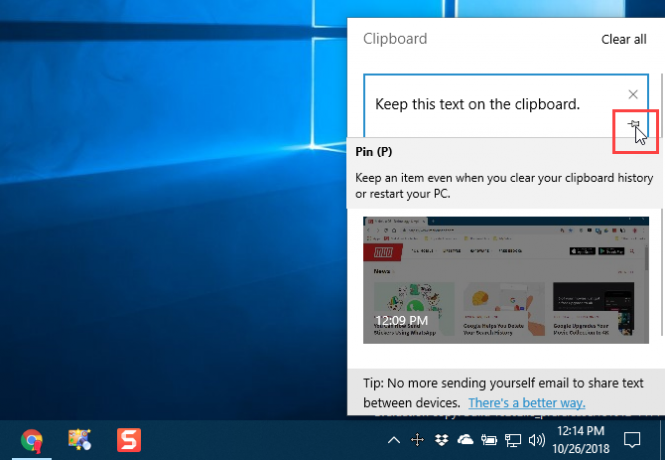
Sinhronizirajte zgodovino odložišča po vseh svojih napravah
Če uporabljate več naprav Windows 10, vam bo všeč ta del izboljšanega odložišča. Zdaj lahko elemente odložišča sinhronizirate med napravami.
Zdaj ko kopirate nekaj, kar želite prenesti v drug računalnik, vam ni treba prilepiti v datoteko in to datoteko prenesite z uporabo storitve v oblaku, kot je Dropbox ali OneDrive, ali jo celo snežite z USB bliskavico pogon.
Če želite sinhronizirati odložišče med napravami, morate biti v sistemu Windows prijavljeni z Microsoftovim računom, namesto s lokalni Microsoftov račun Kako izbrisati Microsoftov račun in ustvariti lokalno prijavo v sistem Windows 10Ali imate pomisleke glede zasebnosti pri uporabi Microsoftovega računa v oblaku? Tukaj je opisano, kako ustvariti lokalni račun za prijavo v sistem Windows 10. Preberi več .
Če je vaš Windows račun trenutno lokalni račun, pojdite na Start meni> Nastavitve> Računi> Vaši podatki in kliknite Namesto tega se prijavite z Microsoftovim računom.
Vnesite e-poštni naslov in geslo za svoj Microsoftov račun in nato vnesite trenutno geslo za lokalni račun.
Ko ga vprašate, lahko ustvarite kodo PIN, vendar ta ni potrebna. Lahko ga nastavite pozneje.
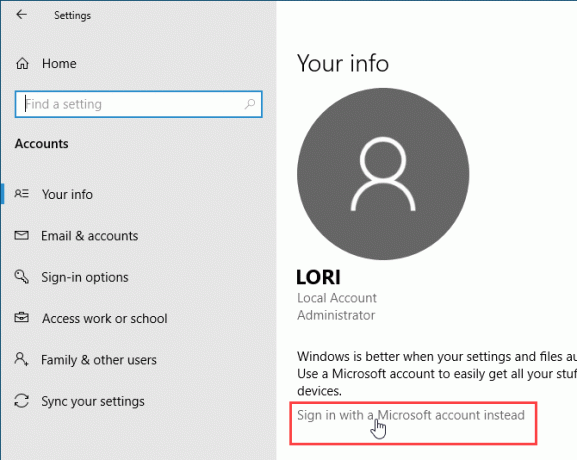
Ko se z Microsoftovim računom prijavite v sistem Windows 10, pojdite na Start meni> Nastavitve> Sistem> Odložišče in kliknite Začeti Spodaj Sinhronizacija med napravami.
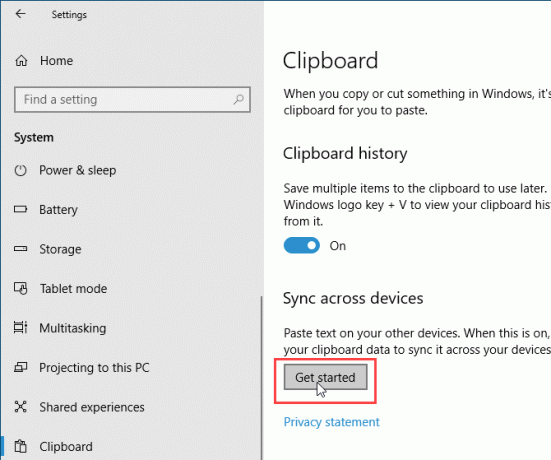
Od vas se zahteva varnostna koda, ki jo lahko dobite na dva načina: z uporabo e-pošte ali z aplikacijo, na primer Authy, Google Authenticator ali Microsoft Authenticator. Izberite možnost in kliknite Naslednji.
Vnesite kodo, poslano po e-pošti ali v aplikaciji. Če uporabljate aplikacijo Microsoft Authenticator, boste morali preveriti kodo v aplikaciji. Nato boste prijavljeni v svoj Microsoftov račun.
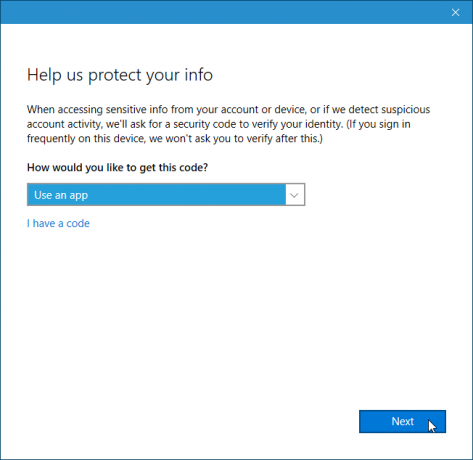
Za sinhronizacijo elementov iz odložišča med napravami kliknite drsni gumb pod možnostjo Sinhronizacija med napravami, tako da postane modro in bere Na.
Vsi elementi iz odložišča so privzeto sinhronizirani v vaših napravah (Samodejno sinhroniziranje besedila, ki ga kopiram Spodaj Samodejno sinhronizacijo). Če včasih kopirate občutljive podatke, boste morda želeli izbrati Nikoli samodejno ne sinhronizirajte besedila, ki ga kopiram namesto tega. Tako se vaši občutljivi podatki ne naložijo v vaš Microsoftov račun.
Če se odločite, da nikoli ne boste samodejno sinhronizirali elementov iz odložišča, lahko določene elemente sinhronizirate ročno.
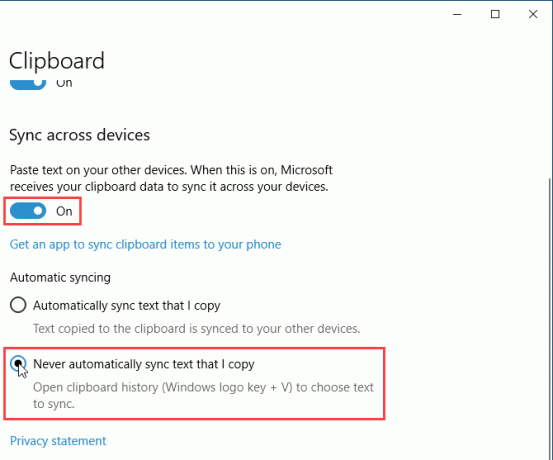
Počistite zgodovino odložišča
Zgodovino odložišča lahko kadar koli počistite.
Pritisnite Tipka Windows + V da odprete zgodovino odložišča in kliknite Počisti vse na vrhu okna. Vsi predmeti razen pripetih so izbrisani.
Če želite izbrisati en element, kliknite na X v zgornjem desnem kotu polja predmeta.
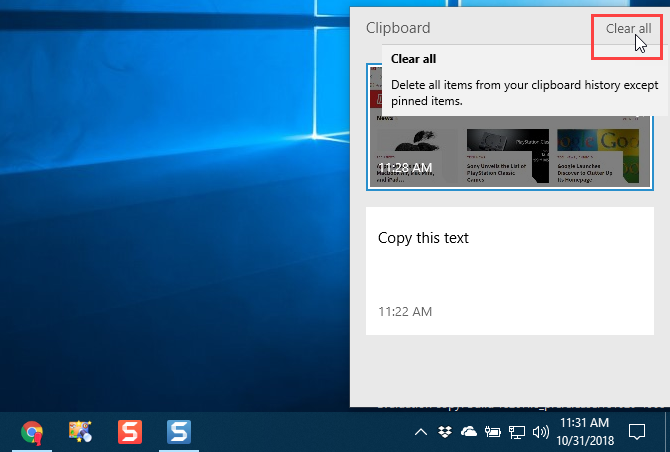
Zgodovino odložišča lahko počistite tudi v nastavitvah računalnika.
Pojdi do Start meni> Nastavitve> Sistem> Odložišče in kliknite Jasno Spodaj Počistite podatke iz odložišča.
Ni potrditve, vendar Jasno gumb se zasveti.
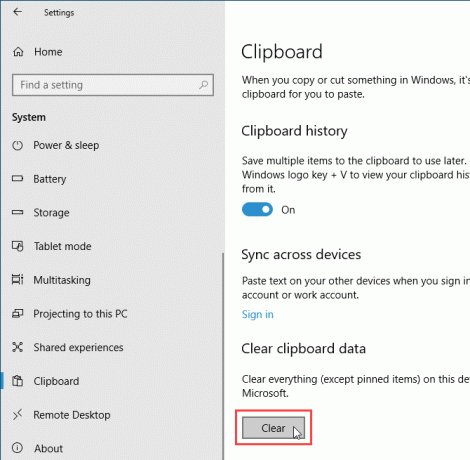
Onemogočite izkušnjo odložišča
Če se odločite, da ne želite, da Windows shranjuje zgodovino odložišča, jo lahko onemogočite.
Pojdi do Start meni> Nastavitve> Sistem> Odložišče in pod spodnjim gumbom kliknite drsnik Odložišče zgodovina zato postane bela in bere Izklopljeno.
Izbrisana je celotna zgodovina odložišča, vključno s pripeti predmeti.
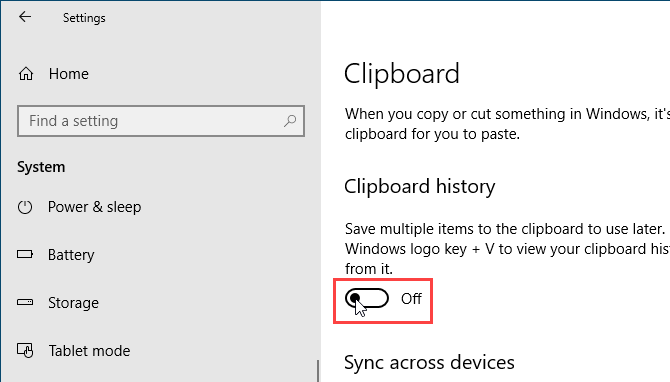
Nekaj omejitev in varnostnih premislekov
Sinhronizacija elementov iz odložišča med napravami je odlična nova funkcija, vendar deluje samo med napravami deluje vsaj Windows 10 različice 1809 Kako (ne) nadgraditi na najnovejšo različico sistema Windows 10Posodobitev sistema Windows 10. oktobra 2018 se bo kmalu začela izvajati. Ne glede na to, ali želite posodobiti najnovejšo funkcijo zdaj ali počakajte, vam pokažemo, kako. Preberi več .
Obstajajo druge omejitve, ki jih je treba upoštevati.
- Odložišče hrani samo besedilo in slike do 4 MB.
- Ime datoteke, ki jo kopirate, lahko sinhronizirate. Če kopirate datoteko na drugo mesto, datoteka ni shranjena v zgodovini odložišča. Torej ni na voljo v drugih napravah Windows 10.
- Kot smo omenili v Sinhronizirajte zgodovino odložišča po vseh svojih napravah v zgornjem razdelku, če kopirate občutljive podatke, kot so gesla, se sinhronizira s strežniki Microsoft v navadnem besedilu. Zato morate izbrati, da nikoli ne bo samodejno sinhroniziral besedila, ki ga kopirate.
Druge možnosti za upravljanje odložišča
Zgodovina odložišč in sinhronizacija sta eden izmed najboljše nove funkcije sistema Windows 10 v različici 1809. Zdaj vam ni treba uporabljati orodja tretjih oseb, da bi te funkcije dobili v odložišče.
Če pa še vedno raje uporabite drugo orodje za pridobivanje zgodovine odložišča in sinhronizacijo, imamo druge možnosti za upravitelje odložišč.
Če uporabljate Windows PC in Mac, obstaja možnost, da to storite sinhronizacija zgodovine odložišča med računalnikom Mac in Windows Kako sinhronizirati odložišče med računalnikom Mac in WindowsSi kdaj želite, da bi lahko nekaj kopirali v eno napravo in jo prilepili neposredno na drugo? Potrebujete 1Cboardboard. Preberi več .
Lori Kaufman je samostojni tehnični pisatelj, ki živi na območju Sacramenta, Kalifornija. Je pripomoček in tehnični geek, ki rad piše pisanje člankov o najrazličnejših temah. Lori tudi rada bere skrivnosti, šiva križ, glasbeno gledališče in Doctor Who. Povežite se z Lori na LinkedInu.