Oglas
Chromov Omnibox je naslovna vrstica in iskalno polje v eno. V polje vnesite iskalno poizvedbo namesto URL spletnega mesta in v Googlu boste videli ustrezne rezultate iskanja, ker je to privzeti iskalnik Chrome.
Toda kaj se zgodi, ko želite uporabiti drug iskalnik, recimo zasebnega, kot je DuckDuckGo? Ali kako je, če želite po MakeUseOf iskati članke ali v Googlu Drive za datoteke? Za dostop do njegovih funkcij iskanja vam ni treba prehoditi dolgočasne poti obiska vsakega spletnega mesta.
Namesto tega lahko ustvarite iskalnike po meri za iskanje po teh spletnih mestih neposredno iz Chromove naslovne vrstice. Poglejmo, kako lahko to storite!
Kako preklopiti na drug iskalnik v Chromu
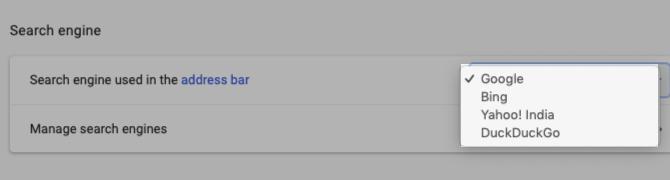
Če ne želite uporabljati iskalnika Google Chrome, lahko izberete druge možnosti, kot so Bing, Yahoo in DuckDuckGo. Če želite preklopiti na eno od teh, kliknite na Več gumb orodne vrstice (tri pike postavljene navpično). Na Chromovi strani z nastavitvami se pomaknite navzdol do Iskalnik v razdelku in izberite iskalnik po vaši izbiri Iskalni mehanizem, ki se uporablja v naslovni vrstici spustni meni.
Ko boste naslednjič v naslovno vrstico vnesli iskalno poizvedbo in zadeli Vnesite, Chrome prikazuje rezultate v iskalniku, ki ste ga konfigurirali.
Upravljanje iskalnikov v Chromu

Ustvarimo iskalnik po meri za iskanje po makeuseof.com neposredno iz Chromove naslovne vrstice.
Še enkrat se morate odpraviti na Chromovo stran z nastavitvami in tokrat kliknite na Upravljanje iskalnikov možnost pod Iskalnik odsek. Lahko pa z desno miškino tipko kliknite naslovno vrstico in nato kliknite Urejanje iskalnikov iz kontekstnega menija. V obeh primerih boste na istem zaslonu; druga metoda je seveda hitrejša.
Na zadevnem zaslonu se prikaže seznam iskalnikov, ki so privzeto vdelani v Chrome, in možnost, da v Chrome dodate iskalnik.
Ste presenečeni nad iskanjem iskalnikov, ki jih še niste dodali? To je Chrome pri delu. Chrome po iskanju s spletnega mesta samodejno doda iskalnike na seznam. Če ste že iskali MakeUseOf, bi tam morali videti seznam. Če je ne vidite, kliknite na Dodaj gumb, da ga dodate ročno.
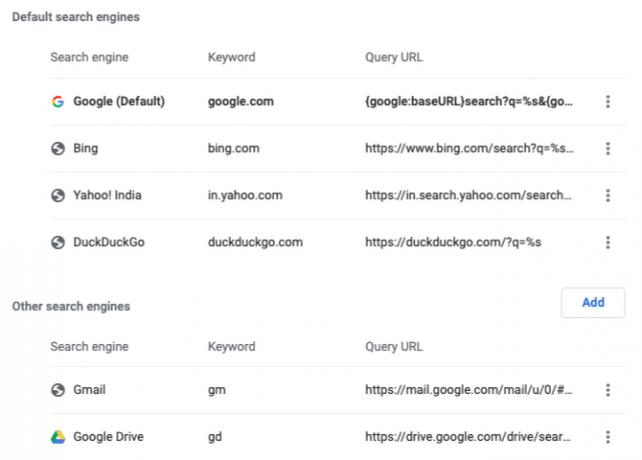
Kako dodati iskalnik po meri
V pogovornem oknu, ki se pojavi, ko kliknete na Dodaj gumb, vse kar morate storiti je, da izpolnite naslednja polja:
- Iskalnik: Ime iskalnika za vašo referenco. Gremo z Izkoristijo za naš primer.
- Ključna beseda: Izberite nekaj kratkega in lahkega zapomniti, saj boste morali s to ključno besedo predpono določiti iskalne poizvedbe. Izkoristimo muo kot naša ključna beseda. Lahko uporabiš yt za YouTube, fb za Facebook, insta za Instagram in podobno.
- URL z% s namesto poizvedbe: S tem URL-om sporočate Chromu, kam naj postavi iskalni niz.
Če želite najti pravi naslov za tretje polje, zaženite iskanje na spletnem mestu - v tem primeru makeuseof.com. Zdaj nadomestite iskalno poizvedbo v naslovni vrstici z % s in nato kopirajte URL v zahtevano polje v Chromu. Še bolje, poiščite spletno mesto % s in nato kopirajte celoten URL tako, kot je prikazan. (Če boste morda uporabljali, se boste morda morali vrniti na prvo metodo % s saj iskalna poizvedba v URL vnese dodatne znake.)
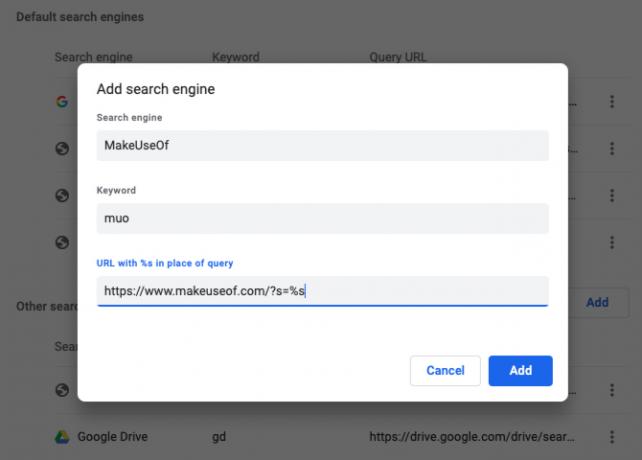
V iskalnikih, ki jih je Chrome samodejno dodal, boste videli, da se ime domene in razširitev spletnega mesta (na primer: makeuseof.com) podvoji kot ključna beseda.
Kot smo že omenili, je dobro, da to privzeto ključno besedo nadomestite z nečim kratkim in nepozabnim. Če želite to narediti, kliknite na Uredi točka menija, skrita za Več gumb ob imenu iskalnika na seznamu in v ustrezno polje vnesite novo ključno besedo po vaši izbiri.
V tem skritem meniju boste našli tudi Nastavi kot privzeto možnost za nastavitev trenutnega iskalnika kot privzetega za iskanje v Chromu. Preklopili na novo privzeto in zdaj želite nazaj Google? Enaka nastavitev je uporabna tudi, ko želite Google ponovno privzeti iskalnik v Chromu.
Vaš novi iskalnik v akciji
Ko je iskalnik po meri postavljen, naj bi izgledale iskalne poizvedbe, ko želite iskati po spletnem mestu neposredno iz Chromove naslovne vrstice:
V našem primeru bo to videti nekako:
muo android težaveTu je še nekaj primerov:
- YouTube: yt gangnam slog
- Slovar: dict floccinaucinihilipilification
- Slika: img grumpy cat
- Gmail: gm račun
- Google Stiki: addr ben stegner
Ideje iskalnika po meri
Poleg idej v iskalnikih, ki se vam trenutno zagotovo zaletavajo v glavo, bodo prišli tudi naslednji predlogi, ki smo jih našli v spletu. Iskalnik po meri lahko ustvarite tako:
- Iščite po tvitih.
- Preverite, ali je spletno mesto propadlo.
- Skočite na določena spletna mesta.
- Odprite različice Googla, specifične za posamezno regijo.
- Iskanje Unsplash za ozadja.
- Poiščite aplikacije v trgovini Google Play ali Applovih trgovinah Apple.
- Oglejte si predpomnjeno različico spletnih strani.
Hiter način za hitrejše brskanje
Kot ste morda uganili, lahko uporaba iskalnikov po meri v Chromu izjemno izboljša vašo izkušnjo brskanja. Seveda to le opraska površino tistega, kar lahko Chrome naredi. Naše nasveti o moči za uporabnike Chroma 31 nasvetov za Chrome za Chrome, ki bodo takoj izboljšali vaše brskanjeV tem priročniku so opisani nasveti za porabo energije, da kar najbolje izkoristite Chromove funkcije in nekatere razširitve, ki bodo razširile Chromove funkcionalnosti. Preberi več vam bo pokazal toliko drugega, kar je mogoče! Če ste novičar v Chromu, naš preprost vodnik za Google Chrome Preprost vodnik za Google ChromeTa uporabniški priročnik za Chrome prikazuje vse, kar morate vedeti o brskalniku Google Chrome. Zajema osnove uporabe brskalnika Google Chrome, ki so pomembne za začetnike. Preberi več vam lahko pomaga najti ležaje.
Akshata se je pred poukom o tehnologiji in pisanju izučil za ročno testiranje, animacijo in oblikovanje UX. To je združilo dve njeni najljubši dejavnosti - smiselnost sistemov in poenostavitev žargona. Pri MakeUseOf Akshata piše o tem, kako najbolje izkoristiti svoje naprave Apple.


