Oglas
Večina nas snema videoposnetke na svojih telefonih, vendar večina teh videov potem ne ureja na naših telefonih. Ker je pretežko, traja predolgo in zahteva spretnosti, ki jih preprosto nimamo. Toda tu je stvar: urejanje video posnetkov v telefonu je veliko lažje, kot si morda mislite.
Trenutno je najboljša aplikacija za urejanje videov za iPhone in Android Adobe Premiere Clip. Mobilna različica paketa za profesionalno urejanje je brezplačna, hitra in deluje na večini naprav. Najboljše od tega, da resnično poenostavlja postopek urejanja.
V tem članku vam bomo pokazali, kako urejati videoposnetke v telefonu z Adobe Premiere Clip.
Prenesi: Adobe Premiere Clip za Android | iOS (Prost)
1. Ustvari nov projekt
Najprej ustvarite nov projekt s pritiskom na + gumb v spodnjem desnem kotu Android in zgornji desni v iOS-u. Aplikacija ima nekoliko drugačno postavitev, odvisno od tega, katero napravo uporabljate, vendar so funkcije enake.
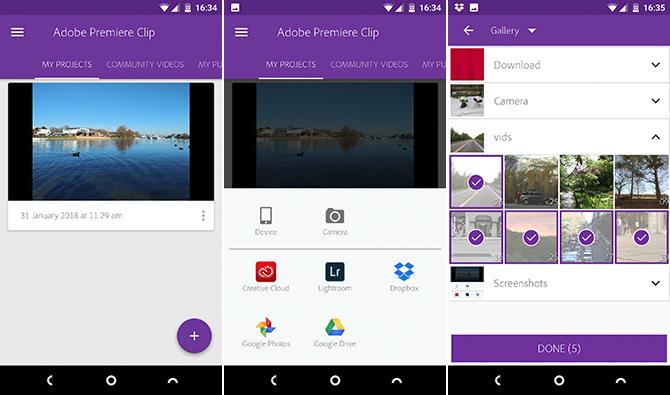
Zdaj izberite, kje je vaša vsebina shranjena. V svoji napravi lahko uporabite tudi kakršne koli videoposnetke ali fotografije
glavne storitve v oblaku 6 razlogov za izogibanje storitvam v oblaku in ohranjanje nog na tlehZahvaljujoč storitvam, kot sta Dropbox in Google Drive, se odpovemo veliko več, kot jih dobimo, kadar uporabljamo shrambo v oblaku. Tu je pogled, zakaj bi morali biti zaskrbljeni. Preberi več vključno z Dropbox, Google Photos in Apple Photos. Lahko pa izberete Kamera možnost in ustreli nekaj novega.Tapnite, da dodate vse posnetke, ki jih želite uporabiti, nato pa tapnite Končano.
2. Izberite vrsto projekta
Nato boste videli to Izberite Vrsta projekta zaslon. Ena najboljših stvari o Adobe Premiere Clip je, da lahko samodejno ustvari filme za vas. Vaše posnetke ureja skupaj s sinhronizacijo, ki jo doda.
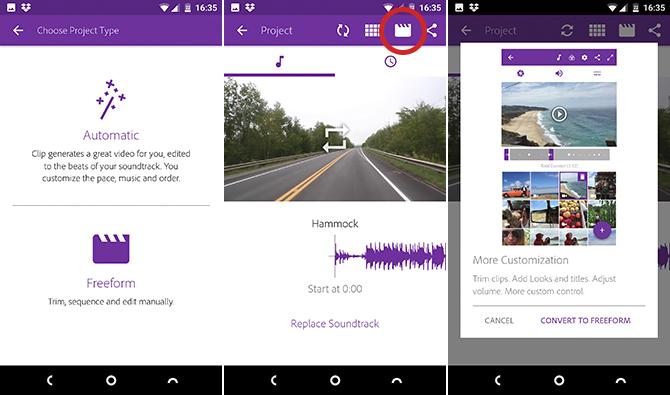
Če želite to narediti, izberite Samodejno. Za več nadzora nad svojim projektom izberite Prosta oblika.
Za ustvarjanje samodejnih videoposnetkov potrebujete le nekaj sekund. Lahko jih malo prilagodite tako, da dodate drugačen zvočni posnetek in spremenite vrstni red, v katerem se uporabljajo posnetki.
Samodejni video lahko kadar koli pretvorite v video Freeform. Udari Več prilagajanja gumb na vrhu zaslona, da to storite.
3. Preuredite posnetke
Ko izberete Prosta oblika prikaže se glavni zaslon za urejanje. Na vrhu je okno s predogledom, v sredini okvir za obrezovanje in spodaj prikazani posnetki.
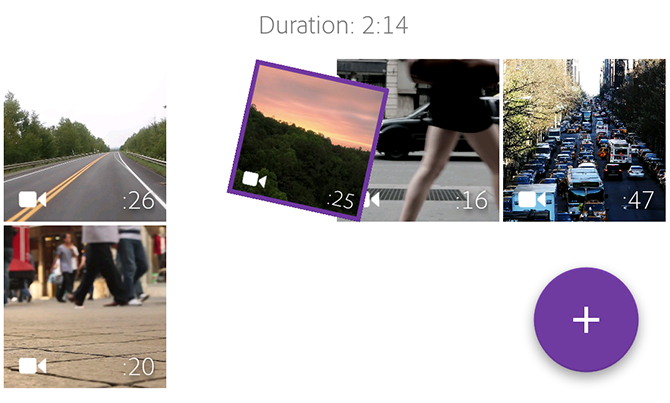
Vsi izbrani izseki se dodajo vašemu videoposnetku v vrstnem redu, ki ste ga izbrali. Prva stvar, ki jo morate storiti, je preurediti vse, ki niso v zaporedju.
To naredite tako, da držite prst na eni od sličic in ga povlecite v želeni položaj.
4. Obrežite sponke
Nato morate obrezati posnetke. Tako lahko daljši videoposnetek zmanjšate na samo nekaj sekund, ki jih dejansko želite uporabiti.
Tapnite posnetek, da ga izberete. V trim barvi na sredini boste na vsakem koncu videli vijolične ročaje. Levi ročaj označuje točko "In", kjer se bo video začel. Desni ročaj označuje točko "Out", kjer se bo video končal. Obstaja tudi bela navpična vrstica, ki vam omogoča, da "drgnete" skozi posnetek, da si hitro ogledate njegovo vsebino.
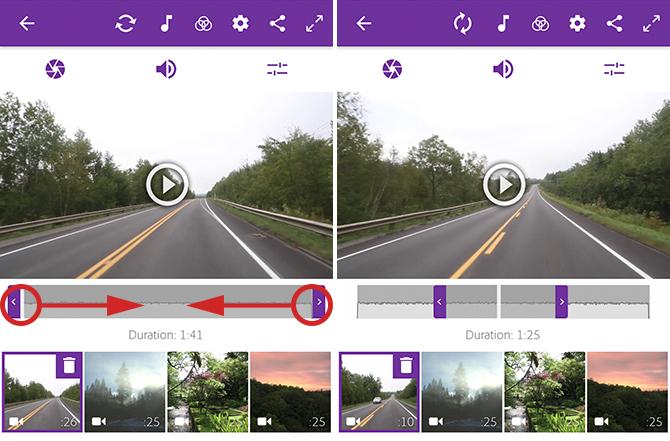
Povlecite belo vrstico, dokler ne pridete do točke, kjer želite zagnati video posnetek. Zdaj povlecite najbolj levi ročaj do iste točke.
Nato povlecite belo vrstico do točke, kjer želite, da se video konča, nato premaknite desni ročaj in ga poravnajte. Zdaj ste nastavili novi točki »V« in »Izhod«.
5. Razdelite svoje posnetke
Včasih boste morda želeli uporabiti celoten posnetek, vendar ne vsega hkrati. Morda boste želeli na primer dodati še en posnetek. Morda boste morali uporabiti dele od začetka in konca posnetka, ne pa od sredine.
To lahko storite tako, da delite posnetek.
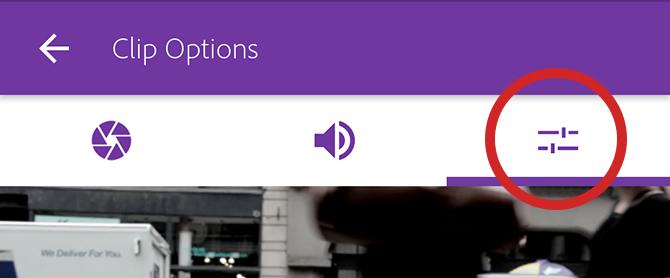
Tapnite posnetek, da ga izberete, nato pa tapnite ikono drsnikov nastavitev tik nad oknom za predogled. Odpre se zaslon za urejanje posnetkov.
Povlecite trak za čiščenje (bela navpična črta) do mesta, kjer želite narediti svoj rez, nato tapnite Split na Playheadu.
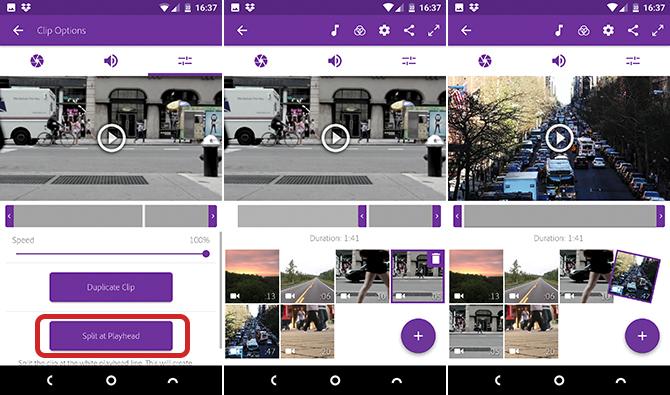
Vrnili se boste na glavni zaslon za urejanje, kjer je posnetek zdaj razdeljen na dva dela. Držite in povlecite na svoje mesto. Posnetek lahko razdelite tolikokrat, kot želite.
Nerazorno urejanje z Adobe Premiere Clip
Tukaj je treba opozoriti še nekaj stvari.
Posnetek fizično ni razdeljen na dva, temveč je podvojen. V prvem posnetku je postavljena nova točka "Out", kjer ste postavili predvajalno glavo, v drugem posnetku pa je na istem mestu postavljena nova točka "In". Zaradi tega urejanje ne uniči. Kadar koli ga lahko razveljavite, samo če še enkrat spremenite točki »V« in »Izhod«.
Možnosti urejanja vključujejo tudi nadzor za nastavitev hitrosti predvajanja, tako da lahko dodate a učinek počasnega gibanja Delo s počasnim video posnetkom: Nasveti za Gospodarja urejanja časaTorej ste posneli nekaj videoposnetka z veliko hitrostjo slike... kaj natančno bi morali storiti z njo zdaj? Preberi več in možnost podvajanja posnetka.
6. Dodajte zvočni posnetek
Ko uredite posnetke skupaj, ste pripravljeni dodati nekaj glasbe. Tapnite Soundtrack gumb na vrhu zaslona, če želite začeti.
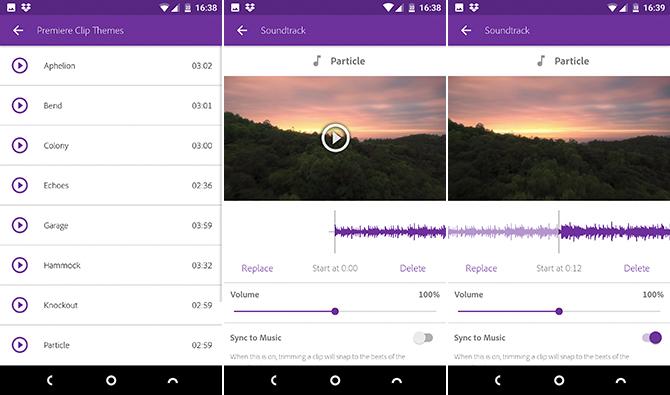
Adobe Premiere Clip je na voljo z izborom brezplačnih melodij, ki jih lahko uporabite, ali jih lahko dodajte nekaj glasbe Creative Commons Potrebujete zvočni posnetek? Prenos brezplačne glasbe Creative Commons [Zvočna nedelja]Glasba je brezplačna za nalaganje in ima licenco Creative Commons, ki omogoča skupno rabo gradiva, če dajete avtorstvo, ga uporabljate nekomercialno in ne distribuirate izvodov. Preberi več iz vaše naprave. Izberite melodijo in tapnite Dodaj.
Uporabite lahko samo eno skladbo na film in je vedno sinhronizirana na začetek videoposnetka. Tega ni mogoče spremeniti.
Možno je, da se glasba začne pozneje v pesmi. Povlecite valovno obliko, dokler ne dosežete izbrane točke, in pritisnite Predvajaj gumb za predogled.
Druge zvočne možnosti v Adobe Premiere Clip
Od ostalih možnosti tukaj Auto Mix zmanjša glasnost glasbe, ko iz video posnetka prihaja izvorni zvok. To bi moralo biti privzeto vklopljeno.
Sinhronizacija z glasbo Ko obrežete posnetek, se pri rezanju posnetka zareže v izbrani zvočni posnetek. S tem je vredno eksperimentirati. Včasih deluje dobro; včasih manj.
Končno nastavite glasnost zvočnega posnetka in ali želite, da na začetku izgine in na koncu.
7. Natančno prilagodite urejanje
Na tej stopnji bi moral biti vaš film videti dobro. Obstaja nekaj dodatnih orodij, ki vam lahko dodajo več laka pri vašem delu.
Tweak Barva in zvok
Izberite posnetek in tapnite ikono zaslonke. Tukaj boste našli drsnike, ki jih lahko prilagodite Izpostavljenost (splošna svetlost), Poudarki (najsvetlejši deli videa) in Sence (najtemnejši deli). Te morate nastaviti ročno za vsak posnetek; tega ne moreš storiti po vsem svetu.
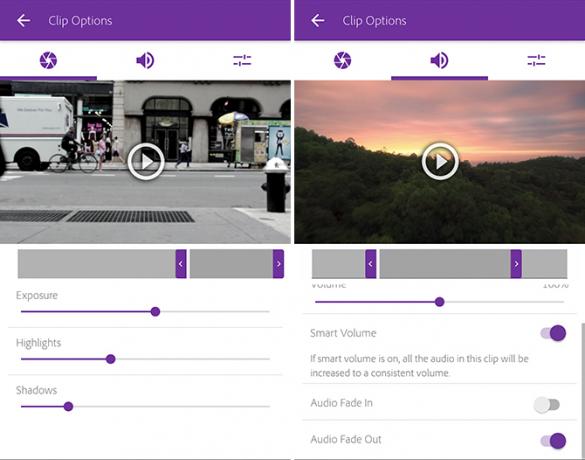
Tapnite ikono zvočnika za dostop do nastavitev glasnosti posnetka. The Pametna glasnost pomaga popraviti velike kontraste v glasnosti. Prav tako lahko prilagodite skupno glasnost ali v celoti izklopite zvok tako, da deaktivirate Predvajaj avdio možnost.
Ponovno morate nastaviti zvočne nastavitve za vsak posnetek posebej.
Spremenite videz
Na glavnem zaslonu za urejanje tapnite ikono Izgleda ikono na vrhu. Izgleda, da je vrsta filtrov, ki jih lahko uporabite za svoj video, da spremenite barvo, kontrast in splošni ton. Izbirate lahko med 30, manj subtilnimi od drugih. Samo tapnite na sličice, da vidite učinek v akciji. Pozneje jih lahko ponovno spremenite.
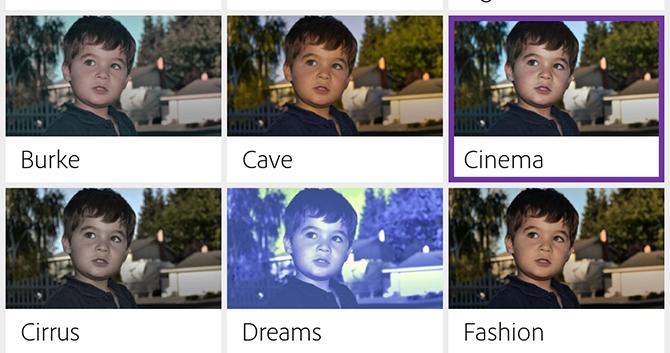
Tako kot Instagram filtri je tudi pri Izgledu mogoče pretiravati. Vendar so hiter način, da vsem svojim posnetkom zagotovite enotno barvo in slog, česar drugače ne morete nadzorovati.
8. Dodajte naslov v svoj posnetek
Na koncu dodajte naslov. Tapnite + na glavnem zaslonu za urejanje in izberite Naslov besedila. V polje vnesite besedilo in nato nastavite barvo besedila in ozadja.
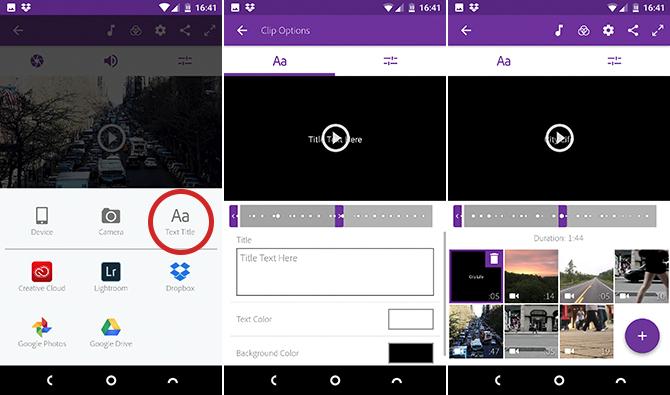
Vrnite se na glavni zaslon in po potrebi povlecite naslovno kartico v pravi položaj. Za naslov nastavite točki »In« in »Out«, da prilagodite, kako dolgo bo ostal na zaslonu.
Dodate lahko toliko naslovnih kartic, kot jih potrebujete. Lahko jih postavite med posnetke, da delujejo kot glave poglavij ali na koncu.
9. Shranite in delite svoj film
In končali ste!
Dotaknite se ikone preko celotnega zaslona v zgornjem desnem kotu, da dobite ustrezen predogled končnega videoposnetka. Če želite nekaj spremeniti, se lahko vrnete in to storite. Vsako posamezno spremembo, ki ste jo naredili, lahko spremenite ali razveljavite.
Ko boste srečni, je čas, da shranite in delite svoje delo.
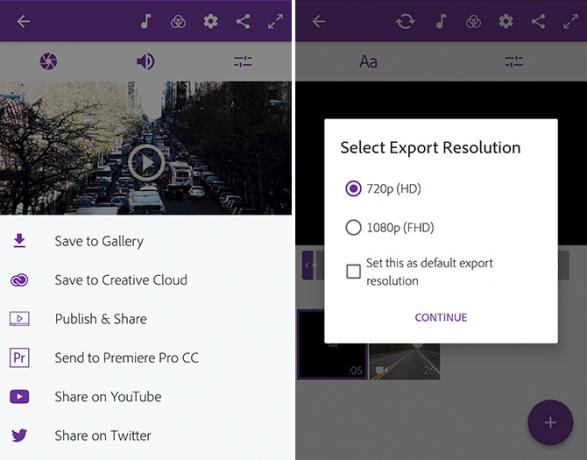
Adobe Premiere Clip vaše projekte samodejno shrani med delovanjem, zato vam jih ni treba shraniti med vožnjo. Končni izdelek za skupno rabo ali ogled v drugih aplikacijah morate izvoziti.
Tapnite Deliti gumb za prikaz možnosti:
- Shrani v galerijo: Ta izvozi in shrani lokalno kopijo videoposnetka v svojo napravo. Lahko si ga ogledate v drugih aplikacijah.
- Shrani v ustvarjalni oblak: Naloži svoj video v prostor Adobe Creative Cloud.
- Objavi in deli: Ta bo vaš dokončani film objavil na strani Video Videos v Premiere Clip. Izberete lahko, ali naj bo javno ali zasebno.
- Pošlji Premiere Pro CC: To vam omogoča, da odprete svoj video projekt v programu Premiere Pro na namizju za bolj poglobljeno urejanje. Na obeh lokacijah morate biti prijavljeni v isti račun Adobe.
- Skupna raba v YouTubu: Ustvari svoj videoposnetek in ga naloži v svoj račun za YouTube.
- Delite na Twitterju: Ustvari svoj videoposnetek in ga objavi na vašem Twitter računu.
V vseh primerih morate izbrati ločljivost izhoda za svoj videoposnetek in vnesti podrobnosti za vse račune, ki jih uporabljate.
Ne glede na to, kako pakirate in delite svoj končni video, bo projekt ostal v aplikaciji Adobe Premiere Clip, kjer ga boste lahko v prihodnosti ponovno uredili.
Naslednji koraki po učenju Adobe Premiere Clip
Adobe Premiere Clip morda nima moči svojega (dragega) namiznega računalnika, vendar ponuja vse osnove, ki jih potrebujete za urejanje videov na vašem pametnem telefonu ali tabličnem računalniku. Idealen je za projekte vseh velikosti, od obrezovanja posnetkov do skupnih rabe v družabnih medijih do nekaj veliko bolj ambicioznega.
Naslednji korak je, da se jih naučite nekaj odlične tehnike urejanja videov Kako urediti videoposnetke kot profesionalce: 8 nasvetov, ki jih morate obvladatiČe se šele podajate v igro za urejanje, boste morda zmedeni, kaj storiti z več milijoni posnetkov, ki jih imate... no, tukaj smo, da pomagamo. Preberi več da v svoje filme, izdelane po pametnih telefonih, pokažejo pravi profesionalni sijaj!
Andy je nekdanji tiskarski novinar in urednik revij, ki o tehnologiji piše že 15 let. V tistem času je prispeval nešteto publikacij in produciral avtorska dela za velika tehnološka podjetja. Dajal je tudi strokovne komentarje za medije in gostil panoje na industrijskih prireditvah.

