Oglas
Steam ostaja trden favorit med večino skupin računalniških iger. Bogastvo razpoložljivih naslovov, celoten dizajn platforme in trdna zanesljivost ponujajo neprimerljivo uporabniško izkušnjo. V primerjavi z drugimi priljubljenimi razpoložljivimi možnostmi Steam kraljuje vrhunsko.
Veliko ljudi uporablja Steam za posnetke zaslona. V tem članku boste izvedeli, kako pravilno narediti varnostno kopijo posnetkov zaslona Steam v oblak in lokalno v računalniku. Pokazali vam bomo tudi, kako premakniti svoje lokalno shranjene posnetke zaslona Steam v drug računalnik, ne da bi pri tem izgubili metapodatke.
Prenesi: Par za Windows | Mac | Linux (prost)
Kako narediti varnostno kopijo posnetkov zaslona v parni oblak
Varnostno kopiranje posnetkov zaslona v Steam Cloud je preprosto. Najprej odprite Steam in se pomaknite do Nastavitve z izbiro zavihka, Para, v zgornjem desnem kotu zaslona. Nato izberite V igri od razpoložljivih možnosti. V tem meniju se prikaže trenutna tipka za bližnjico za posnetek v igri. Poleg tega vam ponuja možnost, da spremenite privzeto mapo zaslona Steam.
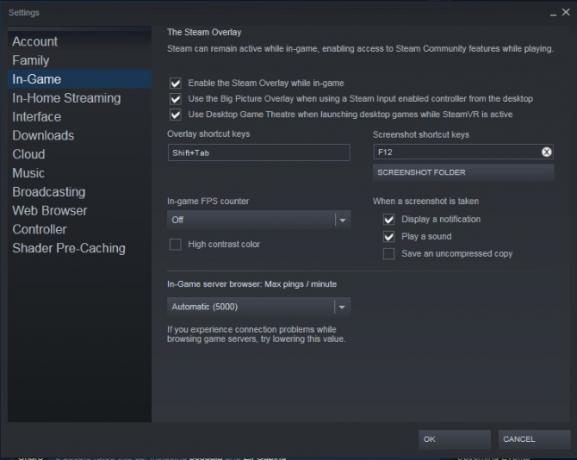
Zdaj, ko razumete, kako narediti posnetek zaslona, zaženite igro in pritisnite F-12 da posnamete. Po izhodu iz igre se bo prikazalo Steam pojavno okno, ki vsebuje vse posnetke zaslonov. Dobili boste možnost, da vse ali nekaj svojih posnetkov zaslona naložite v Steam Cloud.
Če se na tem mestu odločite za nalaganje fotografij, upoštevajte, da bo to edina priložnost, da na svoje posnetke zaslona dodate napise. Napisom zaslonov Steam ne boste mogli dodati napisov, ko bodo naloženi v Steam Cloud.
Poleg tega lahko med nalaganjem slik v Steam Cloud izberete, ali ostanejo zasebne, vidne samo prijateljem ali pa so vidne javnosti. Posnetki zaslona bodo na voljo lokalno v računalniku in v Steam Cloud, ko naložite svoje fotografije.
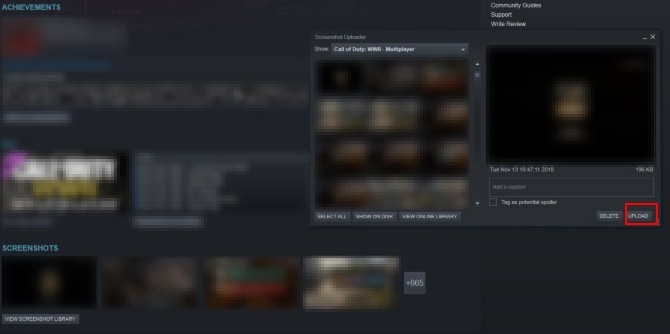
Svoje posnetke si lahko ogledate v Steam Cloud, tako da izberete svoje uporabniško ime in kliknete Posnetki zaslona v meniju na desni strani zaslona. Če se odločite za izbris ali ste slučajno izbrisali svoje lokalno shranjene fotografije Steam, upoštevajte, da ne morete znova naložiti posnetkov zaslona Steam v lokalno knjižnico.
Poleg tega ne bodo vsebovale svojih prvotnih metapodatkov o datumu in času. Če namesto tega naložite posnetek zaslona Steam iz oblaka, se bo ta prikazal kot JPEG v mapi s slikami ali prenosom v vašem operacijskem sistemu. Na koncu, če želite naložiti posnetke zaslona druge igre, preprosto izberite Oglejte si knjižnico posnetka zaslona in Naloži.
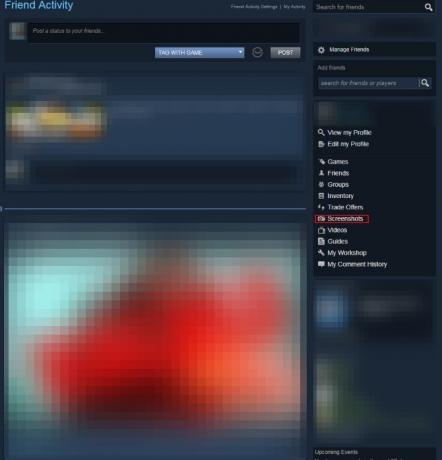
Vaš Steam Cloud ima omejitev 20 GB za posnetke zaslona. Če želite v Steam Cloud izbrisati katerega koli od naloženih posnetkov zaslona Steam, lahko to storite samo enkrat. Na koncu ne pozabite, da si lahko naložite fotografije Steam ogledate praktično kjer koli.
Prenesi: Par za iOS | Android (prost)
Nalaganje zaslonskih posnetkov brez pare v oblak Steam
Posnetkov zaslona, ustvarjenih s pomočjo programske opreme tretjih oseb, ni mogoče naložiti v Steam Cloud, saj je vsak posnetek zaslona Steam registriran v besedilni datoteki, screenshots.vdf. To datoteko najdete na Steam \ Uporabniški podatki \ [Edinstvena številka uporabnika] \ 760 \ daljinski \ screenshots.vdf.
Vendar brezplačen program z imenom SteaScree rešuje to težavo. SteaScree bo pred prvo uporabo ustvaril varnostno kopijo lokalne datoteke Steam screenshots.vdf. Vendar pa ne ustvari varnostne kopije vaših posnetkov zaslona Steam. Zato priporočamo, da preberete naslednjo glavo, preden preizkusite SteaScree zaradi popolne varnosti.
SteaScree ponuja odlična navodila glede uporabe programa. Ko se usmeri v ustrezne imenike, bo SteaScree dostop do fotografij, ki jih želite naložiti v Steam Cloud, in jih ustrezno registriral v mapi screenshots.vdf.
Kot rezultat tega bo Steam te posnetke zaslona videl kot svoje in vam omogočil, da jih naložite v Steam Cloud. Opazili boste, da bodo metapodatki, povezani z vsakim posnetkom zaslona, tisti trenutek, ko jih bo Steascree registriral v datoteko screenshots.vdf.

Prenesi: SteaScree za Windows | Mac | Linux (prost)
Kako narediti varnostno kopijo posnetkov zaslona na računalniku
Varnostno kopiranje lokalno shranjenih posnetkov zaslona Steam. V računalniku morate najprej najti mapo Steam. Steam se privzeto naloži na vaš Programske datoteke (x86) mapo. Ko ste v mapi Steam, se pomaknite do Uporabniški podatki potem vaš Uporabnik ID mapo.
The Uporabniško ime mapa je poimenovana z edinstvenim številčnim imenom, ki je povezano z vašim računom. Zato je ta mapa poimenovana drugače za vsakega uporabnika. Ker pa je znotraj datoteke samo ena korenska mapa Uporabniški podatki mapa, to bo vaša edina izbira.
Ko si enkrat v svojem Uporabniško ime mapo, vnesite svojo 760 mapo. Znotraj vašega 760 mapo, odprite svojo daljinski mapo. Ko si enkrat v svojem daljinski mape, našli boste številne številčne mape. Vsaka od teh map vsebuje posnetke zaslona za posamezne igre in mapo z ustreznimi sličicami.
Glede ustvarjanja varnostne kopije priporočam tedensko kopiranje in lepljenje 760 mapo v namenski bliskovni pogon USB. Tudi s 1000 posnetki zaslona je vaš 760 mapa bo vseeno zavzela manj kot 10 GB prostora.
Poleg tega bi se lahko naučili uporabljati programe, ki na daljavo varnostno kopirajte svoje pomembne datoteke Zaščitite datoteke Mac z oddaljenimi spletnimi varnostnimi kopijamiTime Machine je odlična prva obramba, vendar je najboljši način za varovanje datotek varna uporaba varnostnih kopij zunaj mesta. Preberi več kot naprimer Karbonit ali Backblaze. S karbonitom ali Backblaze se lahko odločite za rutinsko 760 mape se samodejno vrnejo v oblak tedensko.
Kako narediti varnostno kopijo posnetkov zaslona na nov računalnik
Če vas zanima, da knjižnico zaslona Steam preselite v nov računalnik, je zelo preprosto. Vse kar morate storiti je, da naložite Steam in eno samo igro na svoj novi računalnik. Zaženite igro in naredite en posnetek zaslona, ki ga ne marate izbrisati. Z enim posnetkom zaslona boste ustvarili novega 760 mapo v vašem novem računalniku.
Nato kopirajte 760 mapo v starem računalniku na bliskovni pogon. Končno zamenjajte 760 mapo v novem računalniku s tistim na vašem bliskovnem pogonu. To je to! Uspešno ste knjižnico zaslonov Steam preselili v nov računalnik. Poleg tega bo Steam še vedno prepoznal, katere od slik so bile že naložene v Steam Cloud. Steam pravilno prepozna fotografije, saj je bila vaša originalna datoteka screenshots.vdf prenesena kot del vaše 760 mapo.
Kako združiti več knjižnic na enem računalniku
Kaj storiti, če poskušate v enem računalniku združiti več knjižnic posnetkov zaslona Steam iz različnih osebnih računalnikov? Dokler so posnetki zaslona iz istega računa, obstaja pot. GameSave Manager, brezplačna priljubljena platforma, ki varnostno kopira vsebine računalniških iger za stotine iger, lahko ustvari tudi varnostno kopijo vaših posnetkov zaslona Steam.
Ko je program prenesen, je program pripravljen za zagon. GameSave Manager ni treba namestiti. Preprosto izberite Naredite varnostno kopijo, izberi Pare-Screenshots s seznama možnosti na desni strani programa. In dovolite si čas, da svoje fotografije Steam varnostno kopirate v posebno datoteko.
Nato kopirajte datoteko na bliskovni pogon USB in v računalnik namestite GameSave Manager, v katerega spajate tudi svoje zaslonske posnetke. Končno izberite Obnovi varnostno kopijo v računalniku, v katerega premikate fotografije. Izberite datoteko, ki ste jo premaknili iz drugega računalnika.
Ko se program konča, boste zaslonske posnetke združili v računalnik. Ker se GameSave Manager lepo igra z vašo datoteko screenshots.vdf, vam bo Steam še vedno omogočil nalaganje posnetkov zaslona v Steam Cloud. Poleg tega bo Steam Cloud prepoznal prej naložene fotografije.
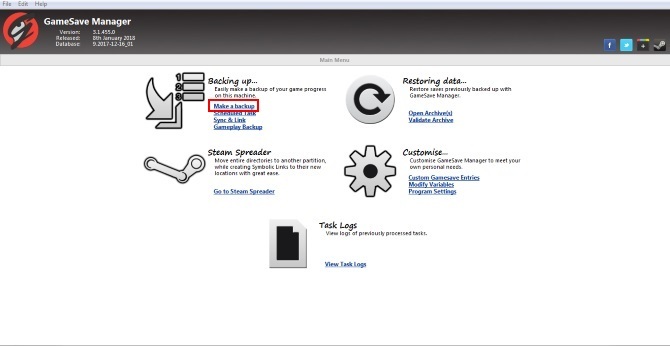
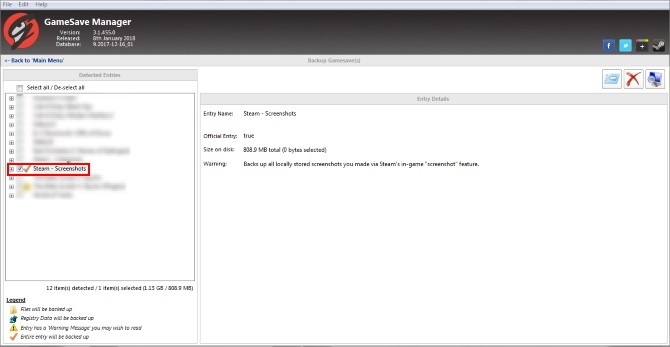
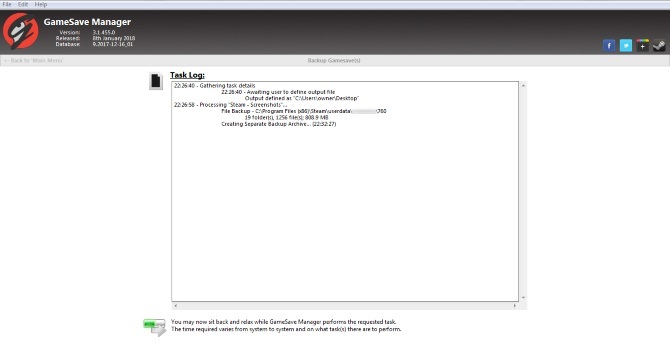

Uporaba programa GameSave Manager vam bo omogočila organiziranje vseh posnetkov zaslona, izdelanih na več računalnikih v enem računalniku. Dokler so vse fotografije z istega računa Steam.
Prenesi: Gamesave Manager za Windows (prost)
Izdelava para za vas
Ta članek bi vam moral pomagati narediti varnostno kopijo posnetkov zaslona Steam in še več. Vendar ima Steam več kot samo posnetki zaslona. Če vam torej zbirka iger uide iz rok, je tukaj kako organizirati svojo knjižnico Steam Najboljši način za organizacijo knjižnice za množično pareAli je vaša Steam knjižnica preplavljena z igrami, ki jih nikoli ne boste igrali. Če imate več iger, kot veste, kaj storiti, vam bo to brezplačno orodje pomagalo, da jih boste imeli pod nadzorom. Preberi več .
Tom Kostelac je nedavni diplomant zvezne države Penn in dela v nepremičninski industriji pri svojem očetovem podjetju za upravljanje nepremičnin in nepremičnin. Ko ne dela, Tom uživa profesionalno igrati klavir na različnih prizoriščih in je tehnološki navdušenec; zlasti v zvezi z igrami na srečo.