Oglas
Se sprašujete, kako kopirati in prilepiti na svoj novi Mac? Konec koncev je to osnovno dejanje, ki ga boste morali uporabljati vsak dan. Na srečo je akcija hitra in neboleča in jo boste takoj obiskali.
Kot ste morda pričakovali, imate na Mac več načinov kopiranja in lepljenja. Pokrili jih bomo vse in med tem bomo delili tudi koristne nasvete povezanih informacij. Začnimo!
Kako kopirati in prilepiti na Mac
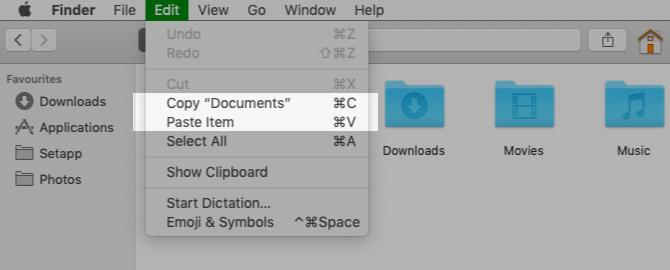
Najlažji način kopiranja in lepljenja na Mac je s pomočjo dveh enostavnih bližnjic na tipkovnici:
- Cmd + C kopirati
- Cmd + V prilepiti
Če jih boste preklopili na macOS iz sistema Windows, jih boste cenili. Bližnjice so podobne kot Ctrl + C in Ctrl + V kopirajte bližnjice, na katere se morate zanesti.
Ni ljubitelj bližnjic na tipkovnici? Morda boste raje kopirali in prilepili z ukazi v meniju. V tem primeru po izbiri predmeta, ki ga želite kopirati, kliknite Uredi> Kopiraj da kopirate izbor v odložišče.
Nato pojdite na mesto, kjer želite ustvariti dvojnik izbranega predmeta. Tam kliknite na
Uredi> Prilepi. Kopirano besedilo prilepite tako, da kurzor postavite na mesto, kjer želite, da se besedilo prikaže.Tretja možnost, ki je enostavna kot uporaba bližnjic na tipkovnici, vključuje kontekstni meni ali meni z desno miškino tipko. Našli boste Kopirati in Prilepi ukazov v tem meniju in delujejo tako, kot to počnejo ukazi menija in bližnjice na tipkovnici.
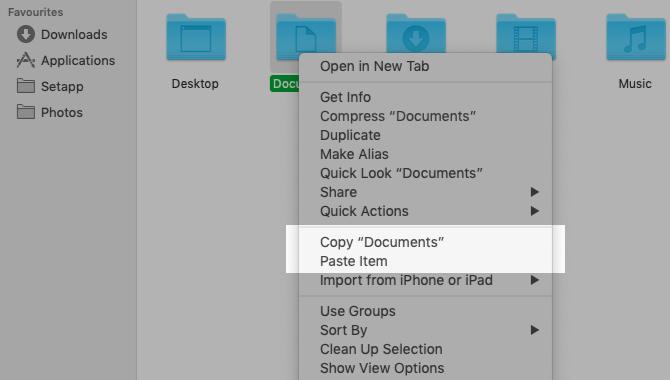
Ukaze za kopiranje in lepljenje lahko uporabite z vsemi vrstami vsebine, vključno z besedilom, slikami in dokumenti. Ukazi delujejo tudi v vseh aplikacijah Mac (vključno z Finderjem), razen če aplikacija ali spletna stran onemogoči funkcije kopiranja in / ali lepljenja.
Ali želite, da bi kopirali in prilepili besedilo, kot to počnete na vaš iPhone? Ljubili se boste PopClip- ponuja vam iOS-ov kontekstni meni za kopiranje in drugo dejanje.
Kako lepiti brez oblikovanja
Upoštevajte, da ko kopirate in prilepite besedilo v Mac, kot smo opisali zgoraj, prilepljeno besedilo ohrani prvotno obliko.
Ali želite, da prilepljeno besedilo sledi oblikovanju ciljnega dokumenta? Uporabiti boste morali Uredi> Slog prilepi in ujema ukaz namesto Uredi> Prilepi med lepljenjem besedila. Ko prilepite s tipkovnico, uporabite bližnjico Možnost + Shift + Cmd + V namesto Cmd + V.
Ta nova bližnjica si je težko zapomniti! Če ga nameravate pogosto uporabljati, lahko ustvarite nepozabno bližnjico na tipkovnici zanjo. In če ste prepričani, da ne boste nikoli uporabili izvirnika Prilepi ukaz, zakaj ne spremenite svoje bližnjice do kopirajte in prilepite besedilo brez oblikovanja vsakič?
Hitrejše kopiranje z upraviteljem odložišča
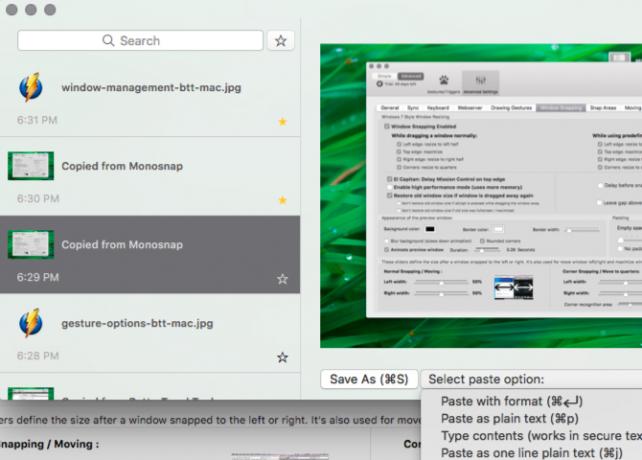
Možne so možnosti, da boste vsak dan v računalniku Mac kopirali in prilepili več predmetov z ene lokacije na drugo.
Vsakič, ko želite nekaj prilepiti, morate zgrabiti ustrezno vsebino z njene prvotne lokacije, da jo premaknete v odložišče. To je dolgočasno, vendar tega ni treba. Dober program za upravljanje z odložišči lahko to težavo odpravi za vas. Vsak element, ki ga kopirate, odloži v odložišče in ga shrani v iskalni položaj, ko ga želite kopirati.
Poiščete lahko odložišče, ki upravlja samo z besedilom ali s shranjevanjem besedila, slik, hiperpovezav, dokumentov in druge vrste vsebine. Naša priporočila vključujejo CopyClip, 1Klopa, Pastebot, in Prilepi.
Če uporabljate aplikacijo Mac za produktivnost, kot je Alfred, BetterTouchToolali Tipkovnica Maestro, vam ni treba nameščati namenske aplikacije odložišča. Takšne aplikacije za produktivnost pogosto pakirajo funkcijo upravljanja odložišča.
Kako kopirati in prilepiti med Apple naprave
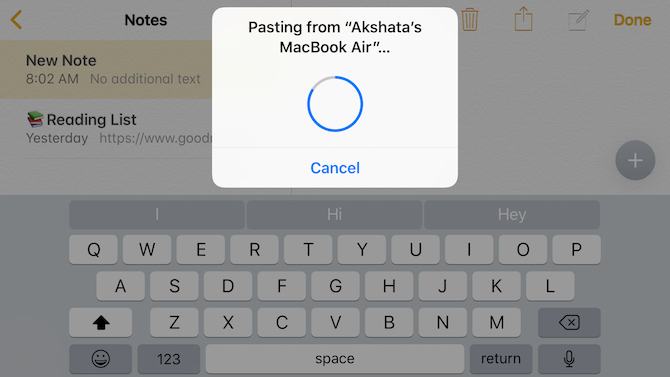
Naprave Apple lahko delijo en sam odložišče, kar pomeni, da lahko kopirate podatke na svoj Mac in jih prilepite na svoj iPhone (in obratno). Da se to zgodi, preverite, ali ste v obeh napravah omogočili Bluetooth in da ste tudi na njih prijavljeni v isti račun iCloud.
Naslednji korak je omogočiti Roke stran funkcijo v obeh napravah. Storiti to:
- V Macu: Spodaj Sistemske nastavitve> Splošno, potrdite polje za Dovoli Handoff med tem Macom in napravami iCloud.
- V iPhone: Odprite Nastavitve aplikacijo in pod Splošno> Prekini, obrnite stikalo za Roke stran na desno, da to omogočim.
Zdaj je lepljenje kopij med računalnikom Mac in iPhone tako preprosto kot uporaba ukazov za kopiranje in prilagajanje za napravo, kot je potrebno. Kliše se skupni odložišče Univerzalni odložišče. To je del Nenehnost, nabor funkcij, ki vam omogočajo uporabljajte Mac in iPhone skupaj.
Mimogrede, lahko tudi kopirate in prilepite med Mac in iPhone s Kopirano za macOS in iOS. Če želite deliti odložišče med računalnikom Mac in Android, namestite Alt — C aplikacija v obeh napravah.
Ali ste vedeli, da lahko tudi vi sinhronizirajte odložišče med macOS in Windows?
Kako izrezati in prilepiti na Mac
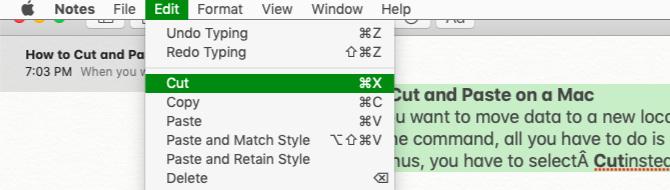
Če želite podatke premakniti na novo lokacijo, namesto da bi jih tam kopirali, potrebujete ukaz cut-paste namesto copy-paste.
Če želite uporabiti ukaz, morate le zamenjati Cmd + C bližnjica za kopiranje s Cmd + X. V menijih aplikacij in z desno miškino tipko kliknite meni Rez namesto Kopirati. Bližnjice in možnosti menija prilepijo enake kot prej. Ta intuitiven način premikanja podatkov je nov za macOS.
Pred tem ste morali podatke kopirati kot običajno in uporabiti bližnjico Cmd + možnost + V na ciljnem mestu, da simulirajo odrezano dejanje. Ustrezna točka menija (Predmet premakni sem) se je prikazal samo, če ste pritisnili Možnost med lepljenjem.
Ta nenavaden način prirezovanja je še vedno primeren za določeno vsebino, kot so datoteke in mape Finder. Novi ukaz cut-paste deluje odlično z besedilom, opomniki, stiki, predmeti v dokumentih itd.
Ali je kopiranje-lepljenje najboljši način za ustvarjanje dvojnikov?
Zdaj veste, kako kopirati in prilepiti na Mac. To vam omogoča, da ustvarite podvojene izbrane predmete na različnih lokacijah, izvirnike pa pustite nedotaknjene.
Opozoriti vas moramo, da čeprav je besedilo za kopiranje v redu, podvajanje predmetov, kot so mape in slike, lahko nepremišljeno pusti svoj Mac prostora na prostoru. Konec koncev vsaka ustvarjena kopija zavzame nekaj prostora na trdem disku.
Kako lahko ohranite kopije predmetov, razpršene po Macu, za hiter dostop, ne da bi vam potem zmanjkalo prostora na disku? Odgovor se skriva v ustvarjanje vzdevkov za spopad z Finderjem Zmanjšajte nerede v Finderju in Mac Junk z vzdevki, oznakami in še večVsake toliko časa je potrebno temeljito čiščenje, vendar vas lahko pripelje le tako daleč. Potrebujete dobro strategijo za izmikanje nereda in njegovo čiščenje. Preberi več .
Akshata se je pred poukom o tehnologiji in pisanju izučil za ročno testiranje, animacijo in oblikovanje UX. To je združilo dve njeni najljubši dejavnosti - smiselnost sistemov in poenostavitev žargona. Pri MakeUseOf Akshata piše o tem, kako najbolje izkoristiti svoje naprave Apple.