Oglas
Iskanje raziskovalcev datotek Windows 10 je priročna možnost za iskanje datotek. Če imate mapo, polno dokumentov, lahko vnesete ključno besedo. Če pa ne veste imena datoteke, vendar pa razširitev datoteke poznate, lahko to iščete z nadomestnim znakom.
Seveda seveda iskanje datotek Explorer ne deluje. Iskanje raziskovalca datotek se lahko prekine iz več razlogov. Na srečo je večino teh napak enostavno odpraviti.
Tukaj je sedem načinov, kako lahko popravite iskanje po File Explorerju.
1. Prepričajte se, da se storitev iskanja sistema Windows izvaja

Prva stvar je, da se prepričate, ali je storitev iskanja sistema Windows zagnana. Storitve Windows nadzorujejo veliko tega, kar lahko Windows naredi. Če se storitev izklopi ali napaka, lahko pride do nepričakovanih posledic. Če je storitev iskanja v sistemu Windows izključena ali pokvarjena, datoteke ne morete iskati z iskanjem File Explorerja.
Pritisnite Windows Key + R odprete pogovorno okno Zaženi in vnesite storitve.msc.
Pomaknite se navzdol po seznamu storitev, dokler ne najdete Iskanje Windows, nato preverite njegovo stanje.
Če se Windows Search izvaja, to ni vzrok za težave. Če se ne izvaja, dvokliknite Iskanje Windows, da odprete možnosti, nato pa Začni servis. Hit Prijavite se in zaprite možnosti.
Če želite znova zagnati storitev iskanja Windows v upanju, da jo poživi, izberite Nehaj, torej Prijavite se, torej Začni, torej Prijavite se.
2. Obnovite iskalni indeks
Če ustavitev in zagon storitve iskanja Windows ne privede do iskanja datotek File Explorerja v življenje, lahko znova sestavite iskalni indeks. Iskalni indeks je dolg seznam vseh datotek v vašem računalniku. Če Windows nima indeksa, kje so datoteke, ne more poiskati vašega računalnika, da bi vam povedal, kje jih iskati (ali vas usmeri v njih!).
Obnova iskalnega indeksa lahko traja nekaj časa. Vendar pa je eden najboljših načinov za rešitev težave pri iskanju Windows File Explorerja.
Pritisnite Windows Key + R da odprete pogovorno okno Zaženi in vnesite naslednje:
rundll32.exe shell32.dll, Control_RunDLL srchadmin.dll
Prikaže se plošča Možnosti indeksiranja Windows. Izberite Napredno, nato pod Odpravljanje težav, izberite Obnovi.
Izberite v redu ko vam Windows pove, da bo obnovitev trajala "dolgo", nato počakajte, da se postopek konča. V tem času lahko uporabljate računalnik, vendar iskanje po File Explorerju ne bo delovalo, dokler ponovna indeksacija ne bo končana.

3. Prepričajte se, da iskalni indeks vključuje lokacije vašega pogona
Če z obnovo iskalnega indeksa ne odpravite težav z raziskovalcem datotek in Windows, preverite, ali so mape, ki jih iščete, vključene v indeks.
Ponovno odprite ploščo Možnosti indeksiranja za Windows (kot je prikazano v prejšnjem razdelku). Izberite Spremeni. Zdaj preverite svoje indeksirane lokacije.
Vsaj želite indeksirati svoj C: / pogon. Za večino ljudi C: / vsebuje vaš operacijski sistem, uporabniški profil Windows, fotografije, videoposnetke, glasbo in dokumente. Če teh map ne vključite v indeks, bo iskanje po File Explorerju zgrešilo veliko vaših datotek.
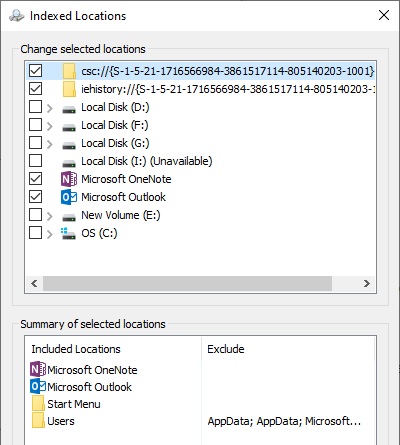
Ko izberete svoje lokacije pogona, pritisnite v redu. Windows bo nove lokacije samodejno indeksiral. Indeksiranje lahko traja nekaj časa, odvisno od velikosti pogonov, ki jih dodate.
4. Zaženite program za odpravljanje težav z indeksom Windows
Podokna Možnosti indeksa Windows je tudi dom za odpravljanje težav. Vrnite se na ploščo Možnosti indeksa Windows.
Spodaj Odpravljanje težav, izberite Odpravljanje težav z iskanjem in indeksiranjem. Nato imate štiri možnosti:
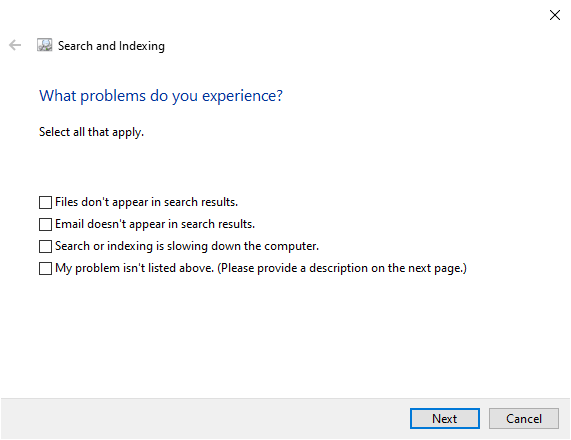
Izberite težavo z indeksiranjem iskanja in nadaljujte. Odpravljanje težav pri iskanju in indeksiranju bo samodejno uporabil popravke in vam nato povedal o vseh spremembah.
Četrta možnost je nekoliko drugačna. Lahko poskusite opisati težave pri iskanju File Explorerja in Windows 10 se bo po besedah ključne besede ujemal z napakami in poskušal zagotoviti popravek. To je zadetek in zamudil, kot si morda predstavljate.
5. Izklopite Cortano
Izključitev Cortane lahko včasih vrne File Explorer v življenje, na primer integracija orodja z možnostmi iskanja Windows. Cortana je bila poseben vzrok za okvarjeno težavo z iskanjem v sistemu Windows Če je vaše iskanje v sistemu Windows 10 pokvarjeno, poskusite s tem popravkomČe v svojem računalniku ne morete iskati ničesar lokalno, niste edini, ki ima to težavo. Spodaj je opisano, kako popraviti iskanje brez povezave v sistemu Windows 10. Preberi več , tudi.
Z desno miškino tipko kliknite opravilno vrstico in izberite Upravitelj opravil. Odprite Procesi nato se pomaknite navzdol do Cortana. Z desno miškino tipko kliknite postopek Cortana in izberite Končna naloga.
Cortana se bo ugasnila in nato ponovno odprla.
6. Zaženite CHKDSK
Če iskanje po File Explorerju še vedno ne deluje, morate pretehtati nekaj resnejših popravkov. Windows Check Disk (CHKDSK) je sistemsko orodje za Windows, s katerim lahko preverite datotečni sistem. CHKDSK lahko nastavite tako, da odpravlja vse težave, s katerimi se srečuje med izvajanjem.
Vtipkajte ukazni poziv v vrstici za iskanje v meniju Start, nato z desno miškino tipko kliknite najboljše ujemanje in izberite Zaženi kot skrbnik. (Lahko pa pritisnete Tipka Windows + X, nato izberite Ukazni poziv (Administrator) iz menija.)
Nato vnesite chkdsk / r in pritisnite Enter. Ukaz bo v vašem sistemu skeniral napake in na poti odpravil morebitne težave.
7. Zaženite SFC
Preverjanje sistemskih datotek (SFC) je drugo orodje za preverjanje datotek sistema Windows. Namesto preverjanja celotnega pogona zaradi napak, na primer CHKDSK, sistemska datoteka preveri in posebej popravi namestitev sistema Windows.
Preden zaženete ukaz SFC, je najbolje, da dvakrat preverite, ali je popolnoma funkcionalen.
DISM pomeni za servisiranje in upravljanje slik za razmestitev. DISM je integriran pripomoček za Windows z široko paleto funkcij. V tem primeru, ukaz DISM Restorehealth zagotavlja, da bo naš naslednji popravek pravilno deloval. Izvedite naslednje korake.
- Vtipkajte Ukazni poziv (Administrator) v vrstici za iskanje v meniju Start, nato z desno tipko miške kliknite in izberite Zaženi kot skrbnik odpreti povzdignjen ukazni poziv.
- Vnesite ta ukaz in pritisnite Enter: DISM / na spletu / čiščenje-slika / obnavljanje zdravja
- Počakajte, da se ukaz konča. Postopek lahko traja do 20 minut, odvisno od zdravja vašega sistema. Zdi se, da je postopek občasno obtičal, vendar počakajte, da se konča.
- Ko se postopek zaključi, vnesite sfc / scannow in pritisnite Enter.
Popravljanje raziskovalca datotek in iskanja v sistemu Windows
Če iskanje po File Explorerju ne deluje, je iskanje določene datoteke zamudno. Iskanje datotek Raziskovalca ne traja dolgo in vam bo pomagalo, da boste hranili najpomembnejše datoteke (ali popolnoma izgubljene!).
Windows ni edino mesto, kjer je izguba iskalne funkcije dražljiva in zamudna. Tukaj je kako popravite iskanje v Outlooku ko ne deluje. Če pa vaše težave ne vključujejo iskanja, je nekaj teh najboljša brezplačna orodja za popravilo sistema Windows 10 Najboljša brezplačna orodja za popravilo sistema Windows 10 za odpravo kakršnih koli težavČe imate težave s sistemom ali loputami, uporabite ta brezplačna orodja za popravilo sistema Windows 10, da popravite računalnik. Preberi več da odpravim kakršno koli težavo.
Gavin je višji pisatelj na MUO. Je tudi urednik in vodja SEO-ja za kripto usmerjeno sestrsko spletno mesto MakeUseOf, Blocks Decoded. Ima BA (Hons) Sodobno pisanje z digitalnimi umetniškimi praksami, razbitimi s hribov Devona, in več kot desetletje profesionalnih izkušenj s pisanjem. Uživa obilne količine čaja.
