Oglas
Snemanje posnetkov zaslona je osnovna, a pomembna računalniška spretnost, ki bi jo morali imeti vsi uporabniki. In čeprav upate, da imate priljubljeno orodje za fotografiranje in urejanje posnetkov zaslona, se včasih ujamete v ščepec in se sprašujete, kako urediti posnetek zaslona v programu Microsoft Paint.
Čeprav ni idealno, vam bomo pokazali, kako izvesti osnovno urejanje zaslona v programu MS Paint. Dobro je vedeti, če se znajdete v prijateljevem računalniku ali v računalnika, kjer ne morete namestiti ničesar.
Osnove fotografiranja zaslona v sistemu Windows
Preden si pogledamo, kako urediti posnetek zaslona v računalniku, morate najprej vedeti, kako narediti posnetek zaslona. Najbolj osnovna metoda vključuje Microsoft Paint.
Najprej pritisnite Tiskanje zaslona tipko (ki se lahko skrajša kot PrtScn ali podobno na tipkovnici), da kopirate vse na namizju v odložišče. Če imate več monitorjev in želite posneti zaslon samo trenutni zaslon, pritisnite Alt + PrtScn namesto tega.
Nato odprite program Microsoft Paint. To lahko preprosto storite tako, da odprete meni Start in vtipkate
barve da bi ga iskali.Ko imate Paint odprto, samo pritisnite Ctrl + V (univerzalna bližnjica do Prilepi ), da bi posneli zaslon v Paint. Če vam ni treba urejati izhoda tiskalnega zaslona, lahko preprosto pritisnete Ctrl + S (ali pojdite na Datoteka> Shrani kot) odpreti Shrani pogovorno okno in dajte svoji sliki ime.

Če želite posneti posnetek zaslona za nekoliko bolj trden, a še vedno vgrajen način, poskusite s orodjem za odstrel. Vtipkajte sniping v meni Start, da ga najdete. Namesto da zajamete celoten zaslon z PrtScn, s tem lahko izberete območje ali okno na zaslonu za zajem. Tako se zmanjša urejanje zaslona, ki ga naredite pozneje.
V prihodnjih različicah sistema Windows 10 se bo funkcionalnost orodja za rezanje premaknila na novo aplikacijo Snip & Sketch. Do tega lahko dostopate s bližnjico Win + Shift + S.

Kako urediti posnetke zaslona v programu Microsoft Paint
Zdaj pa si poglejmo nekaj običajnih oblik urejanja posnetka zaslona, ki bi ga morali vedeti, kako narediti v programu Paint. To prikazuje, kako urediti posnetek zaslona v sistemu Windows 10, vendar metode delujejo tudi v prejšnjih različicah.
Kako obrezati posnetek zaslona
Možne so možnosti, da če na zaslonu posnamete celo okno, ne želite prikazati vsega. Obrezovanje je enostavna rešitev tega.
Če želite obrezati posnetek zaslona, preprosto izberite Izberite orodje z vrha Trak. Če tega ne vidite, dvokliknite ikono Domov jeziček, da ga pripnete.
Privzeta je pravokotna izbira; kliknite puščico pod to, da jo spremenite. Povlecite miško čez območje, ki ga želite obdržati, nato kliknite na Obrezovanje gumb na zgornji vrstici, da spustite sliko na ravno to izbiro.
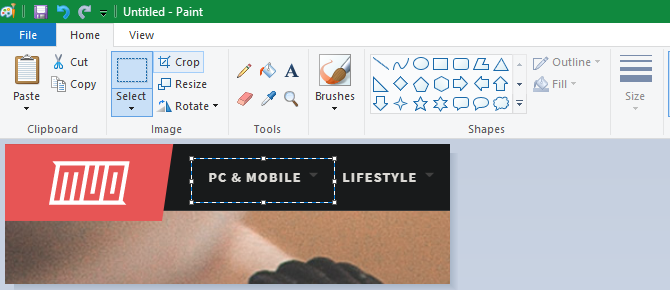
Če raje obrezujete z robov, primite eno od belih polj na spodnjem, desnem ali spodnjem desnem koncu platna v barvi. To lahko povlečete, da z robov enostavno odrežete neželene bite. Če namesto tega povlečete robove, boste platno povečali.
Označite elemente s pomočjo škatel
Preprost in nezaupljiv način označevanja določenih delov zaslona je uporaba polj. Paint ima to vgrajeno na Oblike odsek Trake.
Najprej izberite možnost pravokotnika ali zaobljenega pravokotnika. Naprej, pod Oris, izberi Trdna barva in nastavite Izpolni do Brez polnjenja. Izberite a Velikost za debelino obrisa in izberite barvo desno od tega. Rdeča je na splošno dobra barva za privlačenje pozornosti.

Od tam je preprosto tako, da narišete polje, kjer koli želite. Drži Shift ko rišete, da naredite popoln kvadrat. Ko ga položite, lahko na vsaki strani uporabite bele škatle, da spremenite velikost oblike. Pritisnite Ctrl + Z prekličete in poskusite znova, če ga zamenjate.
Dodajanje puščic v posnetke zaslona
Če polje ni primerno, vam puščice lahko pomagajo poudariti nekaj na posnetku zaslona. Ker so tudi v Oblike meniju, delujejo na popolnoma enak način.
Izberite eno od štirih puščic glede na smer, ki jo potrebujete, nato izberite velikost črte in barve zanje. S puščicami boste morda želeli Trdna barva Spodaj Izpolni da bo puščica lažje videti. Uporabila bo barvo Barva 2 kot barvo polnjenja, zato jo nastavite na enako kot Barva 1 za enotno puščico.

Kot polje, samo z miško narišite obliko puščice. Drži Shift da ostane simetričen.
Kako prikriti posnetke zaslona z uporabo barve
Posnetki zaslona pogosto vsebujejo občutljive podatke, na primer serijske številke ali fotografije prijateljev, ki jih želite odstraniti pred skupno rabo. Paint nima rešitve za zameglitev ali piksanje z enim klikom, vendar lahko to storite ročno.
Najlažji način za to je lepo z uporabo Izberite orodje za označevanje območja, ki ga želite prikriti. Primite enega od majhnih ročajev na vogalu slike, skrčite izbiro in spustite. Nato z istim ročajem spremenite velikost slike na prvotno velikost.

Ko to storite, je treba besedilo ali sliko slikovno slikovito dodati. Manjši kot je, bolj zamegljen bo. Če niste zadovoljni, pritisnite Ctrl + Z in postopek popolnoma ponovite ali preprosto ponovite na rahlo zamegljenem besedilu, da ga še dodatno ovijete.
Če vam ta metoda ni všeč, lahko uporabite pravokotnik ali kaj drugega iz Oblike orodje in preprosto narišite občutljive dele, da jih blokirate. Za najboljše rezultate uporabite orodje eyedropper, da bo škatla enaka barvi kot ozadje.
Kako dodati besedilo v posnetke zaslona
Za dodatna navodila boste včasih morali spustiti nekaj besedila na posnetek zaslona. Barva to olajša s pomočjo Besedilo orodje, ki ga predstavlja an A na traku. Izberite ga in nato kliknite svojo sliko, kamor želite nekaj besedila.
Ko kliknete, se prikaže besedilno polje in lahko začnete tipkati takoj. Privzeto je nastavljena na majhno velikost pisave, ki je verjetno ne boste mogli videti, zato boste želeli uporabiti Besedilo zavihek, ki se prikaže na traku.
Tu lahko prilagodite pisavo in njeno velikost, izberete, ali je ozadje prozorno ali neprozorno in spremenite barvo besedila. Če želite spremeniti lastnosti obstoječega besedila, pritisnite Ctrl + A da ga najprej izberete, nato pa prilagodite. Kliknite in povlecite polje okoli besedila, da ga premaknete, ali pa uporabite ročaje za spreminjanje velikosti, če je potrebno.
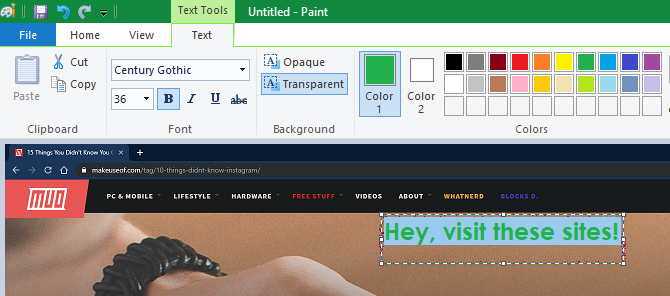
Med tem postopkom bodite pozorni, ko jo boste enkrat kliknili iz besedilnega polja, jo bo barva trajno namestila. Po tem ne morete premikati, zato boste morali pritisniti Ctrl + Z in poskusite znova, če ga nimate na pravem mestu.
Kako spremeniti velikost zaslona in zasukati zaslone
Morate narediti več prostora za posnetek zaslona ali želite prilagoditi celotno sliko? Lahko uporabite Velikost velikosti in Zavrtite gumbi na Slika oddelek za to.
Z ohranjati razmerje stranic polje potrjeno, Velikost velikosti orodje vam omogoča zmanjšanje velikosti slike brez pomembne izgube kakovosti. Velikost lahko izberete v odstotkih ali v absolutnih slikovnih pikah.

The Zavrtite in Skew orodja niso tako uporabna za urejanje posnetkov zaslona, vendar so na voljo, če jih potrebujete.
Shranjevanje posnetka zaslona

Ko končate z urejanjem, je zadnji korak shranjevanje zaslona. Kot večina urejevalnikov slik tudi Paint ponuja več možnosti za obliko datoteke.
Na splošno se lahko držite PNG ali JPEG. Slike PNG so kakovostnejše, vendar zasedajo več prostora. Slike JPEG so bolj prostorske, vendar so pogosto podvržene izkrivljanju.
Če ne potrebujete absolutno najmanjše možne velikosti datoteke, priporočamo, da posnetke zaslona shranite v obliki PNG za najboljšo kakovost. Vedno lahko naredite kopijo JPEG za skupno rabo pozneje.
Nadgradite urejanje zaslona
Ogledali smo si osnove urejanja posnetkov zaslona v računalniku z uporabo MS Paint. Čeprav nimate drugih možnosti, je vsekakor priporočljivo, da preklopite na boljše orodje za fotografiranje in urejanje posnetkov zaslona, če z njimi delate pogosto.
Vrhunska orodja za posnetke zaslona omogočajo več načinov zajemanja zaslona in naredijo običajne spremembe, kot je zakrivitev, veliko enostavnejše.
Oglejte si najboljša orodja za posnetek zaslona za Windows Najboljša orodja za zajem posnetkov zaslona v sistemu WindowsAli pogosto snemate posnetke zaslona? Nadgradite svoje orodje do tistega, ki ustreza vašim potrebam. Na preizkus smo postavili več brezplačnih orodij in predstavili najboljša za preprosto uporabo, urejanje in skupno rabo posnetkov zaslona. Preberi več in najboljše brezplačne alternative za Microsoft Paint 7 brezplačnih možnosti Microsoft PaintMicrosoft se je upokojil MS Paint v korist družbe Paint 3D. Niste navdušeni? Za vse potrebe po ogledu in urejanju slik smo našli brezplačne možnosti Microsoft Paint. Preberi več za nadgradnje na obeh frontah.
Kreditna slika: omihay / Shutterstock
Ben je namestnik urednika in sponzorski vodja sporočil v MakeUseOf. Ima B.S. diplomiral iz računalniških informacijskih sistemov na Grove City College, kjer je diplomiral pri Cum Laude in s častno izobrazbo. Uživa v tem, da pomaga drugim in je strast do video iger kot medija.