Oglas
Ustvarjanje filma z uporabo fotografij, videoposnetkov in glasbe je otroška igra, ko obvladate preprosta orodja za urejanje programa Windows Movie Maker.
Urejanje videoposnetkov se zdi zastrašujoče, vendar je zelo enostavno, ko se dotaknete nekaj osnov urejanja. Obstaja na tone brezplačni programi za urejanje videov Najboljši brezplačni urejevalniki videov za WindowsV teh dneh vsi snemajo videoposnetke. Vendar močni brezplačni urejevalniki videov ostajajo redki. Predstavljamo absolutno najboljše brezplačne video urejevalnike, ki so na voljo za Windows. Preberi več , in celo brezplačna spletna orodja za urejanje videov 4 brezplačna orodja za spletno urejanje videovUrejanje videoposnetkov na spletu je pripomoglo k temu, da so vsi postali ustvarjalci foteljev. Tu je najboljših pet urednikov na spletu. Preberi več . Ampak Windows Movie Maker je eno najpreprostejših za uporabo.
Pokazali vam bomo, kako skupaj šivati fotografije, videoposnetke in glasbo, da boste v manj kot 30 minutah ustvarili preprost montažo. Nato lahko uporabite tehnike, ki jih opisujemo, in dodate svojo ustvarjalnost, da še izboljšate svoje videoposnetke.
Za udobje shranite vse predstavnostne datoteke, ki bodo uporabljene za ustvarjanje filma, v skupno mapo v računalniku. Prav tako jih je vredno prebrati koristni nasveti za urejanje videov Kako urediti videoposnetke kot profesionalce: 8 nasvetov, ki jih morate obvladatiČe se šele podajate v igro za urejanje, boste morda zmedeni, kaj storiti z več milijoni posnetkov, ki jih imate... no, tukaj smo, da pomagamo. Preberi več preden začneš.
Razumevanje vmesnika ustvarjalca filmov
V primerjavi z drugimi programi za urejanje videov je vmesnik za urejanje Movie Makerja precej osnoven. Podobno kot v Officeovih programih ima na vrhu uporabne zavihke. Na primer Animacije in Vizualni učinki z zavihki (o katerih bomo pozneje) boste te možnosti dodali v svoje datoteke. Podobno velja tudi za Projekt zavihek vam omogoča spreminjanje postavitve videa in spreminjanje ravni zvoka; medtem ko Pogled zavihek vam omogoča možnosti za lažjo uporabo ure za urejanje.
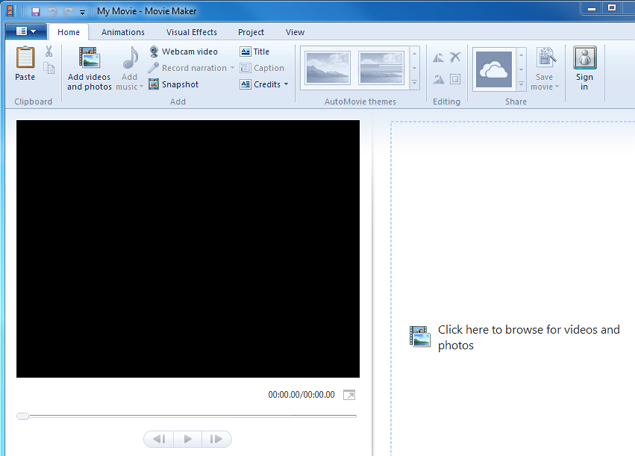
Če urejanja ne morete dokončati na enem samem sestanku, ga shranite kot "projekt", da se boste lahko hitro pobrali od mesta, kjer ste končali. Če želite to narediti, kliknite na Izdelovalec filmov spustni meni v zgornjem levem kotu kliknite Shrani projekt kot, nato ime in ga shranite v računalnik. Ko želite nadaljevati z urejanjem, preprosto zaženite ta projekt v računalniku.
Uvoz datotek medija
Prvi korak v katerem koli postopku urejanja je uvoz medijskih datotek, ki bodo tvorile vaš film. Če želite to narediti v programu Movie Maker, kliknite Dodajte videoposnetke in fotografije na kartici Domov se pomaknite do prve predstavnostne datoteke, ki jo želite dodati, nato kliknite Odprto. Če želite naenkrat dodati več datotek, pritisnite tipko Ctrl, izberite vse datoteke in kliknite Odprto.
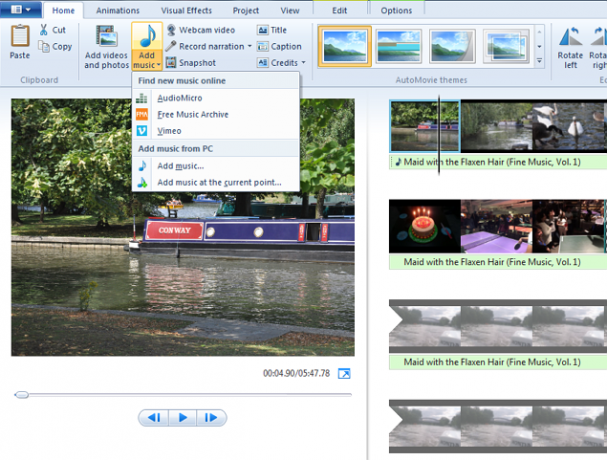
Prej smo našteli druga spletna mesta Najboljša spletna mesta za prenos brezplačne glasbe Preberi več in koristni viri Tukaj je 5 virov za brezplačno glasboPrepričan sem, da se nekateri tam sprašujete, kje najti brezplačno glasbo ste videokamera, razvijalec iger ali eden tistih pesnikov na odrskih nastopih neo-izvajalca, ki jih uporablja a ... Preberi več od koder lahko prenesete glasbo brez avtorskih pravic in celo brezplačne slike Top 10 spletnih mest za avtorske pravice in brezplačne slike in fotografijeSestavili smo seznam najboljših spletnih strani z avtorskimi pravicami in licenčninami z milijoni brezplačnih slik in fotografij. Preberi več .
Če želite dodati glasbo, kliknite na Dodajte glasbo spustni meni. Prve tri možnosti v spustnem meniju (AudioMicro, Arhiv brezplačne glasbe in Vimeo) vas vodijo na spletna mesta, na katerih lahko prenašate glasbo ali ozadje brezplačno. Če želite dodati skladbo iz računalnika, kliknite Dodaj glasbo po kliku spustnega menija izberite skladbo in kliknite Odprto.
Windows Movie Maker vam omogoča tudi snemanje video posnetka prek videa ali spletne kamere. Če želite uvoziti datoteke z vaše video kamere, pogona USB ali pomnilniške kartice, kliknite na Izdelovalec filmov spustni meni v zgornjem levem kotu kliknite Uvozi iz naprave in sledite korakom za dodajanje teh datotek.
Časovnica urejanja
Uvožene datoteke so na vaši časovni premici prikazane kot majhne sličice (desno). Kliknite in povlecite črni kazalec na svoji časovni premici, da si predogled ogledate v podoknu za predogled (levo). Uporabite preslednico za predvajanje in zaustavitev videoposnetka na časovnici med urejanjem.
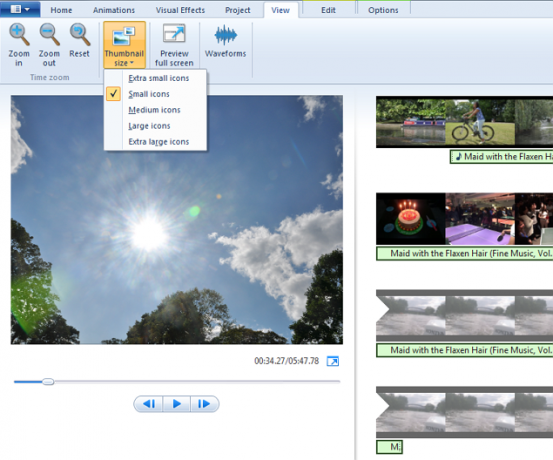
Kliknite in povlecite katero koli datoteko, da jo spremenite v svoji časovni premici. Podobno lahko izberete katero koli sličico, ki je ne želite, in nato pritisnete Izbriši da ga odstranite s časovne premice. Ne pozabite tudi, da bližnjice na tipkovnici Windows za izrez, kopiranje in lepljenje delujejo v programu Movie Maker, tako da lahko preprosto ustvarite več različic iste datoteke.
Če želite povečati velikost sličic na časovnici, kliknite na Pogled zavihek. Tu lahko uporabite možnosti povečave ali uporabite Velikost sličice spustni meni. Opazili boste, da se vaša glasba prikazuje kot tanjši del pod vašim videoposnetkom. Ko so vse datoteke v vrstnem redu, ste pripravljeni za začetek urejanja.
Urejanje fotografij
Izberite fotografijo, ki ste jo dodali na časovnico. The Domov zavihek ima možnosti, da ga zasukate. Opazili boste, da se vsaka vaša fotografija predvaja sedem sekund (privzeti čas Movie Makerja), preden se premaknete na naslednjo datoteko.
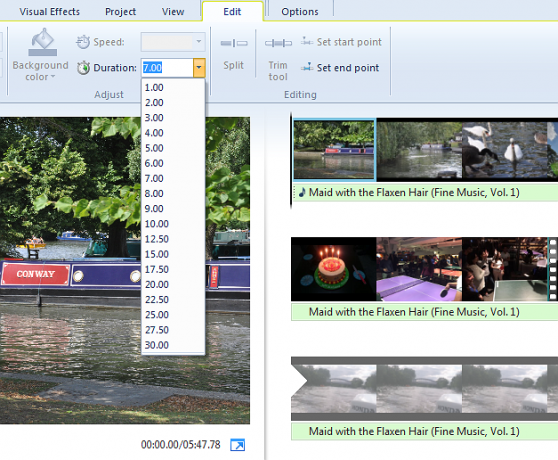
Če želite spremeniti to trajanje, izberite fotografijo na svoji časovnici in kliknite na Uredi in nato izberite drugo vrednost na Trajanje spustni meni. Naredite to za vsako svojo fotografijo, nato pa preverite in potrdite, da ste zadovoljni z njihovimi novimi obdobji.
Urejanje videoposnetkov
Urejanje videoposnetkov je tam, kjer se zabava res začne. V bistvu gre za urejanje videov, tako da jih povlečete po časovni premici, nato pa jih obrezujete, da obrežete morebitne neželene dele.
Kaj pa, če želite več manjših posnetkov iz iste (daljše) video datoteke? Preprosto kopirajte in prilepite sličico videoposnetka na časovnico, da ustvarite več različic te datoteke, nato pa obrežite vsako različico posebej.
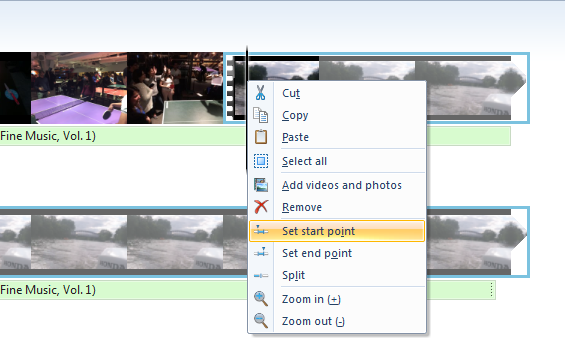
Za obrezovanje videoposnetkov morate določiti njihovo začetno in končno točko. Povlecite črni kazalec na časovnico do točke, na kateri želite začeti obrezovati, z desno miškino tipko kliknite miško in nato kliknite Nastavite začetno točko. Zdaj naredite enako na končni točki in kliknite Nastavite končno točko. To je tako enostavno. Opazili boste, da meni z desno miškino tipko dodate tudi druge predstavnostne datoteke na to določeno točko na časovnici.
Urejanje glasbe
Vaša glasbena datoteka je privzeto dodana na začetek svoje časovne premice. Če želite, da se glasba malo začne po vašem videoposnetku, izberite majhno glasbeno vrstico na svoji časovnici in jo povlecite do mesta, kjer želite glasbo začeti.
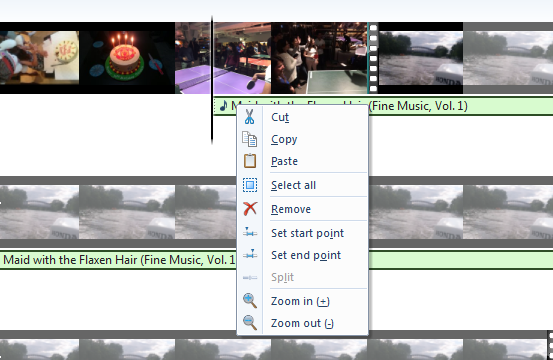
Če je glasbena datoteka prekratka za vaš video, preprosto naredite kopije, da jo zavežete ali dodate drugo datoteko. Glasbeno datoteko lahko obrezujete na enak način, kot ste obrezali svoje videoposnetke.
Dodajanje naslova, napisa in zaslug
Movie Maker vam omogoča dodajanje naslova, napisa in dobropisov. Te možnosti boste našli v Dodaj oddelka Domov zavihek. »Naslov«, na primer, se na začetku svoje časovne premice prikaže kot roza odsek. V podokno za predogled vnesite naslov videoposnetka.
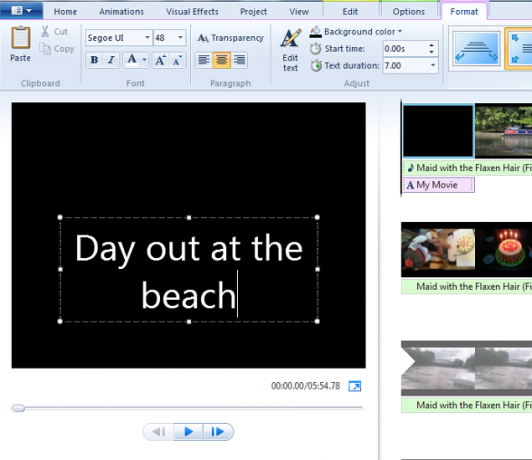
Kliknite na Oblika za spreminjanje pisave, sloga in velikosti besedila ter besedilo prestavite v okno. Tako kot fotografije na časovni premici, naslovi in drugi razdelki se tudi privzeto predvajajo sedem sekund, vendar lahko to trajanje spremenite v Uredi zavihek.
Dodajanje zaključnih dotikov z učinki
Windows Movie Maker ima nekaj preprostih učinkov, ki poživijo vaše video posnetke. The Teme samodejnega gibanja v razdelku Domov zavihek doda video samodejne učinke prehoda.
Če želite med različnimi diapozitivi dodati svoje lastne prehode, pritisnite tipko Ctrl, kliknite, da izberete datoteke, v katere želite dodati učinek prehoda, kliknite ikono Animacije nato izberite želeni učinek. Podobno velja tudi za Vizualni učinki zavihek ima možnosti (vključno z Sepio in črno-belo), ki so lahko uporabne za določene diapozitive - na primer za označevanje zaporedja sanj.
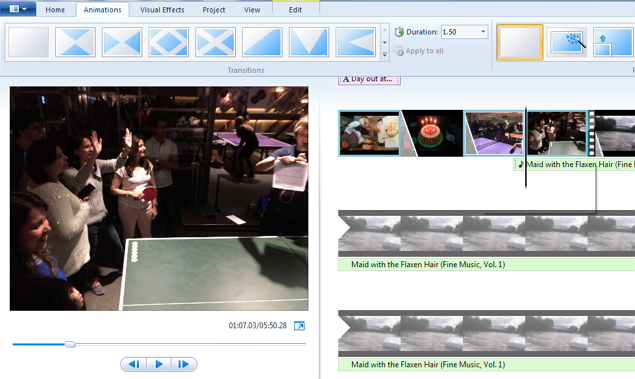
Svojim videom in zvočnim datotekam lahko dodate tudi učinke zbledi in zbledijo. Izberite datoteko na svoji časovni premici in kliknite Uredi zavihek, Zbledi (ali Zbledeti) spustni meni, nato pa izberite eno od treh možnosti - Počasno, Srednje in Hitro.
Obstajajo tudi drugi načini za izboljšanje glasbe. Izberite ga v časovni premici in kliknite na Projekt na kartici, kjer boste videli možnosti za povečanje glasnosti, povečanje pripovedi in celo prilagajanje diapozitiva rezultatu ozadja.
Shranite svoj urejeni film
Predvajajte celotno zaporedje od začetka do konca in zagotovite, da ste z njim zadovoljni. Movie Maker ima veliko možnosti za izvoz urejenega filma. Kliknite na Domov zavihek, Shrani film spustni meni v zgornjem desnem kotu in izberite eno od možnosti. Samo pojdi Za računalnikom če niste prepričani, katero izbrati.
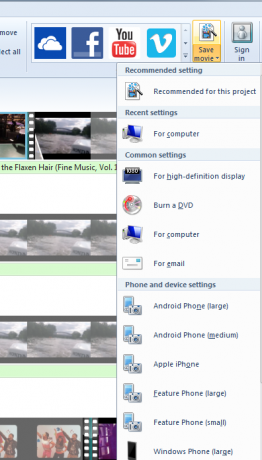
Poimenujte urejeni video in izberite, kam ga želite shraniti v računalnik. Glede na izbrano obliko izvoza, število dodanih datotek in učinkov ter skupno velikost video datoteke lahko vaš urejeni film traja do nekaj minut. Ko boste to storili, boste videli možnost predvajanja s privzetim predvajalnikom predstavnosti.
Nasmehnite se... ste na odprtem fotoaparatu
Ali ni bilo to lažje, kot ste pričakovali? In ste mislili, da bo urejanje videov zasedlo lepši del vašega dne. Če se vam zdi kateri od zgornjih korakov težko slediti, preberite Microsoftov skrajšani vodnik za ustvarjanje filma v štirih korakih.
Če iščete navdih, katere video posnetke posnamete, si oglejte priljubljene vrste videoposnetkov YouTube 10 najbolj priljubljenih videoposnetkov na YouTubu, ki jih lahko naredite danesČe želite danes zagnati kanal YouTube, so to najbolj priljubljene vrste videoposnetkov, ki jih lahko posnamete. Preberi več lahko danes. Pokazali smo tudi koristno spletna aplikacija za ustvarjanje video posnetkov YouTube Uporabite to super spletno aplikacijo za ustvarjanje najboljših videoposnetkov na YouTubuAli ste kdaj čutili potrebo po zagonu YouTube kanala, samo da bi ugotovili, da rezultati ne bodo povsem zbrani? Odgovor je nova spletna aplikacija, imenovana Showbox. Preberi več , vendar je Movie Maker boljša možnost za ustvarjanje videov.
Ali lahko s temi funkcijami posnamete film v manj kot 30 minutah? S prakso smo prepričani, da ga boste lahko zmanjšali na manj kot polovico tega časa. Ali imate kakšne lažje urejanje programov za urejanje videov, ki ste jih uporabili? Sporočite nam z objavo svojih misli v spodnjem razdelku Komentarji.
Kreditna slika: Fabio Pagani s filmskim kolutom, rezanim preko Shutterstocka
Sherwin je tehnološki pisatelj, ki se zanima za Windows, Android, iOS in socialne medije. Je tudi navdušen ljubitelj športa in običajno ga je mogoče opazovati / spremljati najnovejše igre na kriket, nogomet ali košarko.