Oglas
Google Drive je daleč od tega, da je samo pregledovalnik dokumentov in urejevalnik dokumentov na spletu. Pogon ima nekaj naravnih funkcij, zaradi česar je odlično orodje PDF, vendar združljive aplikacije drugih proizvajalcev Drive razširjajo njegovo uporabnost in funkcionalnost.
Oglejmo si deset fantastičnih načinov, kako lahko Google Drive deluje za vas.
Na srečo ima Google Drive na voljo nekaj fantastičnih funkcij za upravljanje PDF datotek. Preden iščete dodatke za urejanje PDF-ja v storitvi Google Drive, dvakrat preverite, ali to že ni funkcija.
1. Shranite v Google Drive iz Chroma
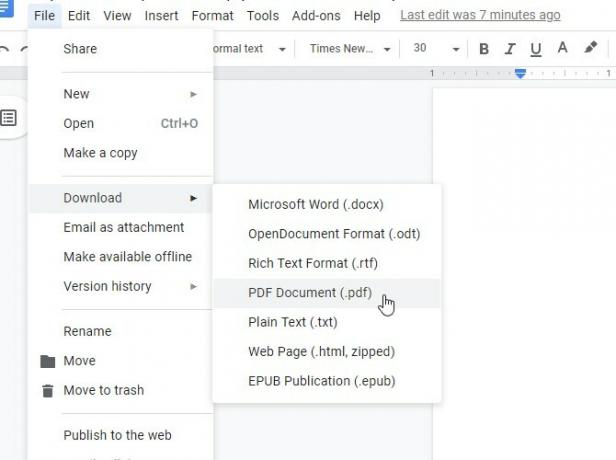
Čeprav je Chrome odličen pregledovalnik dokumentov PDF, lahko PDF datoteke shrani tudi v Google Drive. Ni vam treba niti odpreti Drive; pregledovalnik PDF ureja vse.
Da bi to naredili, moramo ubrati edinstveno pot. Odprite datoteko v pregledovalniku datotek Google Drive, nato pa poglejte na vrh strani, kjer so dodatni nadzori. Če kontrolnikov ne vidite, premaknite miško na vrh strani.
Čeprav vas bo morda mikalo, da kliknete gumb za prenos, ne; namesto tega kliknite na
Natisni gumb. Pod Destinacija kategorija, izberite Shranite v Google Drive. Nato kliknite Natisni.Chrome bo vaš PDF naložil v Google Drive. Nalaganje večjih datotek lahko traja nekaj časa, zato se ne poskušajte zapreti, če se zdi, da zamrzne. Ne skrbi; ne boste natisnili dokumenta.
2. Iskanje z optičnim prepoznavanjem znakov (OCR)
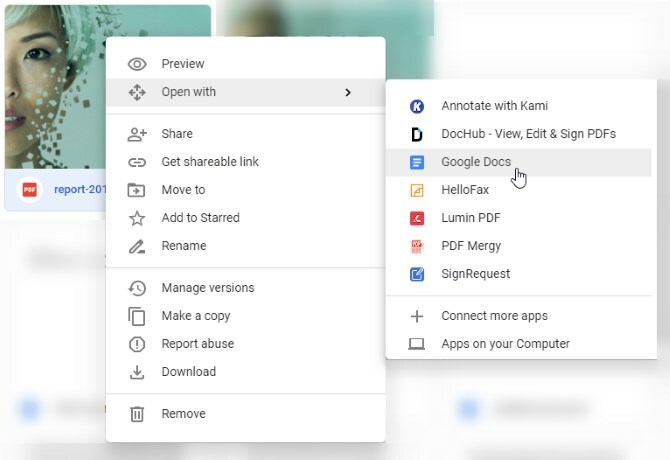
OCR je tehnologija, ki odvzame besedilo iz slik in PDF-jev ter jih pretvori v dokument, ki ga je mogoče iskati in urejati.
Če želite uporabiti OCR v Googlu Drive, z desno miškino tipko kliknite PDF, nato pa Odpri z> Google Dokumenti. Ko ga odprete v obliki Google Dokumentov, ga znova shranite in dobili boste iskalni dokument.
3. Izvozi kateri koli dokument v datoteko PDF
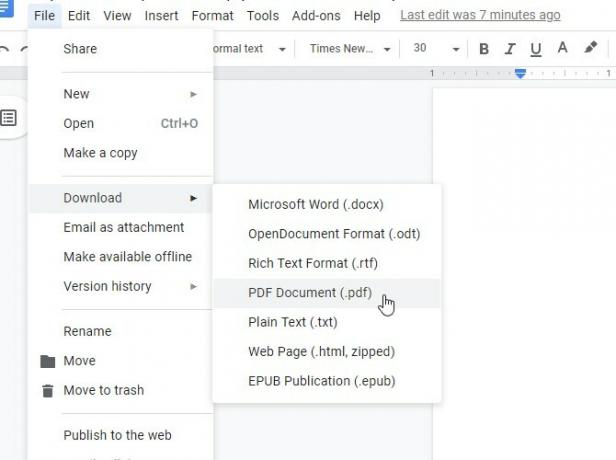
Če imate Google Dokument, ki ga želite pretvoriti v PDF, odprite dokument v Dokumentih. Ko je odprt, kliknite Datoteka> Prenos> PDF dokument.
4. Skenirajte dokumente v PDF s programom Mobile
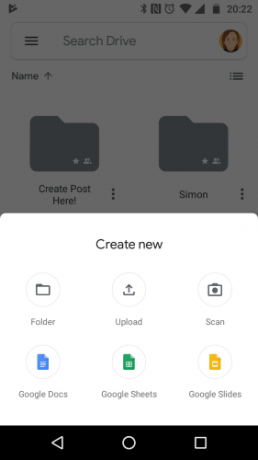
Shranjevanje fizičnih informacij v oblak je velika prednost brez papirja, še posebej s tehnologijo OCR Google Drive. Če želite varnostno kopirati potrdila ali pomembne dokumente, jih lahko fotografirate in samodejno pretvorite v datoteko PDF.
Za začetek naložite in odprite aplikacijo Drive. Nato tapnite na Plus ikona ki se pojavi nad kontrolo. V pojavnem oknu, ki se prikaže, tapnite Optično branje. Fotografirajte, kaj želite skenirati, in Drive ga samodejno pretvori v datoteko PDF.
Ko posnamete sliko, se v zgornjem desnem kotu prikažejo nekatere možnosti urejanja. Znak plus v spodnjem levem kotu omogoča, da sestavite več fotografij in jih naložite v en sam PDF. Ko ste s sliko zadovoljni, tapnite kljukico v spodnjem desnem kotu poimenujte dokument in ga shranite v Google Drive.
Če skeniranje dokumentov za ustvarjanje digitalnih varnostnih kopij zveni kot fantastična ideja, preverite tudi to ZipScan, ki lahko v nekaj sekundah pregleda vaše dokumente.
Prenesi: Google Drive za Android (Prost)
5. Obveščanje datotek PDF s komentarji na Google Drive
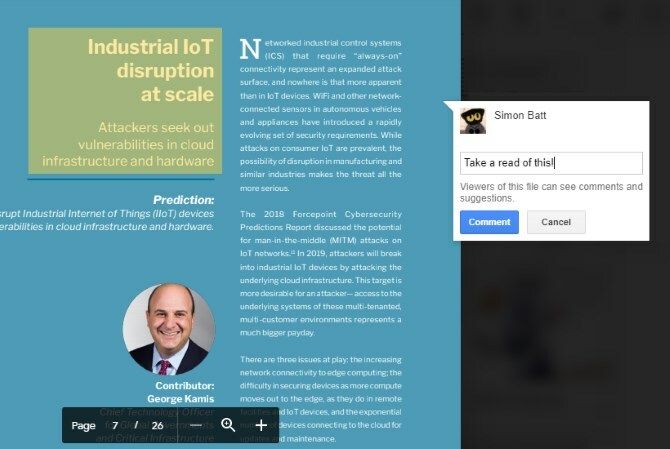
Google je nedavno dodal možnost izvirnega poudarjanja dokumentov PDF v Googlu Drive. Ko si ogledate dokument PDF v storitvi Drive, kliknite ikono Dodaj komentar ikono v zgornjem levem kotu. Izgleda kot govorni mehurček z ikono plus v njem.
Nato označite območje, na katerem želite komentirati. Lahko povlečete polje za označevanje čez tisto, kar želite pripisati, nato pa v polje, ki se prikaže, vtipkajte komentar.
Ti komentarji se prenesejo, če datoteko PDF shranite na namizje, kar je odlično za prikaz drugih ljudi, ki ste jih zapisali.
6. Dodajte, izbrišite in preuredite strani s programom DocHub
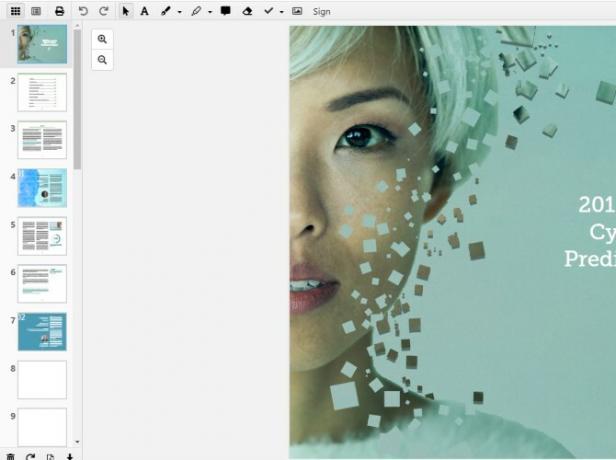
Če želite v PDF datoteko dodati ali odstraniti določene strani, lahko to storite z DocHub. Ta dodatek ima veliko odličnih funkcij, vendar pa številne razširitve omogočajo neposredno urejanje strani.
Če se vam to zdi zanimivo, pojdite na DocHub spletno mesto in se prijavite z Google Računom, do katerega želite imeti dostop. Ko dodate DocHub v Google Drive, z desnim gumbom miške kliknite datoteko PDF v Google Drive in izberite Odpri z> DocHub.
Ko je dokument odprt, kliknite gumb v zgornjem levem kotu, ki je videti kot 3 × 3 mrežna polja. Ta gumb odpre stransko vrstico upravitelja strani. Za upravljanje z njimi lahko povlečete strani po tej stranski vrstici ali pa uporabite gumbe pod njimi za dodajanje in brisanje datotek.
7. Izpolnite in podpišite PDF s HelloSign ali DocuSign
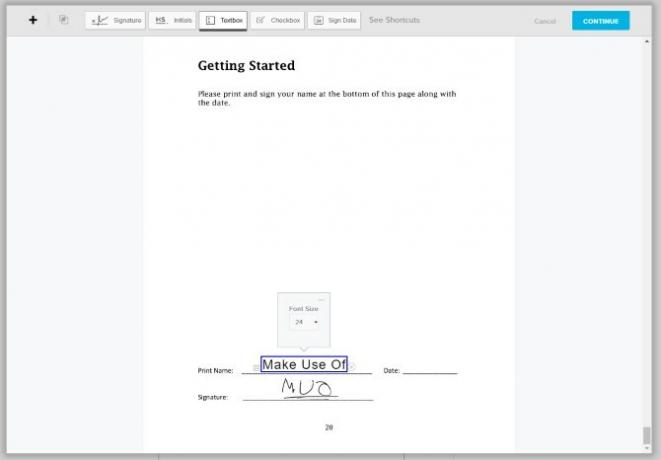
Chromov vgrajeni pregledovalnik PDF deluje odlično za izpolnjevanje interaktivnih dokumentov PDF, če pa morate dodati kljukice, podpise ali ponavljajoče se informacije, boste morda želeli pogledati storitev, kot je HelloSign (prikazano zgoraj) ali DocuSign.
Oba imata sodobne vmesnike, ki vam omogočajo hitro iskanje poti, prav tako pa vam omogočajo, da narišete ali uvozite sliko svojega podpisa.
Tudi brezplačni računi so si zelo podobni. Če boste sodelovali in delili veliko dokumentov PDF, boste morda želeli razmisliti o premium računu. HelloSign vam omogoča, da vsak mesec brezplačno pošljete tri dokumente, kjer vam DocuSign omogoča le skupno pošiljanje treh dokumentov. Podpisovanje (vendar ne deljenje) iz storitev je vedno brezplačno.
Prenesi: HelloSign (Brezplačno s premijskimi možnostmi)
Prenesi: DocuSign (Brezplačno s premijskimi možnostmi)
8. Združite več dokumentov PDF s programom PDF Mergy
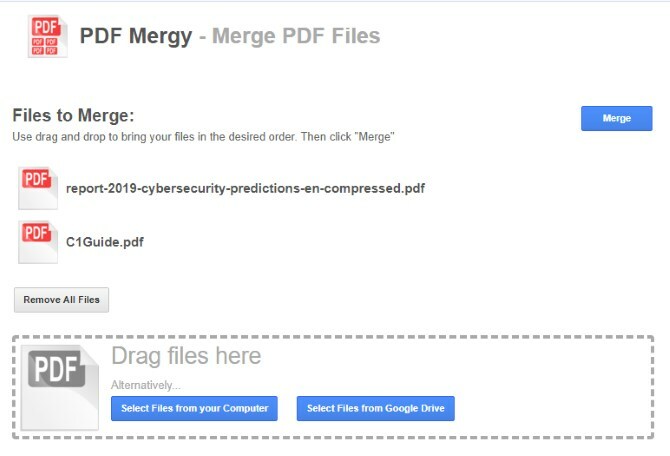
Če se želite naučiti združiti datoteke PDF v Google Drive, ima PDF Mergy vse odgovore. Je enostaven za uporabo in zagotavlja odlične rezultate.
Če želite združiti datoteke PDF v Google Drive, namestite PDF Mergy. Ko je nameščena, izberite vse datoteke PDF, ki jih želite združiti. V Googlu Drive lahko izberete več datotek, tako da držite gumb CTRL in kliknete na vsako.
Ko izberete vse datoteke, ki jih želite združiti, z desno miškino tipko kliknite miškin kazalec Odpri z, in kliknite PDF Mergy. Datoteke se bodo pojavile na spletnem mestu PDF Mergy.
Ko ste zadovoljni z izbiro datotek, kliknite modri gumb "Spoji". Pozvani boste k imenovanju in shranjevanju lokalno ali v Google Drive.
Prenesi: PDF Mergy (Prost)
9. Dokumente ločite na strani s razdeljenim PDF-jem
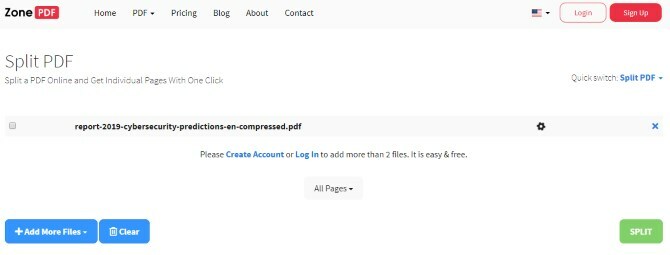
Če želite en PDF razdeliti na datoteko na stran, poskusite deliti PDF. Ime mu daje glavno funkcijo, vsebuje pa nekaj dodatnih funkcij, zaradi katerih je uporaben program za urejanje PDF-jev.
Če želite razdeliti dokument PDF, upoštevajte, da Split PDF vsebuje nekaj omejitev. Dokumente lahko delite brez računa ali pa ustvarite brezplačni račun, če želite več deliti. Brezplačni računi lahko razdelijo le toliko dokumentov na dan, medtem ko se člani premium lahko razdelijo, kolikor želijo. Premijski načrti znašajo 2,99 dolarja na mesec ali 47 dolarjev za dve leti.
Če želite PDF razdeliti, prenesite in namestite razširitev. Kliknite gumb za razširitev v brskalniku in prikazana bo stran za nalaganje PDF.
Izberite ikono Drive, ki jo želite naložiti prek Drive, in naložite datoteko PDF. Počakajte, da ga PDF PDF obdela. Ko končate, kliknite na Split gumb spodaj desno.
Ko je razdeljeno, boste prejeli zadrgano mapo z vsako stranjo PDF kot posamezno datoteko PDF.
Prenesi: Razdvoji PDF (Brezplačno s premijsko možnostjo)
10. Prihranite prostor za shranjevanje z SmallPDF
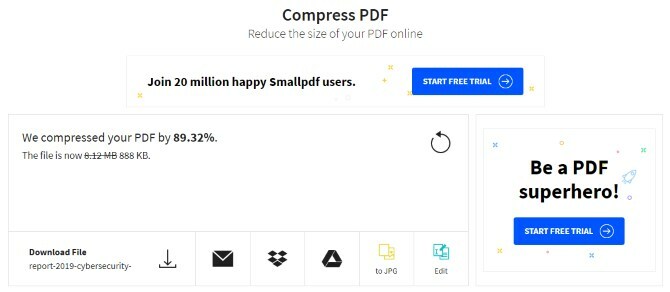
Velike datoteke PDF lahko zavzamejo veliko vašega omejenega prostora na Google Drive. Če želite na disku narediti več prostora, lahko SmallPDF pomaga zmanjšati velikost datotek PDF. Seveda je veliko fantastičnega Programska oprema za stiskanje in ekstrakcijo datotek Top 3 programska oprema za stiskanje in ekstrakcijo datotekMorate stisniti veliko datoteko? Aplikacij za stiskanje in arhiviranje datotek za Windows ne primanjkuje. Toda katera datoteka zadrga je najboljša za vas? Tu so naši trije najboljši izbranci. Preberi več na voljo že, vendar je to v vašem brskalniku zelo priročno.
Če ga želite uporabiti, naložite in namestite razširitev. Odprite aplikacijo in kliknite Iz Google Drive na zaslonu za prenos. Izberite PDF, ki ga želite stisniti, nato kliknite Izberite.
SmallPDF vam bo ponudil vrhunsko možnost, da PDF še bolj stisnete, vendar redno stiskanje deluje zelo dobro. Dejansko je med preizkušanjem SmallPDF z 8MB PDF datoteke razrezal na 800KB.
Prenesi: PDF Kompresor (Brezplačno s premijsko možnostjo)
Izkoristite kar največ PDF-jev
Google Drive ima vgrajeno fantastično podporo PDF. Tudi če najdete nekaj, česar ne zmore, je nekdo ustvaril dodatek, ki z njim ravna. Google Drive je tako odličen način za upravljanje in urejanje vseh datotek PDF.
Če želite nadgraditi bralnik PDF računalnika, poskusite najboljši bralniki PDF za Windows 6 najboljših bralnikov PDF za Windows v letu 2019Najboljši bralci PDF ne stanejo nobenega denarja. Preberite si naš pregled funkcijskih gledalcev PDF z bogatimi funkcijami, ki delujejo celo z Adobe Readerjem. Preberi več .
Diplomirani računalnik z globoko strastjo do varnosti vseh stvari.