Oglas
Ali ste vedeli, da lahko uporabite katero koli USB pogon 100 prenosnih aplikacij za vaš USB Stick za Windows in macOSPrenosni programi vam omogočajo, da s pomočjo bliskovnega pogona ali v oblaku shranite svojo priljubljeno programsko opremo kamor koli. Tukaj je 100 od njih, da pokrijejo vse vaše potrebe, od iger do urejevalnikov slik. Preberi več ki ima kot pomnilniško enoto kapaciteto med 1 GB in 16 GB Xbox 360? Ko so oblikovani in pripravljeni, lahko s svojega trdega diska na novo pomnilniško enoto prenesete profile, shranjevanje iger in druge datoteke.
Razlogi za to se lahko pritožujejo iz različnih razlogov, očitno pa so preprosto prenosljivi profili in varčevanje. Če obiskujete prijatelja na nočnih igrah ali živite v hiši z več konzolami, se nenadoma zdi uporabna prenosna pomnilniška kartica, ki jo lahko nosite okoli.
Najboljše od vsega tega skoraj nima časa, vse, kar potrebujete, sta bliskovni pogon in konzola.
Priprava USB ključa
Ta navodila bodo usmerjena v premik vašega profila na ključ USB, da se lahko prijavite v Xbox Live, igrajte igre in si zaslužite dosežke (kot tudi, da lahko znova naložite vso vsebino, povezano z vašo račun). Ne pozabite, da boste za nadaljevanje svojega napredka potrebovali tudi datoteke za shranjevanje, razen če seveda ne igrate
igra za več igralcev ki shranjuje napredek v oblaku.Na srečo ima Xbox 360 veliko bolečine pri pripravi nove pomnilniške enote in prenosu podatkov, čeprav tega ni mogoče kopirati igre shranijo in profile - samo premakniti njim. Ker bo vaša naprava USB zaznana kot spominska enota Xbox 360, vam ni treba določiti map ali ciljnih poti, samo izberite prenos in pojdite.
Najprej se prepričajte, da izbrani bliskovni pogon ne vsebuje nobenih pomembnih datotek ali map, saj bodo vsi podatki na disku izgubljeni, ko ga bo Xbox formatiral. Ko ste preverili pogon, ga vstavite v enega od USB vtičnic na sprednji strani Xboxa.
Vklopite konzolo, vendar se ne prijavite - za prenos podatkov profila boste morali biti brez povezave. Izberite Moj Xbox iz navpičnega menija in se pomaknite vse do desne strani, kjer lahko spremenite nastavitve svoje konzole. V tem meniju nastavitev izberite Spomin, prikazane bodo vaše trenutno povezane naprave, vključno s še nepripravljenim USB pogonom.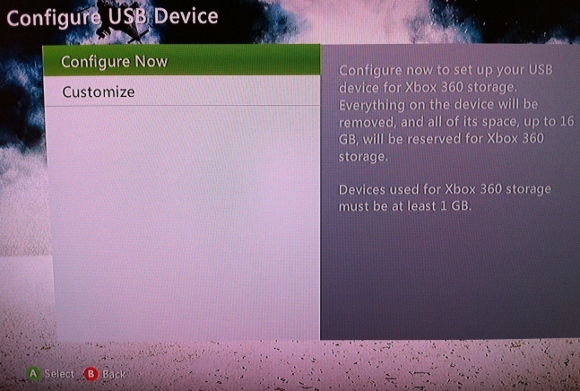
Izberite možnost USB in vaša konzola bo sporočila, da USB naprava še ni bila konfigurirana za uporabo z Xbox 360 in jo boste morali konfigurirati. Strinjate se z orodjem za konfiguracijo in izberite Konfigurirajte zdaj. Ko je USB ključek pripravljen za uporabo.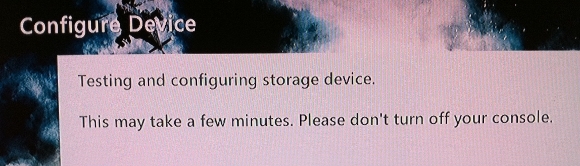
Prenos in dostop
Nazaj na Spomin meni in izberite Trdi disk (ob predpostavki, da so vaši glavni podatki shranjeni na trdem disku, kar je običajno), da razkrijete svoje podatke. Profili so shranjeni v Profili shranjevanje map in iger se prikaže pod vsebino igre v Igre. Ko ste pripravljeni nekaj kopirati (za predvajanje vseh teh shranjevanj boste potrebovali svoj profil, zato najbolje začnite tam) izberite Prenos.
V svojem Naprave za shranjevanje Na seznamu bi moral biti USB pogon prikazan kot Spominska enota. Zdaj lahko prenašate vse, kar želite, pod pogojem, da imate prostor. Profile je mogoče enostavno kopirati hitro, vendar bo shranjevanje iger trajalo dlje, saj boste morali obiskati vsak vnos v igro in izvleči ustrezno datoteko.
Vaša USB ključka vam bo zdaj omogočala prijavo v sistem Xbox Live 4+ brezplačno naložljivih Xbox 360 iger in DLC, ki bi jih morali zdaj zgrabiti Preberi več s katere koli konzole, ko jo enkrat priključite. Čeprav je vaš profil (in vse druge informacije) na tej ključki USB, se brez njega ne morete prijaviti.
Če se odločite, da potrebujete ta USB ključ nazaj ali nameravate nekaj časa uporabljati isti Xbox, lahko svojo vsebino vedno prenesete nazaj. To je v bistvu enako kot vaš začetni prenos, le v obratnem. Namesto s trdega diska prenesite iz svoje pomnilniške enote USB na vaš trdi disk Xbox 360 Kako povezati trdi disk Xbox 360 s svojim računalnikom Preberi več . Shranjevanje iger lahko tukaj postane nekoliko bolj zapleteno, saj nočete prepisovati nobenega predhodnega napredka, zato bodite pozorni pri prepisovanju datotek.
Če gre vse narobe (na primer izgubite pomnilniški ključ), lahko svojo igralno oznako vedno obnovite prek menija Xbox (pritisnite gumb Xbox in izberite Obnovi Gamertag).
Zaključek
To je skoraj vse, kar lahko vzamete s seboj profil, naročnino in shranite s seboj. Kmalu bo Microsoft uvedel varčevanje v oblaku, kar bo neizogibno poenostavilo tudi celoten postopek!
Ste to že poskusili? Ali ves čas uporabljate svoj USB ključek? Vam je to pomagalo? Sporočite nam v komentarjih.
Tim je samostojni pisatelj, ki živi v Melbournu v Avstraliji. Spremljate ga lahko na Twitterju.


