Oglas
Ko pride nova posodobitev macOS-a, se lahko veselimo številnih pozitivnih možnosti: popravki napak, izboljšave varnosti in nastavitve oblikovanja. Na žalost posodobitve niso vedno brezhibne - uporabniki lahko naletijo na počasne upočasnitve in uspešnosti sistema.
Mogoče ste to vi z novo posodobitvijo macOS Catalina. Namesto da bi zgroženo zasukali glavo, zakaj ne bi preizkusili teh preprostih popravkov, da bi izboljšali delovanje vašega posodobljenega sistema macOS Catalina za optimalno hitrost?
1. Prepričajte se, da je vaša strojna oprema združljiva
Preden začnete kakršno koli odpravo v morebitne težave glede uspešnosti, je najbolje, da to storite se prepričajte, da vaš ustrezen računalniški model spada pod seznam združljivih naprav za macOS Catalina:
Prenosna linija
- MacBook Air (2012 in pozneje)
- MacBook (2015 in novejši)
- MacBook Pro (2012 in pozneje)
Linija namizja
- iMac (2012 in pozneje)
- iMac Pro (2017 in pozneje)
- Mac Mini (2012 in pozneje)
- Mac Pro (2013 in pozneje)
Pri nadgradnji od Mojave do Cataline se seznam zahtev ni premaknil veliko. Edina nova izključitev seznama je, da Mac Pros od leta 2010 do 2012 ne izpolnjuje več standardov za vodenje Cataline. Če ste ta seznam že seznanili iz zadnje posodobitve sistema OS, se lahko premaknemo na bolj neposredne spremembe.
2. Očistite sistem za neželeno stanje macOS
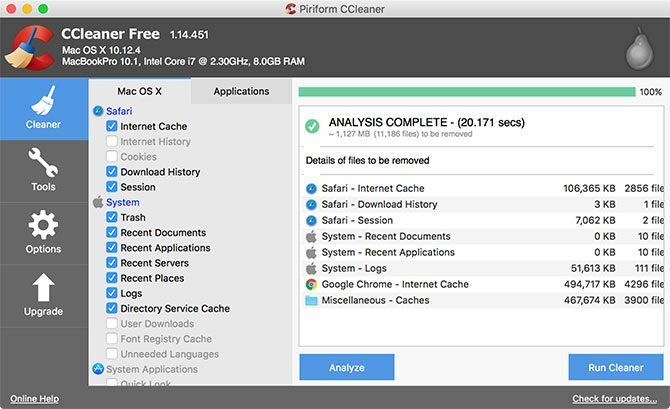
Ste se že kdaj počutili primorane pospravljati nered, ker je postalo preveč umazano, da bi bil prostor podesan? Podatki, zapisani na disku vašega računalnika, so lahko skoraj enaki. Ko nadgradite svoj sistem na novo macOS posodobitev, je v tem procesu napisanih veliko podatkov - in ko bo posodobitev končana, bo zastarela.
V sistem so zapisane tudi vsakodnevne namestitve, odstranitve in datoteke, ki jih uporabljate. Če se preostali nered, ki ga zapuščajo ti postopki, ne čisti redno, ga lahko preprosto seštejete in upočasnite sistem.
Če želite očistiti svoj sistem smeti, potrebujete aplikacijo drugega proizvajalca. Za vsakodnevno čiščenje priporočam CCleaner. Za enostavno vsakodnevno čiščenje in obsežno odstranjevanje sistemske smeti priporočam CCleaner. Odlikuje ga čist vmesnik in intuitivni nadzor ter ostro razlikovanje med datotekami, ki so specifične za macOS, in datotekami za naložene aplikacije drugih proizvajalcev, ki ste jih prenesli.
S preprostim preverjanjem svojih najljubših področij za vsako kategorijo lahko vsakič prilagodite svoje delo čiščenja. Spremembe, ki jih opravite pri izbiri, se shranijo ob vsakem odpiranju in zapiranju aplikacije. Večina možnosti oblikovanja je preprostih, toda CCleaner naredi upravljanje s smeti veliko bolj obvladljiv.
Prenesi: CCleaner (Prost)
3. Ustavitev aplikacij pri nalaganju ob zagonu
Včasih se najpreprostejše rešitve zgodijo tako, da so najbolj spregledani: še en razlog, zakaj je vaš sistem morda počasen, je, če imate ob zagonu kopico aplikacij. Poglejmo nekaj načinov, kako onemogočiti odpiranje teh programov ob zagonu.
Odstranjevanje ne-skritih zagonskih elementov
S postopkom odstranjevanja običajnih zagonskih programov se ni težko spoprijeti. Ko nameščate nove programe, se lahko ti tipi vdrejo v vaš postopek zagona. Če niste tip, ki bi prebral vsako besedo postopka namestitve in se ne kopal po nastavitvah programa, ste verjetno že nekateri postali plen.
Namesto, da jih ob vsakem zagonu nadležno zaprete, jih lahko onemogočite, da bi se ob zagonu sploh zagnali:
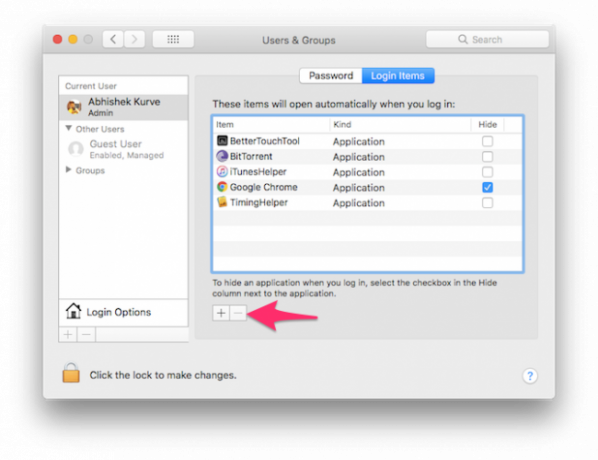
- Odprto Sistemske nastavitve. Če je vezan na vaš dok, preprosto kliknite System Preferences. Če ne, do njega dostopite s klikom na ikono Appleovega menija v zgornjem levem kotu, nato pa se pomaknite navzdol do System Preferences.
- Iskati Uporabniki in skupine in jo kliknite.
- Na levi strani okna se bo pojavil seznam uporabnikov. Če ste edini aktivni uporabnik, lahko preprosto kliknete nase kot trenutnega uporabnika.
- Na desni strani tega okna sta dva zavihka: geslo in elementi za prijavo. Preklopite na Predmeti za prijavo zavihek.
- Prikaže se seznam programov, ki se prikažejo ob zagonu. Zdaj imate možnost odstraniti programe (znak minus), dodajte programe (plus znak) ali pa preprosto uporabite potrditveno polje za zakasnitev programov ob zagonu. Želimo ga odstraniti, zato bomo uporabili znak minus. Če vas zanima več o drugih možnostih, si oglejte naš članek v dodajanje in odstranjevanje zagonskih elementov v macOS-u Kako dodati, odstraniti, zakasniti zagonske elemente na vašem MacuŠtevilni elementi za prijavo lahko podaljšajo čas zagona vašega Mac-a in zmanjšajo njegovo zmogljivost. Bodite odgovorni za svoj zagon za hitrejši Mac! Preberi več .
- Kliknite posamezne aplikacije, da jih označite (ali s tipko Shift kliknete, da izberete več) in pritisnite znak minus še enkrat, da jih odstranite.
- Zdaj lahko zaprete uporabnike in skupine.
Odstranjevanje skritih zagonskih elementov
Poleg programov, ki se zaženejo ob zagonu računalnika, obstajajo tudi skriti procesi, ki lahko tiho izčrpajo delovanje sistema. Večinoma so ponavadi agenti za nadgradnjo, ki ob zagonu preverijo, ali imate najnovejšo različico ustrezne programske opreme.
Za dostop do teh programov lahko uporabite brezplačne programe drugih proizvajalcev. CCleaner naredi postopek zelo preprost in odpravi potrebo po drugem programu:
- Ko zaženete CCleaner, se pomaknite do Orodja odsek.
- Kliknite Začeti od štirih možnosti.
- Od tega trenutka se bodo vsi preostali zagonski programi prikazali na seznamu. Z označevanjem vsakega programa s klikom lahko uporabnik odstrani ali onemogoči vse nepotrebne programe.
- Za kakršne koli očitne motnje izberite programe, da odstranite programe in izginejo iz zagonskega postopka.
Prenesi: CCleaner (Prost)
macOS Catalina: Optimiziran in pripravljen za uporabo
S temi tremi preprostimi ukrepi bi moral biti vaš najnovejši macOS v najboljši formi. Če se te tehnike ne bodo spopadle z vrstico, bo morda moral vaš Mac izkusiti bolj drastičen ukrep, kot je SMC in PRAM / NVRAM ponastavita Kako narediti ponastavitev SMC in PRAM / NVRAM na vašem MacuPonastavitev SMC in PRAM / NVRAM lahko pomaga, da se kateri koli Mac, vključno z MacBook Pro in MacBook Air, ponovno nemoteno zažene. Preberi več . Če želite, da je vaš sistem v formi, boste lahko že na začetku potrebovali nekaj truda, vendar boste na vrsti bolj zdravo in stabilno doživetje.
James je osebni pisatelj za MakeUseOf in ljubitelj besed. Potem ko je končal svoj B.A. v angleščini se je odločil, da bo svoje strasti nadaljeval v vseh tehničnih, zabavnih in igralnih sferah. Upa, da bodo s pisno besedo dosegli, se izobrazili in se z drugimi pogovarjali.

