Oglas
Windows 10 je v marsičem dober napredek v primerjavi s prejšnjimi različicami, vendar se lahko počuti počasi in počasi, če ni pravilno konfiguriran. Od mnogih načine za izboljšanje delovanja sistema Windows 10, obstaja ena manj znana funkcija, o kateri morate vedeti: Superfetch.
V tem članku boste izvedeli vse, kar morate vedeti, kaj je Superfetch, kako deluje, zakaj je lahko težaven in kako ga onemogočiti, če povzroča težave.
Kaj je Superfetch?
Superfetch je funkcija, ki je bila predstavljena v sistemu Windows Vista. Uradni opis storitve Superfetch pravi, da "vzdržuje in izboljšuje delovanje sistema sčasoma", vendar je to nejasno in ne pojasnjuje celotne zgodbe.
Superfetch se prikaže kot „Service Host: Superfetch“ v upravitelju opravil Windows. Tiho sedi v ozadju in nenehno analizira vzorce uporabe RAM-a in se uči, katere vrste aplikacij najpogosteje zaženete. Sčasoma Superfetch te aplikacije označi kot "pogosto uporabljene" in jih predčasno naloži v RAM.
Ideja je, da se boste, ko želite zagnati aplikacijo, zagnala veliko hitreje, ker je že vnaprej naložena v pomnilniku.

Superfetch je privzeto zasnovan tako, da zavzame ves razpoložljivi prostor RAM-a s prednaloženimi aplikacijami. Brez skrbi: ukvarja se samo z neuporabljen spomin. Takoj, ko vaš sistem potrebuje več RAM-a (npr. Za nalaganje aplikacije, ki ni bila predhodno naložena), po potrebi zapusti potreben pomnilnik.
Upoštevajte, da Superfetch ni ista stvar kot Prefetch, to je upravljalnik pomnilnika pred nalaganjem, ki je bil uveden v Windows XP. Superfetch je pravzaprav naslednik Prefetcha. Kaj je razlika? Prefetch ni analiziral vzorcev uporabe sčasoma in ustrezno prilagodil svojih parametrov prednalaganja.
Je Superfetch res potreben?
Večinoma je uporaben Superfetch. Če imate sodoben računalnik s povprečnimi specifikacijami ali boljše, Superfetch najverjetneje deluje tako gladko, da ga ne boste nikoli opazili. Obstaja velika možnost, da Superfetch v vašem sistemu že deluje in sploh niste vedeli.
Toda pri Superfetchu se lahko pojavijo nekateri "problemi":
- Ker Superfetch vedno deluje v ozadju, sama storitev Superfetch vedno uporablja nekaj CPU-ja in RAM-a.
- Superfetch ne odpraviti potrebo po nalaganju aplikacij v RAM. Namesto da preseli nalaganje v zgodnejši čas. Kadar koli se to nalaganje zgodi, vaš sistem še vedno doživlja enako upočasnitev, kot če bi aplikacijo zagnali brez Superfetcha.
- Zagon sistema je lahko počasen, ker Superfetch prednaloži kopico podatkov iz vašega HDD-ja v RAM. Če vaš trdi disk nekaj sto minut obratuje na 100% vsakič, ko zaženete ali znova zaženete računalnik, bi bil lahko krivec Superfetch.
- Ko je sistem Windows 10 nameščen na SSD, je mogoče izboljšati zmogljivost Superfetch. Ker so SSD diski tako hitri, v resnici ne potrebujete prednalaganja. Če vas to zanima, si oglejte naš vodič po premik sistema Windows s trdega diska na trdi disk Kako premakniti Windows s trdega diska na SSD za izboljšanje zmogljivostiNadgradnja pogona SSD resnično izboljša zmogljivosti. Kako pa lahko stisnete veliko namestitev sistema Windows na majhen SSD? Uporabniki operacijskega sistema Windows lahko udobno preidejo s trdega diska na SSD v zelo malo časa. Preberi več .
Znano je tudi, da Superfetch povzroča težave med zmogljivostmi med igranjem iger, zlasti v sistemih, ki imajo 4 GB RAM-a ali manj. Nejasno je, zakaj se to zgodi, ker se to ne zgodi vsem, a sumimo, da ima to opraviti RAM-težke igre, ki nenehno zahtevajo in sprostijo pomnilnik, zaradi česar se Superfetch nenehno nalaga in raztovorite podatke.
Ali je varno onemogočiti Superfetch? Ja! Če se odločite, da jih izklopite, ni neželenih učinkov. Naše priporočilo je, da če vaš sistem deluje dobro, ga pustite vklopljenega. Če imate težave z visokim trdim trdim diskom, veliko porabo RAM-a ali poslabšano zmogljivostjo med težkimi dejavnostmi RAM, ga poskusite izklopiti in preverite, ali pomaga. Če se bo zgodilo, ga držite. V nasprotnem primeru ga vklopite.
Opomba: Za izboljšanje zmogljivosti v RAM-redkem sistemu priporočamo nastavitev omejitve navideznega pomnilnika Windows in nastavitev vizualnih učinkov Windows. Poskusite lahko tudi te nasveti za hitrejši zagon in zaustavitev.
Kako onemogočiti Superfetch v operacijskem sistemu Windows 10
Če ponovno poudarimo, ne priporočamo, da onemogočite Superfetch, razen kot ukrep za odpravljanje težav za zgoraj omenjene morebitne težave. Večina uporabnikov mora imeti Superfetch omogočen, ker mu pomaga pri splošni učinkovitosti. Če niste prepričani, ga poskusite izklopiti. Če ne opazite nobenih izboljšav, jih vklopite.
Uporaba aplikacije Storitve
1. korak: Zaženite aplikacijo Storitve. Odprite meni Start in poiščite storitve, nato zaženite aplikacijo Storitve. Lahko pa odprete poziv Run s pritiskom Tipka Windows + R, nato vnesite storitve.msc in kliknite v redu.

2. korak: Onemogočite storitev Superfetch. Pomaknite se navzdol, dokler ne vidite Superfetch, z desno miškino tipko kliknite in kliknite Nehaj. Superfetch je zdaj onemogočen.
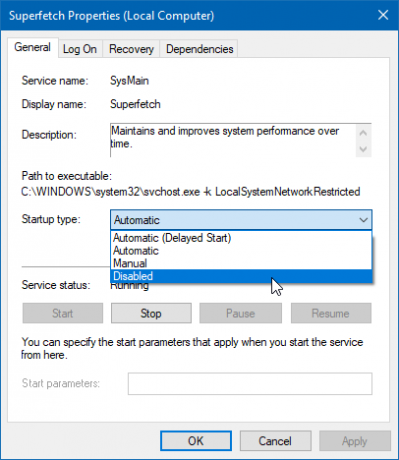
3. korak: Preprečite samodejni zagon Superfetcha. Še vedno v aplikaciji Storitve z desno miškino tipko kliknite na Superfetch in izberite Lastnosti. Na zavihku Splošno poiščite Vrsta zagona in ga spremenite v Onemogočeno. (Ali ročno, če želite, da jo vklopite, ko jo potrebujete.)
Uporaba urejevalnika registra
Za to je najprimernejša aplikacija Storitve, vendar če iz nekega razloga ne deluje, lahko vedno uredite registrski ključ. Preden to storite, se prepričajte varnostno kopijo registra v primeru, da gre kaj narobe (je pogostejša, kot si mislite).
1. korak: Odprite urejevalnik registra. Odprite meni Start in poiščite regedit, nato ga izberite med rezultati. Lahko pa odprete poziv Run s pritiskom Tipka Windows + R, nato vnesite regedit in kliknite v redu.
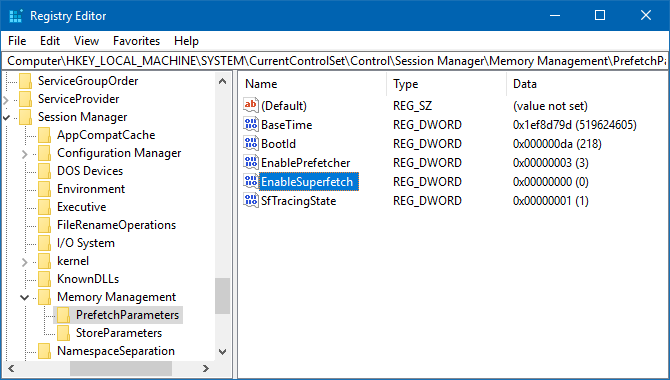
2. korak: Poiščite tipko Superfetch. Z levo stransko vrstico se pomaknite do tega:
HKEY_LOCAL_MACHINE / SYSTEM / CurrentControlSet / Control / Session Manager / Upravljanje spomina / PrefetchParameters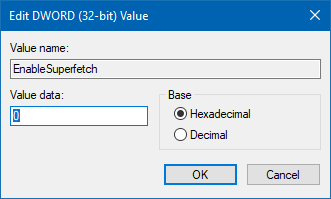
3. korak: Onemogoči Superfetch. Na desni plošči bi morali videti ključ, ki se imenuje EnableSuperfetch. Z desno miškino tipko kliknite in izberite Spremeni… odpreti urejevalnik ključev. Če želite onemogočiti Superfetch, spremenite vrednost vrednosti v 0 in kliknite v redu.
Druge funkcije sistema Windows 10, ki jih lahko onemogočite
Superfetch ni edini primer funkcije, ki bi jo bilo bolje onemogočiti. Če imate še vedno težave z operacijskim sistemom Windows 10, priporočamo ogled te funkcije sistema Windows 10 za varno onemogočanje 9 Funkcije sistema Windows 10, ki jih lahko varno onemogočiteWindows 10 je poln funkcij, vendar jih je veliko nepotrebnih. Tukaj je opisano, kako varno obrezati neželene funkcije iz sistema Windows 10 za bolj poenostavljeno izkušnjo. Preberi več kot tudi naš nadaljnji članek z še več funkcij za onemogočanje 10 Več funkcij sistema Windows 10, ki jih lahko izklopiteWindows 10 Creators Update je predstavil številne nove funkcije, nastavitve in aplikacije. Pokažemo vam, katere funkcije lahko varno onemogočite in izboljšate izkušnjo sistema Windows. Preberi več .
Kreditna slika: AntonioGuillemF /depositphotos
Joel Lee ima B.S. na področju računalništva in več kot šest let izkušenj s pisanjem. Je glavni urednik za MakeUseOf.
