Oglas
Z Windows 10 končno tukaj Naj bo danes vaš dan predstavitve: Naredite Windows 10 zdaj!Želite namestiti Windows 10. Na žalost ste zamudili Insider predogled in zdaj traja nekaj časa, dokler se nadgradnja ne izvede namesto vas. Tukaj je navodila za dostop do Windows 10! Preberi več in na voljo javnosti za prenos, je čas, da pogledamo vse možne načine za prilagoditev tega novega operacijskega sistema.
Na voljo je presenetljivo število možnosti personalizacije, vendar jih je težko najti sami. Zato smo pripravili preprost vodnik po korakih, ki vam bo pomagal hitro in enostavno dostopati do vsega.
Začnimo.
Tapeta
Windows 8 bi lahko izboljšali boljše ozadje Kako prilagoditi namizje Windows 8 s ozadji, temami in še večNiste zadovoljni z videzom Windows 8? Potrebno je le 5 minut, da to popravite! Pokažemo vam, kako spremeniti ozadje namizja, dodati teme, oživiti začetni meni in še več. Preberi več , enako pa velja tudi za Windows 10. Največja razlika je v tem, da je možnost nastavitve ozadja premaknjena z nadzorne plošče v namiznem stilu v aplikacijo Nastavitve modernega sloga.
Če želite priti do tja, boste želeli odpreti meni Start (s klikom na spodnji levi ali s tipko Windows na tipkovnici) in izberite Nastavitve.
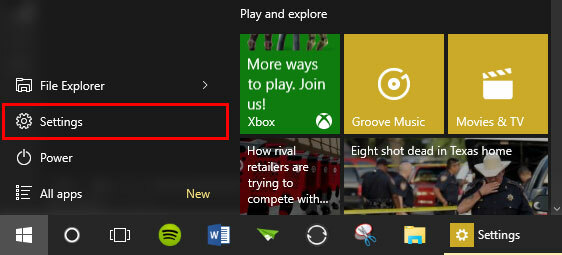
Od tam izberite Personalizacija.
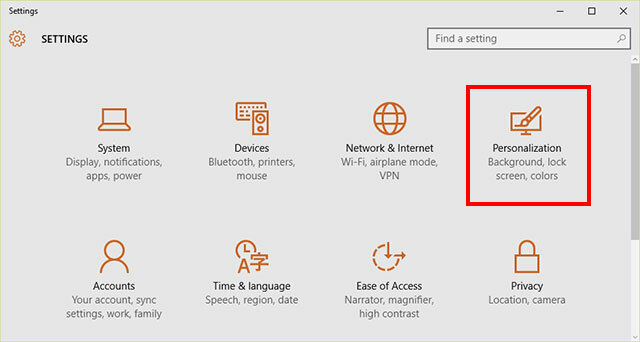
Enkrat v Personalizacija meni, to bi morali najti Ozadje je prva možnost in že izbrana. Od tam so vam na voljo tri različne izbire ozadij s spustnega menija: slika, enobarvna barva ali diaprojekcija.
Slika
Če želite samo eno fotografijo ostati kot svojo ozadje, izberite to možnost. Edina količina prilagajanja, ki jo boste lahko izbrali pri izbiri fotografije, je, kako naj ta fotografija ustreza.
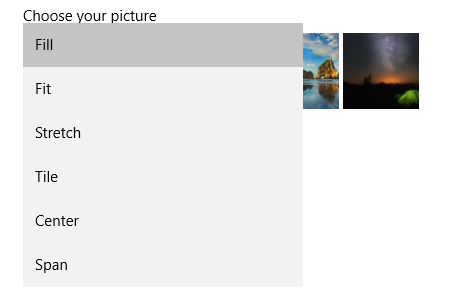
Če so vaše fotografije pravilnih dimenzij za ozadje (nekakšna ločljivost 16 × 9, na primer 1920 × 1080), potem bodo Fill, Fit in Stretch vsi videti popolnoma enako. Tu pa je razčlenjena vsa razlika med temi možnostmi.
Izpolni: Poskrbi, da bo fotografija pokrivala celotno ozadje. Brez praznih mest ali črnih palic. Fotografije ne raztezajo, zato ohranijo pravilno razmerje stranic, vendar so lahko deli odrezani.
Fit: Tudi fotografij ne razteza, vendar ne odreže nobenega dela fotografije, zato imate na obeh straneh prazne presledke ali črne pasove.
Raztegniti: Stretch naredi točno tisto, kar Fit naredi, potem pa fotografijo raztegne bodisi navpično ali vodoravno, da zapolni prazne prostore. To lahko povzroči izkrivljene fotografije.
Ploščica: Fotografijo ponovi vodoravno in navpično. Najboljše za majhne fotografije, ki se lahko na zaslonu prikažejo večkrat. Ohranja pravilno razmerje in velikost slike, ne da bi raztegnila ali skrčila fotografijo.
Center: Svojo fotografijo smack-dab postavi na sredino ozadja, obdan s praznim prostorom. Ne spremeni razmerja ali velikosti. Če gre za majhno fotografijo, bo veliko praznega prostora. Če gre za veliko fotografijo, je morda neverjetno povečana na sredino fotografije.
Razpon: To je najbolje za več monitorjev Končno dobite dva funkcionalna namizja z dejanskimi več monitorjiKo poskusite z dvojno nastavitvijo monitorja, se ne boste več vrnili. Medtem ko vam dva monitorja podvojita delovni prostor in povečate produktivnost, sem ugotovil, da nastavitev nikoli ni popolna. Na koncu,... Preberi več , ker vam omogoča, da se ena fotografija prilega na več zaslonov.
Enobarvna barva
Ta možnost precej govori sama zase: nadomešča ozadje z eno barvo. Na žalost imate tukaj le 24 možnosti.
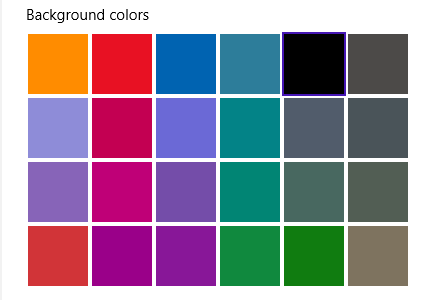
Ampak, če želite preprosto, brez nadvse namizja, je to možnost za vas.
Diaprojekcija
Imate preveč fotografij in se ne morete odločiti, katero naj bo vaše ozadje? V redu je. Preprosto jih uporabite vse. Diaprojekcija vam omogoča, da izberete mapo, ki jo bo Windows uporabil za premikanje skozi fotografije, ki bodo prikazane kot vaše ozadje.
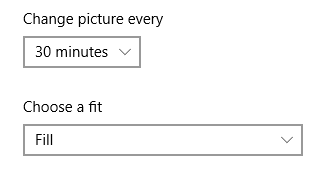
Izberete lahko interval, v katerem se spreminja, kot tudi prileganje, tako kot pri nastavitvi običajne slike. Vendar bodite pozorni, da je lahko resnično pogosto spreminjanje fotografij manjši porab baterije.
Barve
Naslednji zavihek v Personalizacija meni vas pripelje do Barve. Tu lahko spremenite poudarjene barve, ki jih vidite v celotnem vmesniku Windows 10.
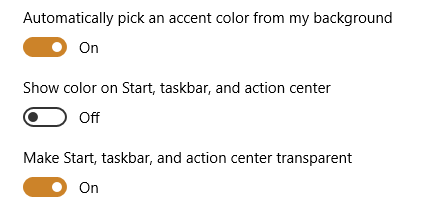
Če vklopite prvo možnost, bo Windows samodejno izbral barvo iz vašega ozadja in jo uporabil kot barvo ozadja. To je kul trik, če imate lepo barvo ozadja, če pa je ozadje rumeno in ne želite nerodne bledo rumene kot vaše poudarjene barve, ga lahko vedno nastavite ročno.
K sreči obstaja veliko več možnosti za poudarjene barve kot možnosti barv v ozadju.
Nato lahko izberete, ali želite, da se ta barva prikaže v meniju Start, opravilni vrstici in akcijskem centru. Če rečete ne, bodo ti privzeto ustrezali svoji običajni temno sivi barvi. In končna možnost je preglednost. To vam omogoča, da skozi opravilno vrstico in druge elemente vidite najtanjši del svojega ozadja.
Zaklenjen zaslon
Nadaljevanje navzdol po zavihkih v Personalizacija del aplikacije Nastavitve boste našli možnosti za prilagajanje zaklepnega zaslona. To je večinoma za spremembo slike ozadja in aplikacij, ki prikazujejo obvestila na zaklepnem zaslonu. Če želite spremeniti način prijave (prek gesla, PIN ali gesla za sliko), se boste morali vrniti v glavni meni Nastavitve in izbrati račun in potem Možnosti prijave.
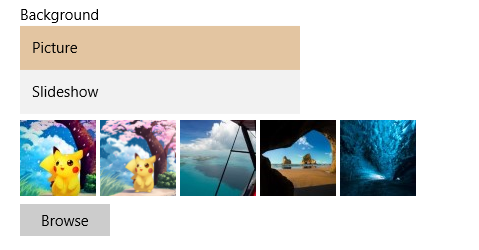
Še vedno v Personalizacija del pa imate samo dve možnosti za zaklepni zaslon: sliko ali diaprojekcijo. Na žalost ni nobene možnosti barvne barve, vendar se ta dva obnašata enako kot za vaše ozadje.
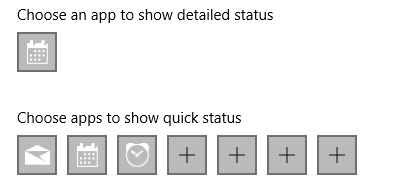
Izberete lahko tudi, katere aplikacije tukaj prikazujejo obvestila. Če večinoma živite na namizju brez veliko modernih aplikacij, verjetno ne boste potrebovali nobene aplikacije, ki bi tam pokazala svoja obvestila.
Start meni
Čeprav jih imamo polno priročnik za meni Windows 10 Start Vodnik po meniju za zagon Windows 10Windows 10 odpravlja dilemo Start Menu! Spoznavanje novega menija Start bo napolnilo vašo izkušnjo sistema Windows 10. S tem priročnim vodnikom boste v nobenem trenutku strokovnjak. Preberi več , morali bi prikazati le nekaj hitrih načinov, kako ga lahko trenutno prilagodite.
V Personalizacija v meniju, lahko izberete, ali želite prikazati najpogosteje uporabljene ali nedavno uporabljene aplikacije, ki so prikazane na levi strani menija Start.
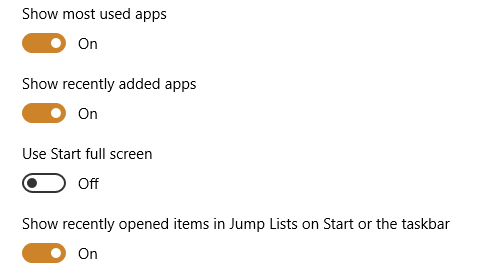
Z naslednjo možnostjo se meni Start začne na celotnem zaslonu, podobno kot v sistemu Windows 8. To verjetno ni zelo priljubljena možnost, razen če imate napravo na dotik s super majhnim zaslonom.
In nazadnje, lahko izberete, ali vaši seznami preskoka prikazujejo nedavno odprte datoteke. Seznami skokov se prikažejo, ko z desno miškino tipko kliknete aplikacije v opravilni vrstici ali puščico ob aplikaciji v meniju »Start«.
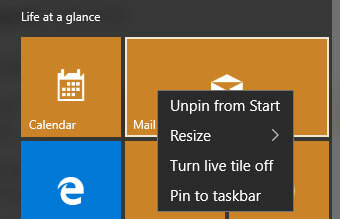
Če se pomaknete na meni Start, lahko tudi preprosto uredite vse ploščice, vidne na desni strani. Preprosto kliknite in povlecite katero koli ploščico, da jo premaknete. Z desnim klikom spremenite velikost, jih izbrišite ali prilagodite.
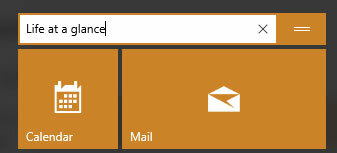
Ime skupin lahko tudi spremenite s klikom na ime ali pa premikate celotno skupino tako, da zgrabite majhno dvovrsticno ikono ob njej.
Hiter dostop
Raziskovalec datotek v operacijskem sistemu Windows 10 ima izjemno novo funkcijo, imenovano Hitri dostop. Poglobljeno smo vam pokazali, kako lahko omogočajo hitrejšo navigacijo po datoteki Hitro dostopajte do svojih najljubših datotek v sistemu Windows 10File Explorer v operacijskem sistemu Windows 10 uvaja subtilno spremembo: Vrstica priljubljenih je zdaj hiter dostop, ki temelji na podatkih, da najprej prikažejo svoje najpogosteje uporabljene mape. In še vedno lahko pripenjate ali skrivate mape. Preberi več , tu je kratek pregled.
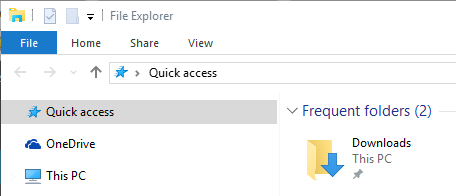
Hiter dostop je v bistvu način, da v hipu dosežete različne mape, ne da bi morali poiskati mape in mape, da jih najdete. Lahko ga prilagodite tako, da preprosto najdete mapo, z desno miškino tipko nanjo in izberete Pripni za hiter dostop.
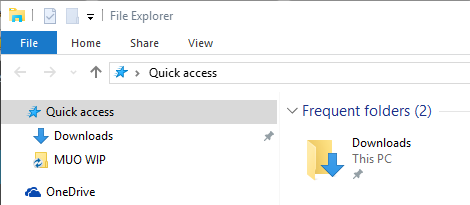
To je majhen poteg, ja, vendar zelo vreden, če ga lahko navadiš uporabljati.
Cortana
Pogovorili smo se, kako lahko postavila Cortano Kako nastaviti Cortano in jo odstraniti v sistemu Windows 10Cortana je Microsoftovo največje orodje za produktivnost od sistema Office. Pokazali vam bomo, kako začeti z digitalnim pomočnikom sistema Windows 10 ali kako izklopiti Cortano za izboljšanje zasebnosti. Preberi več že, ampak tukaj je kratka različica. Najverjetneje lahko Cortana najdete kot majhen krog v opravilni vrstici ob meniju Start, če pa ne, jo poiščite na seznamu Vse aplikacije v meniju »Start«.
Če odprete Cortano, se v spodnjem levem kotu zaslona prikaže aplikacija, podobna meniju Start. Če želite prilagoditi Cortano, boste želeli klikniti ikono prenosnega računalnika na levi strani in iti vanj Nastavitve.
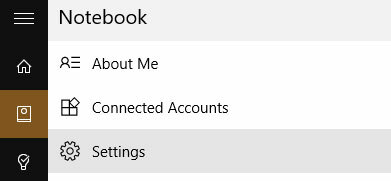
Tu lahko dostopate do večine funkcij za prilagoditev Cortane. Lahko ga onemogočite ali samo omejite, če veste o vas določene stvari ali vas moti. Vse je odvisno od tega, kako vas skrbi, da Cortana skrbi za zasebnost ali koliko nameravate nadaljevati uporaba osebnega asistenta Cortana prihaja na namizje in tukaj je, kaj lahko stori za vasAli je Microsoftov inteligentni digitalni asistent kompetenten na namizju Windows 10, ko je na Windows Phone? Cortana ima na svojih ramenih veliko pričakovanja. Poglejmo, kako drži. Preberi več .
Akcijski center
Akcijski center je dom vseh vaših obvestil. Do njega lahko dostopate z Windows + A (ena izmed mnogih odlične bližnjice za Windows 10 7 hitrih nasvetov in kramp za optimizacijo izkušenj z Windows 10Windows 10 je več kot nadgradnja sistema Windows 8, to je razvoj. Zajeli smo veliko velikih sprememb, vendar se je spremenilo tudi veliko manjših stvari. Mogoče vas lahko naučimo novega trika. Preberi več ) in mora zdrsniti z desne strani zaslona.
Poleg barvnih možnosti, o katerih smo govorili že prej, lahko prilagodite akcijski center tudi tako, da spremenite Hitra dejanja in obvestila, ki jih prikazuje. Če jih želite spremeniti, odprite meni Nastavitve aplikacijo in se pomaknite do Sistem > Obvestila in dejanja.
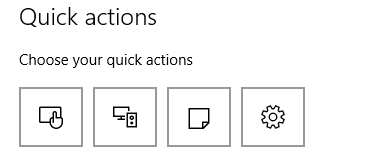
Tu lahko izberete, katera od štirih hitrih dejanj se prikažejo, ko se zrušijo v centru za dejanja. Ker so hitro razširjena dejanja videti takole:
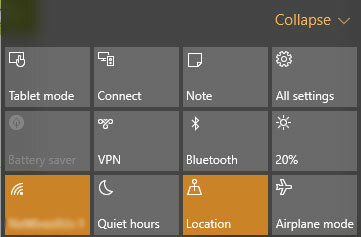
Ko pa se zruši, lahko vidite le štiri:
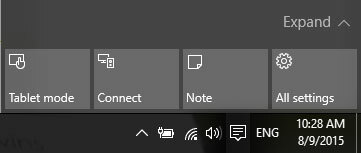
V tistem delu Nastavitve aplikacijo lahko tudi vklopite ali izklopite obvestila za različne sodobne aplikacije, kar je odlično, če od določene aplikacije prejemate nadležna obvestila in jih želite izklopiti.
Jeziki tipkovnice
Se vam pogosto zdi, da tipkate v več jezikih? Za številne večjezične ljudi je lahko tipkovnica, izdelana posebej za en jezik, zelo moteča. Na srečo ima Windows 10 hiter način za preklapljanje med jeziki.
Za dostop do različnih jezikov kliknite ikono postavitve tipkovnice s tremi črkami (npr. ENG za angleščino) v spodnjem desnem kotu zaslona in izberite Jezikovne nastavitveali odprite Nastavitve aplikacijo in se pomaknite do Čas in jezik > Regija in jezik.
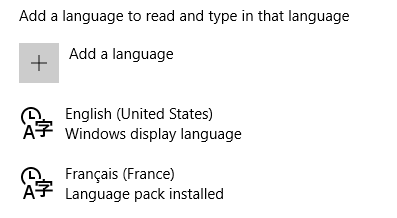
Tu lahko izberete jezike, ki jih želite vnesti. To ne bo spremenilo vašega sistemskega jezika, vendar vam bo omogočilo uporabo različnih tipkovnic za tipkanje poudarkov ali uporabo AZERTY namesto QWERTY tipkovnice Zgodovina postavitve tipkovnice, ali QWERTY zaostaja?QWERTY je starejši od 100 let. Z več alternativami je zastarela in razveljavljena, vendar je še vedno najbolj priljubljena tipkovnica na svetu. Kako smo prišli sem? Preberi več .
Najboljši del je, da lahko med njimi resnično enostavno preklapljate z uporabo Windows + preslednica bližnjica.
Opravilna vrstica
Z desnim klikom na opravilno vrstico boste - tako kot v prejšnjih različicah sistema Windows - dobili veliko nadzora nad opravilno vrstico. Novi dodatki vključujejo možnosti personalizacije za Cortano, gumb za pregled opravil in tipkovnico na dotik.
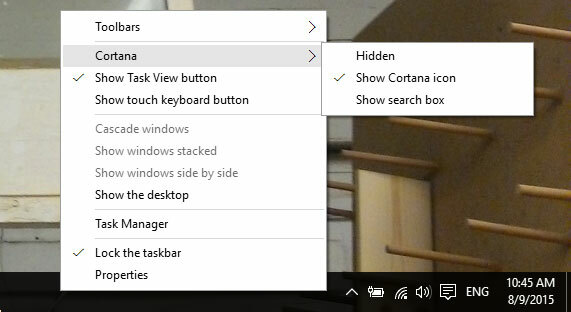
Cortana je lahko skrita pred pogledom, samo ikono kroga ali celotno iskalno vrstico. Gumb Prikaz opravil vam omogoča preklapljanje med več aplikacijami in tudi med več namiznimi računalniki. Tipkovnica na dotik je res uporabna le, če imate napravo z zaslonom na dotik.
Do drugih možnosti, kot je skrivanje opravilne vrstice ali premikanje na stran, je mogoče dostopati prek Lastnosti možnost.
Večopravilnost
Če je večstransko večopravilnost sistema Windows 8 mrtva in odsotna, je vaša sposobnost večopravilnosti zdaj vse v pogledu opravil. Do tega lahko dostopate s tipko v opravilni vrstici ali s pritiskom Windows + Tab.
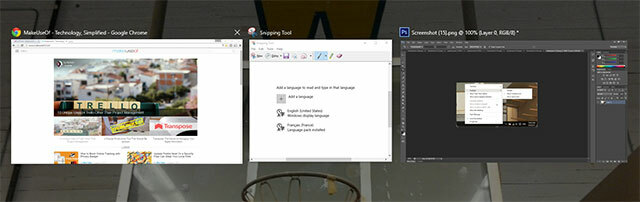
Prikazale se bodo vse vaše odprte aplikacije drug ob drugem, od tam pa jih lahko zaprete ali odprete.
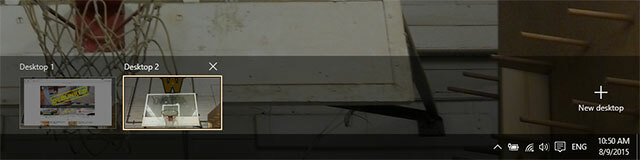
Zdaj imate tudi možnost, da imate več namiznih računalnikov. Če ne želite, da bi med delom odvrnili pozornost, si lahko naredite namizje za delo in namizje za igro.
Eden lepih trikov z več zaporedji, ki se je pojavil v sistemu Windows 10, je, da če program povlečete na eno stran zaslona, tako da ga povlečete tja, se odprejo druge odprte aplikacije v slogu, ki je podoben nalogi. Nato lahko izberete enega od njih, ki ga želite zaskočiti na obeh straneh zaslona, kar bo olajšalo, da se dve aplikaciji popolnoma zaskočita drug ob drugem.
Kako prilagodite Windows 10?
Na nek način je Windows 10 postal še bolj prilagodljiv z dodajanjem Cortane, Akcijskega centra in več namiznih računalnikov - toda veliko ljudi meni, da možnosti personalizacije postajajo vitkejše, ko Microsoft zmanjšuje ozadje in naglas barv.
Kljub temu je to le nekaj izmed številnih možnosti prilagajanja v sistemu Windows 10. Imate kakšne priljubljene, ki jih nismo omenili? Kakšen nasvet za ljudi, ki želijo prilagoditi svoj računalnik? Sporočite nam v komentarjih!
Skye je bil urejevalnik Android oddelkov in upravitelj Longforms za MakeUseOf.