Oglas
Chromebooki so Googlov prenosni računalnik. Imajo zmanjšan operacijski sistem, optimiziran za dostop do spleta s samo brskalnikom Chrome in aplikacijami Chrome. Če lahko v svojem brskalniku storite vse s spletnimi storitvami in spletnim pomnilnikom, lahko preklopite na Chromebook.
Številni uporabniki Chromebooka dejansko niso "preklopili" na Chromebook - Chromebook so kupili kot dodatno napravo in ne tisto, ki v celoti nadomesti njihov trenutni računalnik. Chromebook je preprost prenosni računalnik, ki ga izberete, ko morate brskati po spletu, gledati videoposnetke, vnašati e-poštna sporočila, pisati dokumente in početi druge stvari, ki jih lahko dosežete v brskalniku. Predpostavimo pa, da si tega dejansko želite stikalo na Chromebook.
Dobri in slabi
Kot vsaka naprava, Chromebooki imajo svoje prednosti in slabosti Kaj je Chromebook?Kaj je Chromebook? Za kaj je Chromebook primeren? Kako se Chromebook primerja s prenosnikom? Odgovorimo na te in še več. Preberi več . To je razlog, zakaj so Chromebooki privlačni:
- Poceni: Chromebooki so cenejši od primerljivih prenosnih računalnikov z Windows, več modelov je na voljo po 199 USD. To je tudi dražje kot Mac, saj lahko dobite štiri prenosnike Chromebook za manj kot cena enega MacBook Air-a.
- Imuni za zlonamerno programsko opremo Windows: Tako kot Maci so tudi Chromebooki imuni na zlonamerno programsko opremo Windows. Ne bo vam treba skrbeti za zagon protivirusnega programa ali za okužbo.
- Preprosto: Če ste nekdo, ki ves čas v svojem računalniku uporablja spletni brskalnik, imajo Windows in celo namizni računalniki Mac veliko nepotrebne zapletenosti in prtljage. Chromebooki so optimizirani za uporabo brskalnika in so preprostejši, če je to vse, kar potrebujete.
- Zelo malo vzdrževanja: Chromebook se samodejno posodablja in nameščene aplikacije v ozadju, tako kot Chrome. Ne bo vam treba skrbeti za vzdrževanje sistema ali posodabljanje nameščenih programov.
- Hitro: Chromebooki se zaženejo in nadaljujejo iz spanja zelo hitro, čeprav so novi Windows 8 Vodnik za Windows 8Ta vodnik za Windows 8 opisuje vse novo o sistemu Windows 8, od začetnega zaslona podobnega tabličnemu računalniku do novega koncepta "aplikacije" do znanega namiznega načina. Preberi več naprave so zagotovo dohitele.
Seveda imajo Chromebooki svoje pomanjkljivosti. Največja težava Chromebooka je združljivost programske opreme. Chromebooki ne morejo uporabljati namizne programske opreme za Windows ali Mac, zato boste morali uporabljati spletno programsko opremo. Glede na to, kaj počnete in katere programe uporabljate, je to lahko prekinitev poslov. Ne boste igrali najnovejših računalniških iger, uporabljali programske opreme CAD, izvajali 3D-modeliranja ali izvajali drugih naprednih nalog, za katere je potrebna posebna namizna programska oprema na Chromebooku.
Chromebooki imajo tudi zelo malo krajevne pomnilniške opreme, ki pogosto prihaja s pogonom velikosti 16 GB. Ta pogon je hiter, vendar očitno ni namenjen shranjevanju vseh vaših osebnih datotek in podatkov. Na Chromebookih gre za shranjevanje podatkov v storitvah za shranjevanje v oblaku, kot sta Google Drive in Dropbox, ki zato vam Google dodeli 100 GB brezplačnega dodatnega prostora za Google Drive za dve leti z največ Chromebooki.
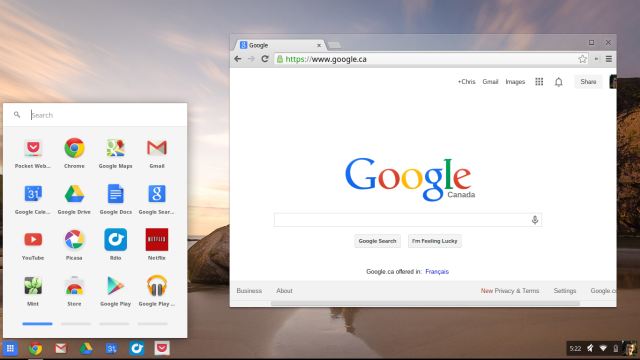
Sprejemite spletne aplikacije in spletno shranjevanje
Ključ pri uporabi Chromebooka je uporaba spletnih aplikacij in storitev spletnega shranjevanja. Če ste to že storili - in obstaja velika možnost, ker to olajša dostop do vaših podatkov na pametnih telefonih in tabličnih računalnikih - Chromebook bo veliko lažje preklopiti. Tu je nekaj primerov, kaj mislimo:
- Glasba: Če pretakate vso svojo glasbo iz storitve, kot so Spotify, Rdio ali Pandora - ali pa imate celotno glasbena zbirka, naložena v Glasbo Google Play ali Amazon Cloud Player - vse to lahko predvajate v Chromebook. Če imate ogromno zbirk lokalnih glasbenih datotek, ki jih predvajate v iTunesu, glasbe ne boste mogli predvajati.
- Dokumenti: Če za pisanje in shranjevanje dokumentov uporabljate Google Dokumente, lahko to storite tudi v Chromebooku. Če uporabljate Microsoft Office na namizju, boste morda imeli težave pri prilagajanju. Dokumente lahko shranite tudi v programu Microsoft SkyDrive in uporabite Microsoftove spletne aplikacije Office za delo z njimi na Chromebooku. Vendar pa Office Web Apps niso tako močni, kot so namizne aplikacije Office. Za osnovno urejanje so več kot dovolj, vendar ne vključujejo številnih naprednih funkcij sistema Office.
Chromebooki delujejo dobro, če uporabljate spletne storitve in imajo vaše pomembne podatke na spletu. Če imate radi namizne programe in lokalne datoteke, Chromebook preprosto ni za vas.
Zagon in prijava
Postopek nastavitve Chromebooka je preprost. Samo vklopite in zastavila vam bo nekaj osnovnih vprašanj o vašem jeziku in omrežju.
Čez nekaj trenutkov boste na zaslonu za prijavo. V Chromebook se lahko prijavite z obstoječim Google Računom - verjetno uporabniško ime in geslo @ gmail.com. Chrome se bo s brskalnikom Chrome, ki ga že uporabljate na namizju, sinhroniziral in v vašo napravo sinhroniziral vse nameščene aplikacije, razširitve, zaznamke in druge osebne podatke.
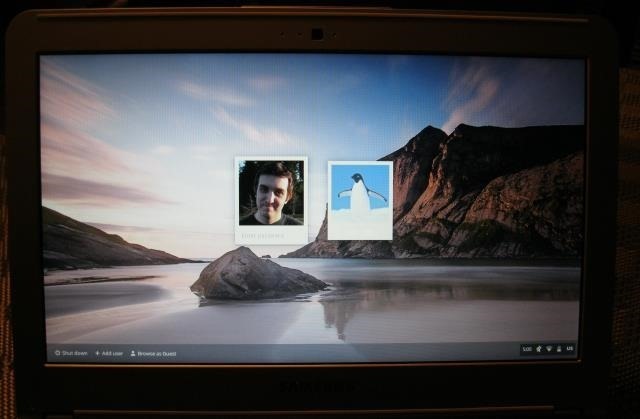
Vsi drugi lahko prevzamejo vaš Chromebook in se prijavijo s svojim Google Računom ali pa preprosto izberejo račun za goste, če želite uporabiti Chromebook, ne da bi se prijavili. Če uporabljajo način gostov, se ob odjavi izbrišejo vsi podatki brskanja. Je kot v celotni napravi način zasebnega brskanja Ne samo za porno: druge uporabe za zasebno brskanjeNačin zasebnega brskanja ima še mnoga druga imena, med drugim »način brez beleženja zgodovine« v Chromu in »InPrivate brskanje« v Internet Explorerju. Nekateri navajajo način zasebnega brskanja kot "porno način", vendar to ni samo za porno odvisnike. Lahko... Preberi več .
Če vam to ni všeč, pojdite na zaslon z nastavitvami in določite, kdo se lahko prijavi v Chromebook. Zaslon z nastavitvami je v osnovi enak kot stran z nastavitvami, ki jo že uporabljate v Chromu na namizju, vendar ponuja nekaj dodatnih možnosti za konfiguracijo Chromebooka.
Biti okoli namizja
Če vas Chromebook zanima, ste verjetno že seznanjen z brskalnikom Google Chrome Boljši brskalnik z odličnimi funkcijami - Google ChromeGoogle Chrome je trenutno najbolj priljubljen brskalnik na planetu. Chrome je trajal manj kot 4 leta, da se je dvignil s komaj 1-odstotnega tržnega deleža na mesto, kjer je zdaj. Globalno gledano več kot en ... Preberi več . Chrome OS v Chromebooku je neke vrste križanje Windows 7 in Chroma. Dobite namizje z opravilno vrstico, zaganjalnikom in sistemsko vrstico. Na levi strani zaslona boste našli zaganjalnik aplikacij Chrome, ki vsebuje ikone za vse nameščene aplikacije.
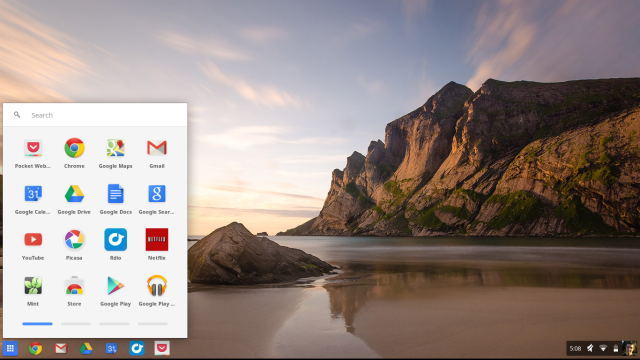
V opravilni vrstici so ikone za vse nameščene aplikacije Chrome in okna brskalnika Chrome. Aplikacije se zaženejo v lastnem oknu, medtem ko se večina spletnih mest izvaja v standardnih oknih brskalnika Chrome. Uporaba zaganjalnika, opravilne vrstice in sistemske vrstice je tako kot uporaba opravilne vrstice Windows 7, vendar zagotovo preprostejša.
Na desni strani boste našli sistemsko vrstico s podatki o bateriji, Wi-Fi-ju, času in drugih nastavitvah Chromebooka. Kliknite sistemsko vrstico, da si ogledate pojavno okno z več informacijami in možnostmi, ki jih lahko nadzorujete.
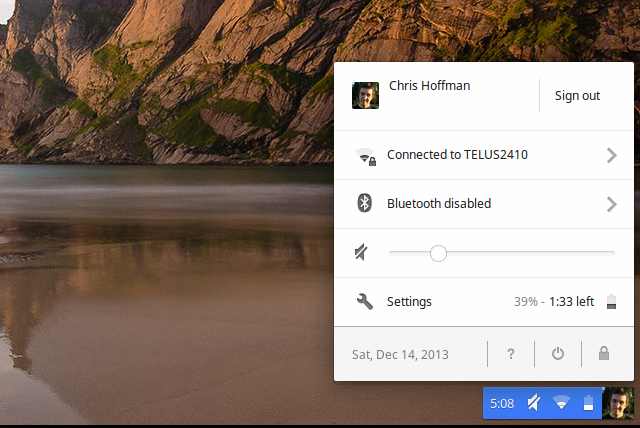
Upravljanje datotek
Chromebooki vključujejo nekaj aplikacij, ki niso vključene v brskalnik Chrome za namizja. Na primer, obstaja datoteka Files, ki prikazuje prenose in lokalne datoteke ter datoteke Google Drive. Lokalne datoteke so shranjene v mapi za prenose, s poudarkom na tem, da je lokalna shramba za začasne prenose, ne pa za dolgoročno shranjevanje.
V Chromebooku si lahko ogledate več vrst datotek, na primer lokalne video datoteke. Prenesite jih in odprite iz aplikacije Datoteke.
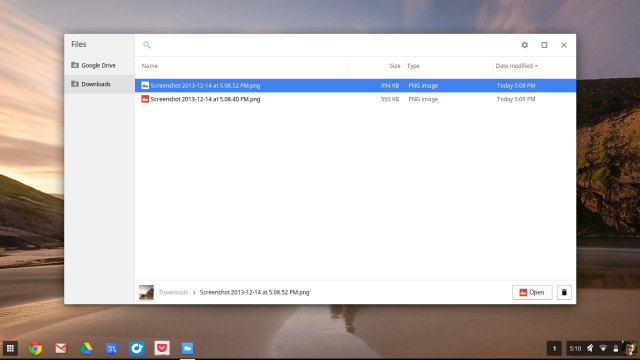
Na Chromebook lahko s fotoaparati povežete USB bliskovne pogone, zunanje trde diske in celo SD kartice. Dostopni bodo v aplikaciji Files. To pomeni, da lahko Chromebook uporabljate za osnovna opravila, na primer nalaganje fotografij iz fotoaparata v splet ali predvajanje videoposnetkov s ključka USB.
Nameščanje aplikacij (ali ne)
Če ste Chromove aplikacije že namestili v drugem računalniku in nastavili Chrome Sync, se bodo samodejno sinhronizirale v Chromebook, ko se prijavite. Če še niste, odprite zaganjalnik aplikacij Chrome in kliknite ikono Store, da odprete Spletna trgovina Chrome. Tu boste našli Chromove aplikacije, ki delujejo tudi v Chromu za Windows, Mac in Linux. The Razdelek »Za vaše namizje« v trgovini vsebuje nove "Chromove aplikacije", ki se izvajajo v svojem oknu brskalnika in delujejo brez povezave.
Seveda vam dejansko ni treba namestiti aplikacij iz Spletne trgovine Chrome. Imate popoln brskalnik Chrome, tako da lahko v svojem spletnem brskalniku dostopate samo do spletnih mest in spletnih aplikacij, kot bi običajno.
Za več nasvetov preberite naš pregled aplikacije, ki jih lahko uporabite za opravljanje običajnih nalog v Chromebooku Iščete nov prenosni računalnik? Namesto tega si priskrbite Chromebook! Preberi več .
Nastavitev dostopa brez povezave
Poleg aplikacij Chrome obstajajo tudi starejše aplikacije, ki ponujajo dostop brez povezave, ki ga morate nastaviti posebej. Na primer, namestite aplikacijo Gmail Offline v dostop do Gmaila brez povezave Vzemite Gmail brez povezave s spletno aplikacijo Google Mail [Chrome]Google Mail brez povezave za Chrome omogoča uporabo Gmaila brez internetne povezave. Branje, iskanje in pošiljanje e-poštnih sporočil - vse brez povezave. Ko se povežete z internetom, se Google Mail brez povezave sinhronizira z vašim ... Preberi več , namestite aplikacijo Google Koledar in nastavite koledarje brez povezave na spletnem mestu Google Koledarja in namestite aplikacijo Google Drive in na spletnem mestu nastavite dostop brez povezave za ogled in urejanje dokumentov brez povezave. Če želite prebrati e-knjige Kindle brez povezave, namestite aplikacijo Kindle Cloud Reader in v njej nastavite dostop brez povezave.
V prihodnosti bi morale te aplikacije postati "Chromove aplikacije", ki jih lahko namestite in zaženete v njihovem oknu in vam tako nudijo podporo brez povezave, ne da bi pri tem zahtevali dodatne nastavitve.
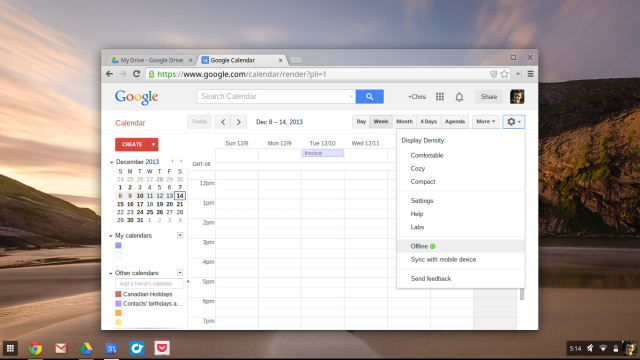
Chromebooki so za običajne uporabnike precej preprosti. Če vse lahko udobno naredite prek spletnega brskalnika, so odlična možnost.
Seveda, če morate v brskalniku narediti nekaj, česar ne morete, se lahko hitro omejite zaradi omejitev. Zato toliko ljudi Chromebook obravnava kot drugi ali tretji računalnik, ne pa njihov edini.
Vendar Chromebook ne podcenjujte. Zahvale gredo najboljši video uredniki za Chrome OS 7 najboljših urejevalnikov videov za ChromebookChrome OS je ravno tako zmogljiv kot Windows in macOS za preprosto urejanje videoposnetkov, kar dokazujejo ti urejevalniki videoposnetkov Chromebook. Preberi več , lahko opravljate napredne naloge, kot je ustvarjanje videoposnetkov.
Kreditna slika: slgckgc na Flickr
Chris Hoffman je tehnološki bloger in vsestranski odvisnik od tehnologije, ki živi v Eugeneu v Oregonu.

